How To Use Task Manager On Mac And Windows Efficiently ? (Activity Monitor Mac Shortcut , Usage And Equivalent )
Since you are reading this post , it can be assumed that you are a Windows user who has just recently switched to the all-new Mac OS platform . And suddenly one of your file or application crashes , now you are desperately searching for the crucial Task Manager in your Macbook (sadly command Ctrl-Shift-Esc will not work here) .
So this post mainly deals with the solution for this situation , providing you with all the details regarding the task manager on Mac , its usage , shortcuts and equivalent . Sit back and enjoy reading further .
Firstly we have to understand that the Task manager in Mac is known by different name in Mac OS platform . In Mac we have the Activity Monitor instead .
To view any active processes related to statistics (same as that of the task manager in Windows) . So in Mac,if you want to abruptly stop any errant application, you have to access the Activity monitor at first .
How To Quickly Open The Task Manager On Mac OS ?
There are several ways by which you can easily access the Mac Activity monitor quickly . So we will explore each of the ways separately now :
1. By doing a spotlight search
Spotlight search is the best way to access the task manager (or any app) faster in your Mac device . let us now look into the steps required for this :
1. Hit Command + Space to view the Spotlight search menu. (Press ⌘ + Space Bar)
2. Then in the search space , you have to type in the initial few letters of the application name , in our case, it is ‘ Activity Monitor ‘ .
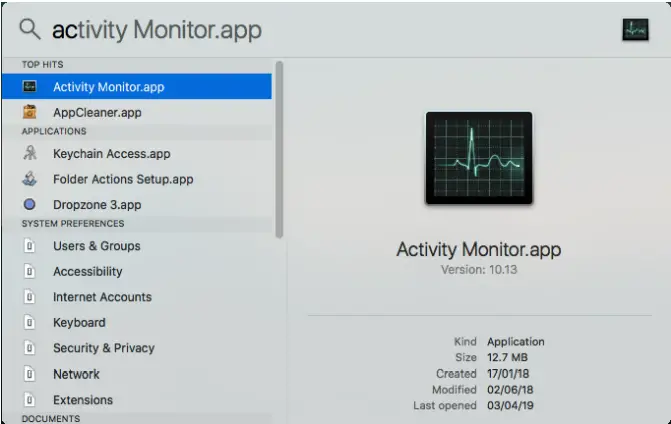
3. Hit return key when the application name appears in the results .
4. You can now view the Activity monitor panel where you can manage/stop/manipulate any specific process precisely .
5. You can now easily search for the application (by specifically giving the name) or sort all the running processes by name , CPU or memory usage etc .
Now since you access the task manager on your Mac , you can easily force quit or manage any application which is explicitly degrading your Mac device’s performance gradually .
2. From the Utility folder
The second way to access the Activity Monitor on Mac is to directly open the utility folder . You have to follow the below steps :
Finder icon in the Dock —–> click on Applications in the side menu —–> Utilities ——> Search for ‘ Activity Monitor ‘ application folder (double lick to launch the application)
After launching the task manager on Mac, you can view various statistics related to the actively running processes.
For quick access to the Activity Monitor , you may even pin the application to the Dock , by right-clicking the Activity monitor app , then select option , then click on the option ‘ Keep in Dock ‘ .

Additionally, if you want to view any specific task managing stats , then choose View > Dock Icon and select Show Disk Activity or CPU Usage .
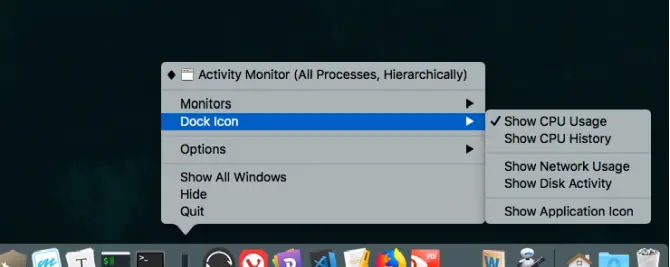
Is there Any Shortcut Available For Launching the Task Manager App in Mac ?
Sadly , there is no specific keyboard shortcut present for launching the Activity monitor app on Mac unlike in its Windows counterpart (by hitting the combination Ctrl+Shift+Esc ) .
So it is always better to launch the task manager on Mac by following the above steps , however, you may set your own customized keyboard key preference by setting the preference as shown below :
1. Create an Automator an Action to launch Activity Monitor:
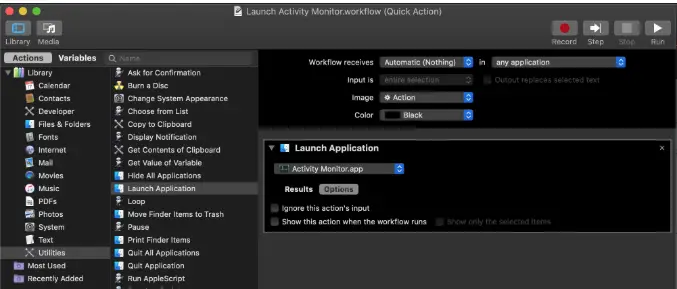
1. Now you may define one in the Shortcuts tab of the Keyboard pane of System Preferences as shown below :
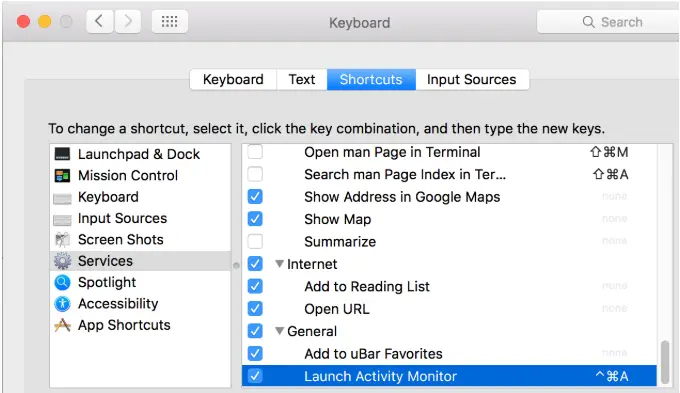
Now we shall proceed further to understand the in-depth details regarding this crucial activity manager on your Mac device .
What exactly is this Mac Task Manager ?
The task manager on Mac is known as the Activity monitor , where you can view all the running and open system processes and applications. The task manager provides a detailed view of many crucial parameters like the CPU usage, Disk activity, network details, energy consumption etc for any particular system process .
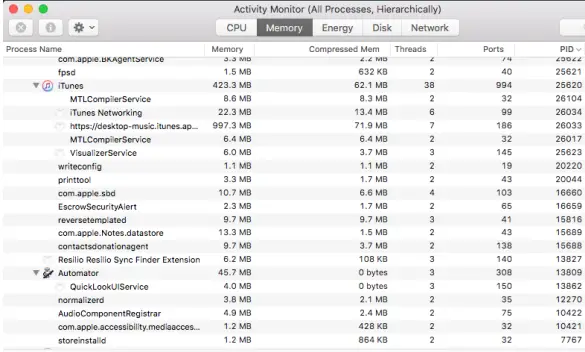
You can easily control or end any process from this activity monitor window easily to improve your system performances and to reduce the burden on the CPU usage (ultimately increasing the computing speed of your Mac device) .
So basically the use of task manager on Mac is to troubleshoot any system issues (related to specific application) or to visualize many important real-time stats related to the main system parameters as mentioned above . Each pane shows real-time stats and graphs of resource usage over time.
How To Do Force Quit On Mac ?
Some application crashes suddenly , now you want to end the process completely as you used to do it in your Windows system .
So here you have to do the force quit Mac OS functionality in order to stop the errant process completely. In order to force quit , you may choose from the below three ways of doing it quickly :
1. Press the keyboard combination Command + Option + Esc , then the force quit window will open, there you need to select the desired process you want to force quit , then click on the ‘Force Quit’ option.
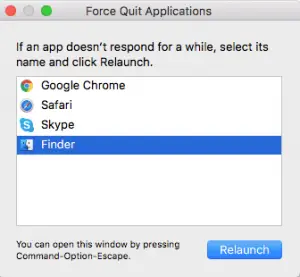
2. Open the Terminal application. Type ‘ >ps -ax ‘ then press Return to viewing the list of all the running processes along with Process Identification (PID) number. To force quit an app, type ‘ >kill <PID number> ‘ .
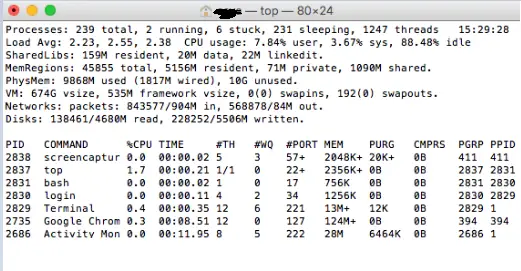
3. Open the activity monitor , then you can search for the processes with red as ‘Not Responding‘ phrase for the processes which are behaving weird or unresponsive. Select the application and then choose View and then click on ‘ Quit Process ‘ . Or you can directly click on the ‘ X ‘ at the top to force quit the process .
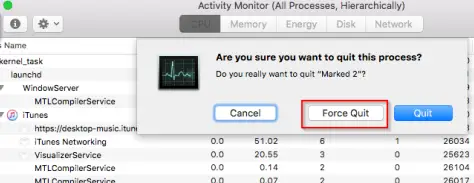
Note : Please don’t delete or quit the Root system processes , search for the application names correctly in the activity monitor window .
Task Manager Of Mac Parameters – Brief Overview !!
It is pretty much clear as of now , that the activity monitor of Mac is the main process status window from where you can easily change or update the system processes . So now we will briefly look into the main system parameters it displays the result :
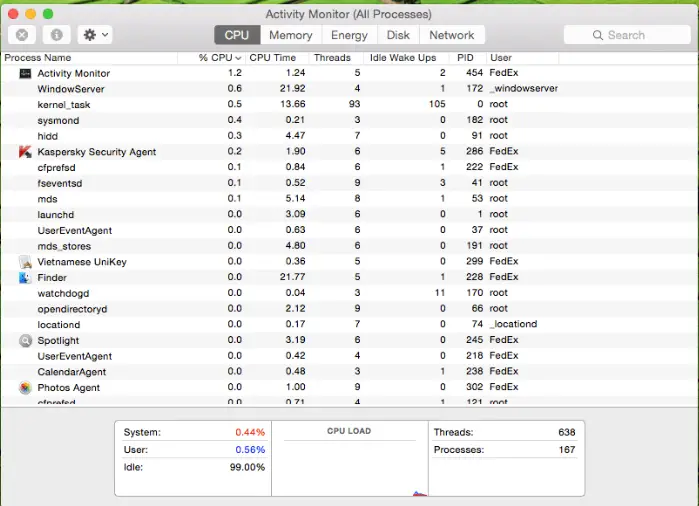
1. CPU Tab of Task Manager
In this tab , you can find the details about the CPU usage i.e. the CPU consumption capacity usage by each application , and also the percentage values of the CPU usage for each process . The CPU time you can view (CPU wake and idle CPU time) here .
The kernel_task process uses a large amount of CPU. It helps manage your Mac’s temperature by limiting CPU access to processes that use the CPU intensely. Also, remember that a high CPU usage doesn’t necessarily mean a issue .
2. Memory Tab of Task Manager
As the name suggests , the memory tab mainly represents the memory usage by each application , on selecting any process you can easily view the memory usage . The App memory is the total allocated memory for the application by the Mac OS .
The compressed memory is the memory calculated by the Mac OS compression software which basically compresses the memory to improve system performances .
Cached Files is another useful parameter. This tells you how much memory is presently used by apps, but available for other apps to take. You may also find the memory pressure graph useful to decide whether to go for upgrading your RAM requirements for your Mac device .
3. Energy Tab on the Task Manager
Energy tab basically shows the energy usage in terms of the battery consumption for your Mac device . It shows the energy usage by each application . The energy impact and the avg energy impact displays impact each process have on your Mac device .
The more energy a particular app uses, the lower your battery life becomes. In simple terms , you must check the Avg Energy Impact column to see which apps use the most energy over time and which process you should quit to improve the system performance .
4. Disk Panel in the Task Manager
The disk pane basically represents the number of bytes consumed while reading or writing the data bits , in layman terms it shows the number of times your Mac accessed the hard disk to read (read IO) and write (write IO) data .
The RAM usage and the Disk activity are related as if your Mac is low in RAM , then there may be many quick spikes in your disk usage , as your Mac has to perform read/write operation with lower data bits available .
5. Network tab in the Task Manager
It basically represents the network related information, the amount of data your Mac is consuming in order to fetch the required info for you . Also you can view the data packets , Mac is sending /receiving over the network . With this tab you can quickly find the list of apps , consuming lot of data and you then take desired actions regarding the same .
Is there Any Mac Task Manager Alternative Available?
Regular cleaning and maintenance of your Mac may avoid an unexpected crash or unresponsive system applications . Also, there are many task manager alternative present , so that you don’t need to access the activity monitor at all .
1. The first app is iStat Menu , with this app you can closely analyze and view the system performances with all the real-time graphs and stats related to the applications . It will provide all the details required for resource consumption and usage . You can easily troubleshoot the issues by eradicating the root cause .
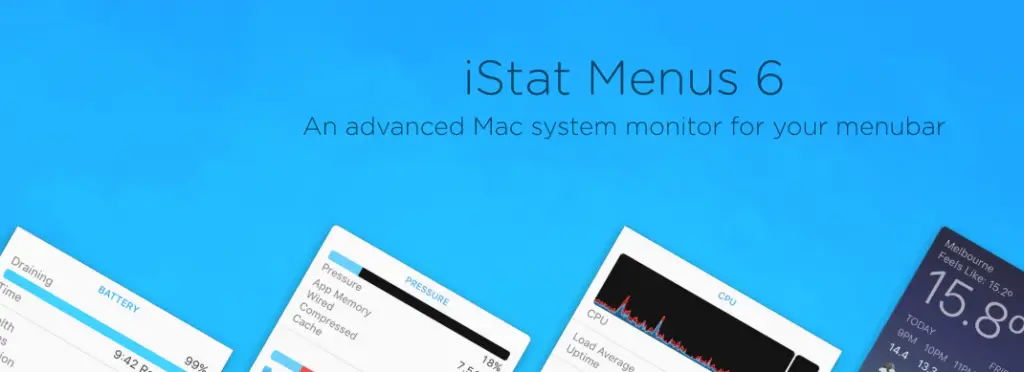
2. Second in our list is the popular CleanMyMac X app . You can drastically improve the system performance by cleaning up the RAM by clearing junk files and trash. You can even clean the cache to speed up your system to the next level . Hence by reducing the RAM usage, you can quickly increase system performance .
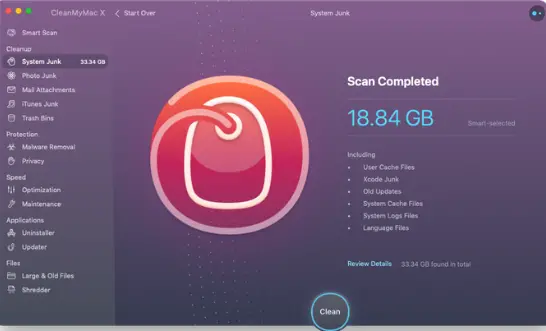
Mac Task Manager (Activity Monitor) – Final Words !!
Fortunately in Mac OS , you will not experience frequent app crashes and slowness. With all the above steps you can hopefully solve and troubleshoot the issues. You have to first lookout for the main root cause, and then you need to manipulate the system parameters within the Activity monitor to take your device performance to the next level .
Hope you really enjoyed the post, let me know in the comments section if you want any further assistance . Stay tuned for more exciting stuff .

Aric is a tech enthusiast , who love to write about the tech related products and ‘How To’ blogs . IT Engineer by profession , right now working in the Automation field in a Software product company . The other hobbies includes singing , trekking and writing blogs .




