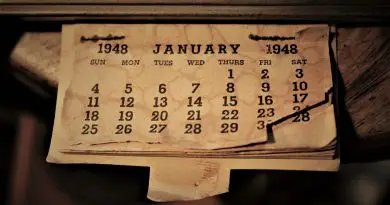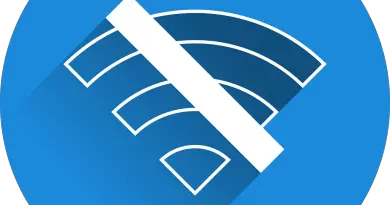Adventure Sync Not Working In Pokemon Go For Android/iPhone Devices – Steps To Solve!!
The Pokémon Go game was released in 2016, and from that date until today, it has become the best form of the augmented reality-based video game. The video game consists of a saga towards becoming a “pokémon master” and for this, you have to search and catch pokemon. The special thing about the game is that you can use your mobile as a pokemon tracker.
Your mobile serves as a character tracker, and with it, you can catch any “pokemon” that are housed in parks within your community (or anywhere else).
This video game is incredible, but this doesn’t mean that it is perfect in every aspect. Many Pokémon Go users have reported flaws in the adventures sync feature to track correct footsteps to catch the characters and hatch eggs.
Other people have storage problems in which the characters they catch simply lost due to storage issues etc.
If you have any problems with the Pokémon Go video game (related to adventure sync), then this guide is for you. All the solutions are simple, and you can apply them in a matter of seconds.
How To Solve Adventure Sync Not Working On Pokemon Go Issue?
Some of the most common steps to solve the Pokemon Go Adventure Sync Not Working issue quickly are as follows :
- Make sure the ‘Adventure Sync’ option is already checked in Pokemon Go settings
- Install Google Fit/Apple Health app in Android/iPhone to keep track of your physical activity
- Verify if all required app permissions are given for the Pokemon Go app in your mobile settings app
- Make sure all required mobile sensors are already ON
- Check for any pending software or app update and turn off the ‘Power Saving’ mode
- Finally restart the Pokemon Go app
Hopefully, after doing the above troubleshooting steps, you can again see your footsteps being correctly tracked in the Pokemon Go app and you can easily hatch eggs using the Adventure Sync functionality.
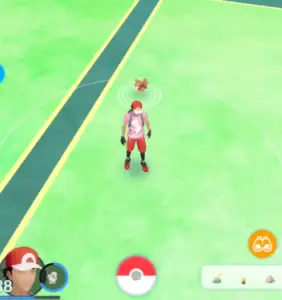
Let’s now dig deep into the various issues you may gradually face while using this exciting game in detail with required fixes for each. So just sit back and proceed further.
What Exactly Is The Adventure Sync Feature In Pokemon Go?
Adventure sync in the Pokémon Go is a unique functionality for which many “Pokemon Masters” are grateful. When the video game was released in 2016, it came with simple tools where you could only locate the characters with the open App.
This precisely implies that you had to have the phone in your hand to locate those eccentric Pokemon that were in your city.
The sync was updated, and now you can have hours of driving in the game without even opening it (even offline)
This tool is very useful for you because you can play and do your routine things during the day. With Adventure Sync, you can receive notifications from the game when you find a Pokémon in the place where you visit.
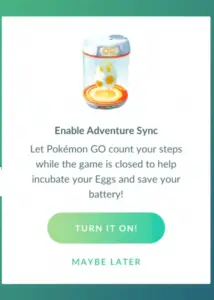
The newest feature also includes the offline tracking feature to sync in your steps with the Apple Health (for iOS users) and Google Fit app (in Android).
So no need to physically move anywhere to catch new pokemon or hatch eggs. Adventure Sync in Pokemon Go is a great feature indeed.

Pokemon Go Adventure Sync Not Working In Android – All The Possible Fixes!!
Till now we’ve never seen any video game that connects to our environment’s reality and then searches for characters from the pokémon saga.
This video game uses the concept “enhanced reality” where it unites each person’s location to catch the characters. If adventure sync doesn’t work for your Android mobile, then check the following steps to fix it:
Verify that Adventure sync is active in the configuration of your Pokémon Go app settings
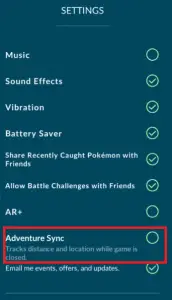
You have to restart your mobile and after that start Google Fit (Install Google Fit app from play store first)
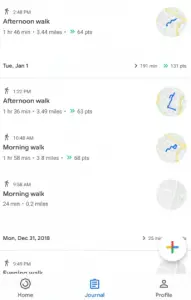
Check if your mobile model supports adventure sync and Google Fit. Also, ensure all the required permissions already granted to the app in the settings.
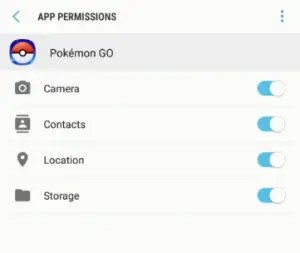
Check that adventure sync is synchronized with the Google Fit of your Android mobile
Verify that the Pokémon Go app is closed and it is not running in the background while doing distance tracking using the Google Fit app.
Check if your mobile device has all the required sensors ON to detect your walk from side to side (for the adventure sync to work in accordance with the Google fit app, make sure the Google play services is already allowed to use body sensors)
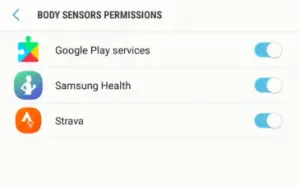
Ensure the battery saver mode is already Off in the page settings. (limited battery consumption may hinder the gaming experience by preventing some mobile sensors to work efficiently)
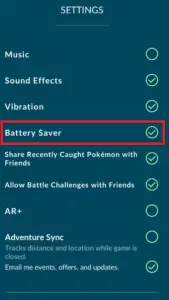
Pokemon Go Adventure Sync not working on iPhone – Here’s The Fix!!
The faster you apply the solutions, the better experience you will have in the game. So please do not abandon this epic game and rather try to improve it.

For any kind of problems in the adventure sync feature of your iPhone, you have to automatically activate the adventure sync on your iPhone in the following way:
- Go to the Pokémon Go menu
- Go to the application settings
- Click on “adventure sync” and grant it all the necessary permissions to activate mapping mode with Apple Health
And now additionally, you may perform the below steps to solve this issue:
- Turn off the battery saving mode in your iPhone
- Ensure all required permissions (location services) and the sensors are already ON
Adventure Sync Needs Administrator Permissions
Solution for Android:
- Go to the Pokémon Go icon
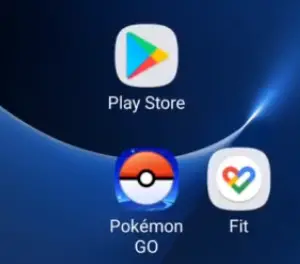
- Go to the app settings at the top right
- Click on “adventure sync“
- Allow the App to enter all the data of the Google Fit
- Authorize administrator permissions to use the App without problems
Solution for Adventure sync issues in any iOS devices:
- Access the Pokéball in the Pokémon Go App
- Find the game settings
- Access Adventure Sync
- In Apple Health you have to allow all the distance, steps, walk options for the game to work properly
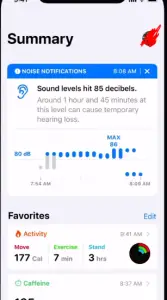
Accept all necessary permissions at Apple Health in order to allow access to the Adventure sync functionality.
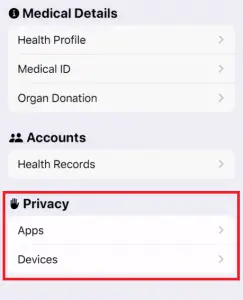
iSpoofer Does Not Work In Adventure Sync – Simple Solutions !!
Solve it as follows:
- Go to your iOS mobile settings
- Access “Safari” and delete browsing history and data
- You have to disable your internet or WiFi network while opening the game
- Finally, open the Pokémon Go and it should work smoothly
Although the solution is not permanent, it will allow you to enter the video game at the time you want. When the Pokémon Go has problems with the iSpoofer on your iPhone, you can repeat the process.
Adventure Sync Doesn’t Work On The Wizards Unite
Android solution:
- Go to the Pokémon Go app in the settings of your Android phone
- Go to administrator permissions (or app permissions) in the settings
- Activate the “location” option
Solutions for iOS:
- Go to iOS settings
- Click on “privacy.”
- Go to location services
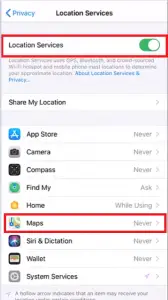
- Access the Pokémon Go app
- Activate the location permissions as: “always.”
Problems In The Game Mode For Adventure Sync – Quick Resolutions !!
There are some problems that you may notice in adventure sync, and the most common causes are:
- The application does not open
- The game mode does not update on its own
- Mobile data consumption without using the App
- Mobile configuration errors
If you have these typical problems in the adventure sync, perhaps their causes are common. Many people face these flaws in the game because they leave the App open, slow mobile data, or applications that limit the tool.
Although it is not such a serious problem, it is something that can impair the experience of customers affected by the video game.
If you are tired of restarting your mobile, uninstalling and reinstalling the synchronization tool without success, then change your solution.
The Pokémon Go has some tricks that will help you a lot to make the video game work perfectly without limitations. You must take note of the three foolproof solutions for your game to work well on your iOS and Android device:
- You must reduce the speed limit
The adventure sync in the video game works at a limited speed, else the adventure sync dashboard will not work for you and it stops tracking your movements.
You do not have to exceed a speed of 100 km/hr for the game to detect the path of the master pokémon. When it goes beyond that limit, the synchronizer stops working automatically and takes small fractions of what you walk.
If you are in the car or bike and want to keep your ride active, you should slow down.
- Activate the application when your mobile phone has a good signal or Wifi internet service
The adventure sync process works when your mobile phone has a good internet connection or a good signal. If you are in a mountainous area that limits the signal, your gaming experience will greatly be affected.
Whenever you try to sync the game, you must make sure you have a good signal, available wifi network, or mobile data to use.
- Completely close the Pokémon Go video game
Perhaps the simplest problem with sync failures is because you have the Pokémon Go always open. If you have the video game open, you should close it because it can affect the adventure’s synchronization problems.
Go to mobile settings (iOS or Android) and close the App completely to avoid these problems. Close it from running in the background.
Why Is My Adventure Sync Not Working?
Adventure sync will not work unless you give necessary permissions and allow it’s sync in the Apple Health/Google Fit app. Synchronization with Google Fit for Android:
- Enter mobile settings
- Click on “google.”
- Sign in to Google Fit
- Access connected devices and confirm pairing with Pokémon Go.
Synchronization with Apple Health for iOS
- Go to Apple Health, you can find it in mobile settings.
- Enter Health data
- Confirm Pokémon Go game sync immediately
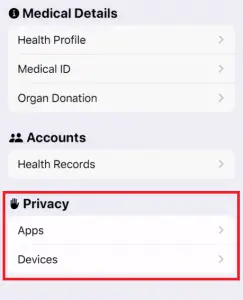
For both procedures, you will need to activate some administrator permissions to make the changes.
Why Is My Progress Not Showing Up In Adventure Sync?
If you have problems with the automatic update in the adventure sync video game you should do the following for Android or iOS:
Solution on iOS devices
- Search and enter the Health app on your iPhone
- Click on “health data“
- Confirm that the Pokémon Go video game syncs automatically
Solution for Android
- Go to your device settings
- Click on “settings.”
- Find the “Google” app
- Press, “Google Fit.”
- Search and enter “connected applications.”
- You must confirm that the Pokémon Go is part of the devices synchronized in automatic
You have to install the “Google fit” App beforehand to activate the video game’s synchronization. For iOS devices, you need to give the administrator permission to carry out these actions. These synchronization solutions are easy and simple to achieve in a few seconds, so just try it.
You already have everything you need to prevail and improve the experience in one of the best-improved reality video games. Pokémon Go also releases updates constantly and, ideally, you keep it active to prevent game failures.
You can search the internet for other possible problems, although these are the most frequent that revolve around adventure sync.
Finally, if your adventure sync issue still remains unresolved, then feel free to contact the official Niantic support here. Hope this guide helped you to fix the adventure sync issue in some way. Let me know in the comments section if you have any further issues or a better method to fix any issue.

Aric is a tech enthusiast , who love to write about the tech related products and ‘How To’ blogs . IT Engineer by profession , right now working in the Automation field in a Software product company . The other hobbies includes singing , trekking and writing blogs .