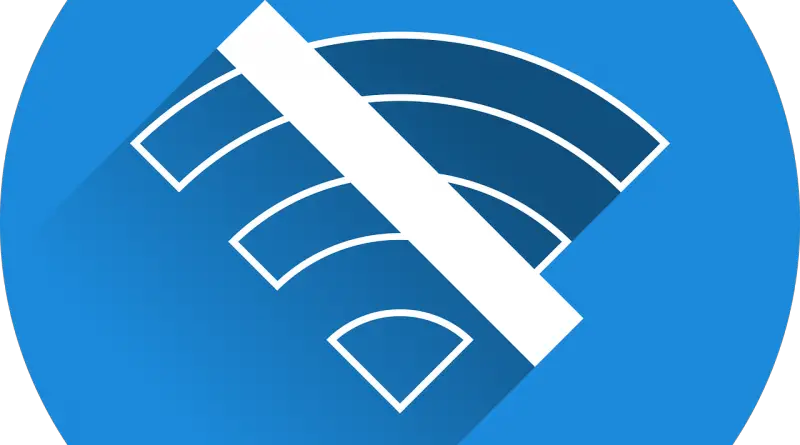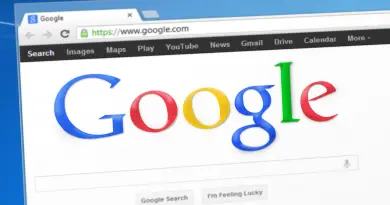How To Solve ” connected no internet ” Issue ( No Wifi / No Internet Connection Issue – Fix)
Think of a situation, when you are busy doing some important deliverable and suddenly you get disconnected from the internet connection. So there is an unexpected hindrance to your work due to this no wifi or no internet connection issue.
This is indeed annoying and a kind of dreaded situation. No more worries about this ” connected no internet ” issue. The solution for this lies in the step-by-step troubleshooting tips given below.
So just sit back and read on to solve this frustrating ” no internet access ” issue with simple steps.
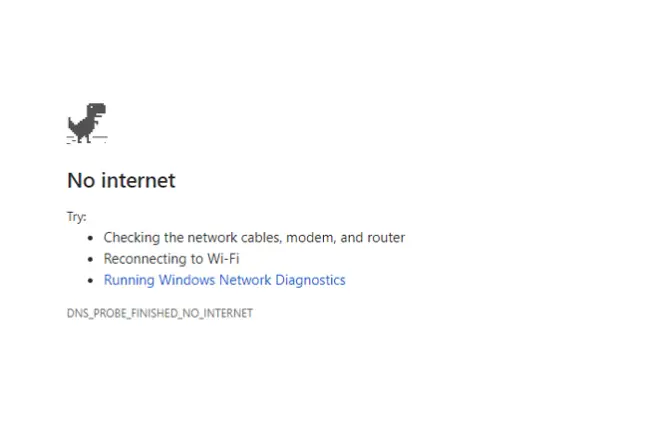
What Is this No Wifi / No Internet Connection Issue ?
This article deals with all kinds of issues related to the internet connectivity problem (in any desktop PC). So if you are connected to wifi still can not able to access the internet then also this post will help you.
There is no specific solution to this no internet connection issue, so you have to follow the below steps to specifically rule out your exact issue.
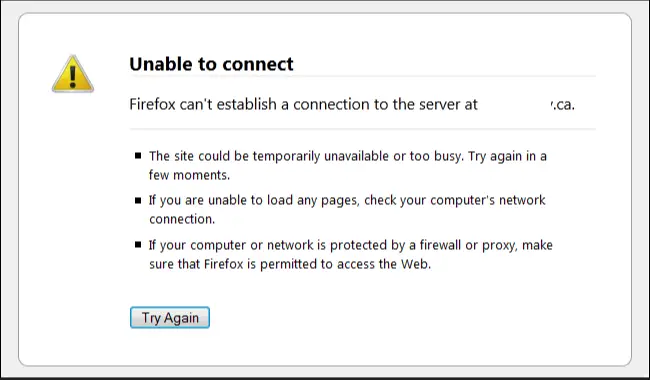
If you are frustrated with very slow internet speed or internet connectivity in your iPhone, then do check the below link for a detailed troubleshooting guide for the same :
Slow internet/No internet in iPhone/iPad Device – Guide to solve this !!
Complete steps to solve the No Wifi / No Internet Connection Error
So we must divide this section into two main categories i.e.
- Hardware Issue
- Software Issue
We will look into all the aspects in order to successfully eliminate this issue by doing simple introspection.
Hardware Related Issues that can lead to a ” connected no internet ” issue !!
So before initiating any checks, please first ensure checking internet access with some other device. It may be possible that in some other device internet is working fine. So precisely issue is within your device.

After doing this we have to proceed further, now it’s time for us to check all the hardware components that assist us in connecting to the internet. First, check for the network cable and router you are using.
Look for the power button of the router, ensure that the wifi router is switched on, and also if you are using lan cable connected to the laptop (steps to use laptop as monitor or second screen), ensure it is connected fine .
Check this out to know the features and use of WPS button in Router !!
In short please ensure that all your wired/wireless network hardware components are switched /plugged incorrectly.

Also, don’t forget to check for the ADSL line, it should be UP and running. Also if only one of your devices is not connecting to the internet then you are totally assured that the issue is with your device . This can help you further to tackle this issue.
Also, check for the loose connections of the network cables, clean the surface of your network card for more efficiency.
Also if all your devices can not connect to the internet, then try disconnecting the Ethernet cable that connects your modem to your router, and use it to connect your PC to the modem directly instead.
Then if this enables you to access the internet, then your Router is the faulty device here.

Before moving further, one last step is to look for the router lights. Check for the DSL light and also the internet connectivity light. (normally all should be green) . You may also take help from the ISP provider to know how to check this.

Now enough of the hardware checks. Possibly you can get to know the affected devices from the above steps. So let’s proceed further.
Software checks for the issue of No Internet Connection / No Wifi connectivity !!
So after doing all the possible hardware-related checks , its time for us to check the actual software issues that may cause this nightmare. So we will first start with the simple ones and gradually see the tedious ones to fix this as we proceed further.
Connect your Brother printer with wifi and work wirelessly !!
1. System Reboot
This is the first step you should do beforehand. It may happen that you have updated your system or installed/updated some important patches or software. And this is causing network conflicts with the wired/wireless network connection.
Also, change your system profile to Airplane mode once and then reboot, then wait for some time after you restart and again switch off the airplane mode. Then check for internet access. Still, facing the same issue? Don’t worry and read further.
2. Modem / Router Reboot
So since you already did this to your system in the previous step, now it’s time to reboot the heart of your wireless connectivity i.e the Modem or Router .
Check out the steps to use VoIP for your small business !!
These devices basically help in routing the data traffic from the ISP provider to your connection. So to reboot the router follow the below steps :
1. Unplug the power cable and turn off both the router and modem from the backside .
2. Wait for around 1 minute, then you again turn on the modem.
3. Then after around 30 sec, you again turn on the router.
4. Wait for few seconds and check the lights blinking status.
From the above steps, you can get to know about the status of your Modem or Router. Also just keep in mind that, since you are rebooting your network device, there are no issues with device settings i.e. you are not resetting your device settings in any way. So you are not resetting it to the factory default settings.
iMessage not working in your iPhone/iPad ? Check out the steps here !!
3. Check for the Wireless Signal Range
It is well-known fact that if you are within the signal range, then only you can able to access the internet. So to ensure good connectivity, you have to be in good proximity to the network access point.
So if you are farther away, you can not able to access the internet. Also, look for any hindrances to the wireless signals, then it will further block you from accessing the internet.
4. Check with your ISP Provider for this issue
It may happen that you missed the billing cycle, so your Internet service provider may have blocked your access to the internet. Also, there may be some unexpected issues from the ISP side .
So if there is any problem from the ISP side, then you are wasting your time inspecting your network issue . Also if you already exceeded the bandwidth limit , your ISP might have blocked your internet access .
5. Check for any Security software glitch
These days, having antivirus software installed in your system is essential. So sometimes it may happen that due to some settings or glitch , you are getting disconnected from the network .
Any issue updating your Avast antivirus , then check this out !!
Further, your antivirus may hinder the network connectivity due to some compatibility or configuration conflicts .
Also, look for important security patches updates. You may disable your antivirus and then check your connection issue. Also please ensure you regularly scan your system for maintaining optimal performance.
Also, check your firewall (try to turn it off to see if it helps) and then try disabling/enabling your installed antivirus software in the system.
Check the steps to uninstall Avast antivirus here !!
6. Update your network drivers
It may possible that due to an outdated driver, you are facing a ” no internet connection or no wifi secured ” issue . So you can try updating all your network drivers again. Please follow the below steps to do that :
1. In the taskbar, search for ‘ Device manager ‘ in the control panel.
2. Then in the Device Manager, click on the option ‘ Network Adapters ‘
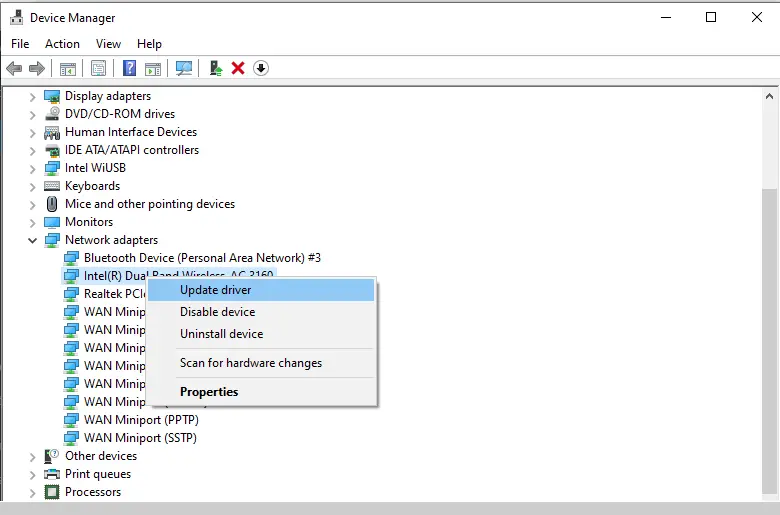
3. Select your wireless adapter name and right-click then select ‘ Update Driver ‘ option.
After you click on this, you will be displayed with two options i.e. update manually or automatically. Select the automatic option and try connecting to some network cable or hotspot to finish this process .
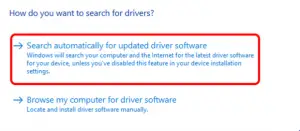
7. Troubleshoot Network Problems
So this is a built-in feature present in your system to troubleshoot any network-related issues .
Also in the previous steps you already checked the status of your ISP internet provider , so if you can able to connect any other device with the internet then surely the fault lies within your PC network adapter settings.
So you need to follow the below steps in a Windows system to troubleshoot the network issue :
1. In the taskbar check for the wireless network icon at the bottom .
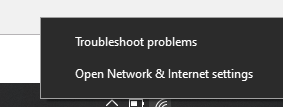
2. Right-click on the icon, then select the option ‘ Troubleshoot Problems ‘
3. Sit back and let the Windows do the job of detecting the faulty point in your network issue
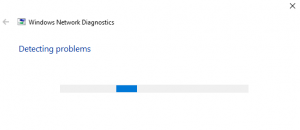
Remember that this step will not let you fix the issue, but it will help in detecting the network failure point.
8. Check Settings Of your Network Connections / Network Adapter
In order to fix the ‘ no internet connection ‘ issue , you can try changing the settings of your network connections by following the below steps :
1. Press the key “windows” and ‘R’ together, to open the Run command
2. Then type ncpa.cpl , click on the ‘ Ok ‘ button
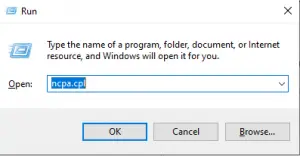
3. Now it will show you all the network connections or mapping present for your system.
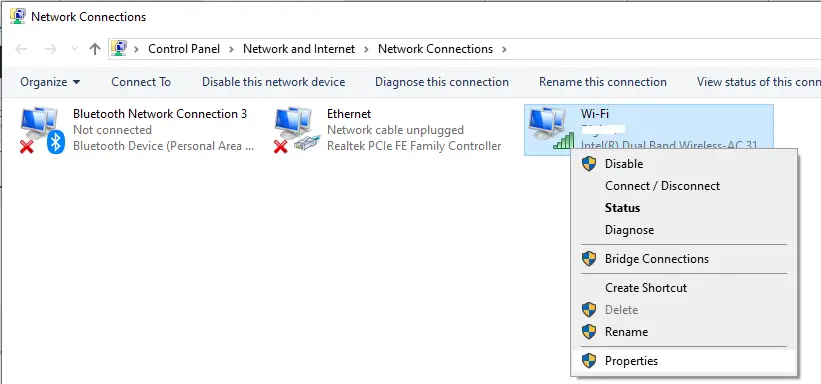
4. Then click on the network icon for your wireless/wired device .
5. Right-click and select ‘properties‘ (you can also check the status from here )
6. After clicking on the ‘properties’ , you can see the networking options.
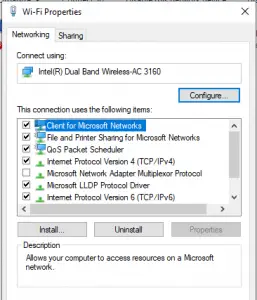
7. When the new window pops up, select Internet Protocol Version 4(TCP/IPv4) and click on Properties.
8. Now in this new pop up, select “Obtain an IP address automatically” and “Obtain DNS Server address automatically”. Next, click on OK to save changes.
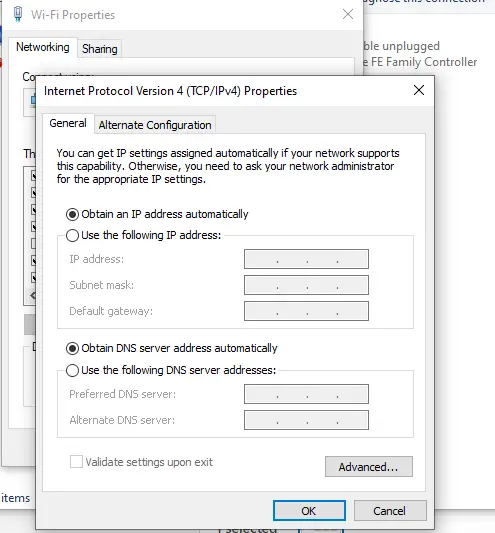
Now finally after making the network settings, reboot your system to get the changes to appear. After this, it will use the automatic IP addresses, and hopefully, the ‘ wifi connected but no internet ‘ issue solved now.
What is wifi and whats the difference between Wifi and Wimax ?
9 . Flush the DNS Cache
Sometimes the residue DNS cache may not be allowing you to access the internet access point . So you have to simply flush the DNS cache in order to solve the ‘no internet access ‘ issue . Just follow the below steps as given below :
1. Go to search in the taskbar at the bottom and type ‘cmd‘
2. It will then display you the ‘Command Prompt‘
3. Then you have to give the command in this as ‘ ipconfig/flushdns ‘ ,then you have to press enter .
4. Finally it will clear all your DNS cache and you can now hopefully access the internet .
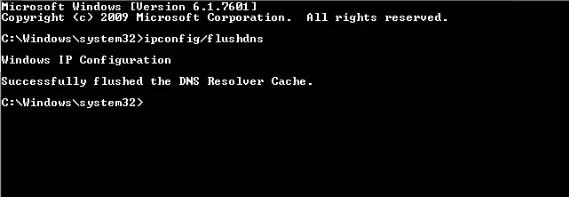
Also , no need to worry, as this step will not reset your DNS settings. This will just clear the DNS cache.
Google map not working ? Fix this asap !!
10 . Reset Network of your System
If nothing works for you can try resetting the network of your system. If you
1. Go to search in the taskbar and type ‘Network Reset’

2. Then it will open a window and click on the button ‘Reset’ present in the screen .
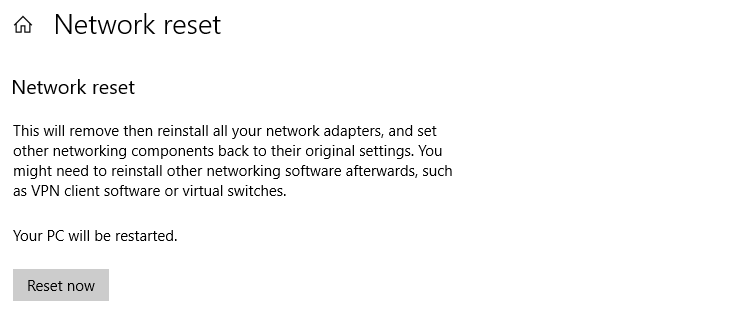
If you click on this option , it will remove all the existing network adapters from your system , also it will then reinstall it and you have to again install the VPN ( if any ) was present earlier .
So by this option, it will remove all the networking components from the system . Don’t forget to reboot your system after this.
11 . Try Some cmd Commands
As we have already seen the usage of the command ” ipconfig/flushdns ” . Apart from this, you can try any of the below commands as given below :
1. ipconfig/release
2. ipconfig/renew
With these commands, it will delete some network files and it may help in eliminating this error .
Wifi calling not working in att ? Check the steps here !!
Visual voice mail not working in att ? Check out here !!
No Wifi / No Internet Connection – The Final Words
So if nothing works from above, you have to directly call your ISP provider . Ultimately it is the responsibility of your internet provider to provide smooth access to the internet. So if you are facing any issue, you can call them and follow the steps they tell you to execute in the call.
Moreover, if the call doesn’t solve your queries, you can schedule an in-person visit from your ISP to fix the issues. Last but not least as we said earlier , there is no single answer to this issue. You have to introspect all the possible causes and accordingly provide the solution.
Let us know the step you used from above to fix the ‘ no internet connection ‘ issue. Also if you use some different steps then also please let us know. Maybe the method you describe will help somebody with the same piece of the query. Stay tuned for more interesting stuff.

Aric is a tech enthusiast , who love to write about the tech related products and ‘How To’ blogs . IT Engineer by profession , right now working in the Automation field in a Software product company . The other hobbies includes singing , trekking and writing blogs .