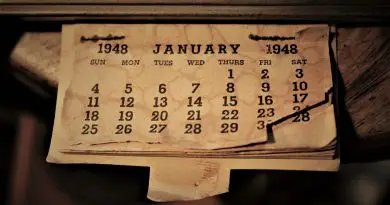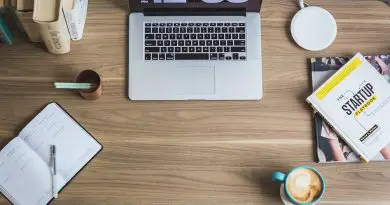Apple’s iMessage Not Working On Mac/iPhone – Fix It Quickly (With Steps) !!
Are you a big fan of Apple devices, but don’t really like distractions (due to iMessage popups), then it’s a good idea to shut the iMessage notifications off in your Macs system preferences. But sometimes this great messaging app , indeed becomes an integral part of our daily life. So what if iMessage doesn’t work or the inbuilt iMessage is not working on Mac/ iPhone as expected?
No more worries, in this post we’ll look into the details required to fix this issue quickly within a few minutes. This includes a sequence of troubleshooting steps that you have to follow. Hopefully, in one of these steps, you can taste success sooner or later.
Let’s start with a basic understanding to give you a brief overview first. Basically, the iMessage app is an Apple application that allows you to send messages from a Mac/iPhone to any Apple device such as iPod, iPhone, or iPad. Further, this is not dependent on your cellular plan but instead on the mobile data/internet connection.
This messaging service works pretty smoothly, but sometimes certain problems may arise that make it inactive or unresponsive to work properly.
In this post, we’ll look into all the possible types of issues that you may encounter in its day-to-day usage. So just be patient and read further.
In general, the problems encountered are mostly related to the messages not being sent, the waiting times to send the messages becomes eternal or the failed attempts that may also occur while sending messages from your Mac/iPhone.
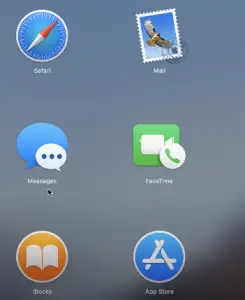
Are you having some of these issues with your iMessage messaging app? Below you can find the most frequent issues and the steps to solve the same efficiently.
What To Do If iMessage Not Working On Mac?
Before digging deep into each step in detail, let’s have a glimpse of each step now. So just follow the below to solve the iMessage not working issue on Macbook/iPhone quickly :
- Check your internet connection and check for active mobile data. (and not the cellular data plan)
- Check for any pending software update
- Verify the Apple ID and the mobile number associated with the Apple account
- Check for the system date and time. Often this leads to iMessage syncing issues between various Apple accounts (Set date and time automatically).
- Review your Apple account settings and iMessage preferences. At last, do restart your Mac device
Now it’s time to look into the different types of issues and their specific resolutions.
No internet / Facing internet issue – Check out this great article to resolve this fast !!
If iMessage Not Responding On Mac – Follow These Steps !!
Before imagining the worst, you should examine what the problems may be. Check if this application does not work with anyone or only does not work with a specific contact. (maybe there is some global outage)
Thus it is a wise decision to do a preliminary investigation. Start sending to message to several contacts and verify if the problem really exists on your computer.
Check If Your Mac Has An Internet Connection
For iMessage to work properly, you must have an internet connection. It doesn’t matter what the connection is, but it must be active and working properly.
Restart The Mac
When there is something wrong with a Mac device, restarting your Mac will be enough to fix it. Just pull down the Apple menu, and choose the Restart option.
When the Mac has restarted, try again to open the iMessage application and send a message. Then finally check for the blue or green balloon.
You can check if your Mac has Apple ID and iCloud enabled
For iMessage to work properly, it must have an Apple ID. Review the settings to verify this step.
From the Apple menu, just go to System Preferences, then go to iCloud settings, and check for the indicated Apple ID in use. To have the messages on your iPhone and Mac synced, you must use the same Apple ID.
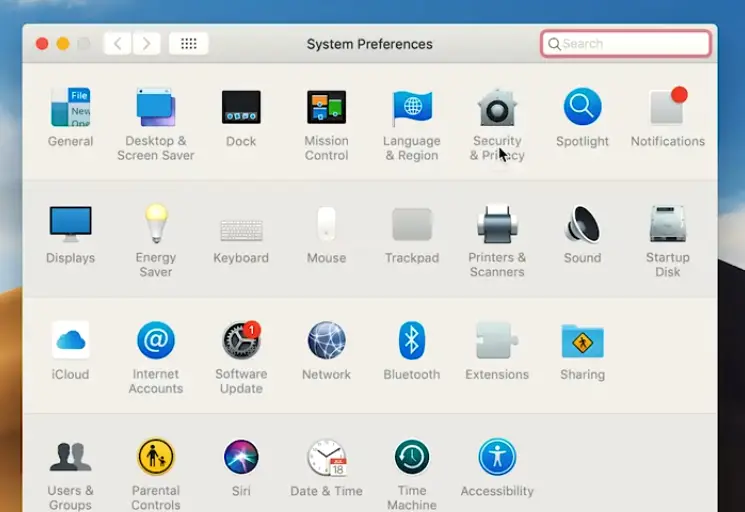
Check iMessage on your other Apple devices like iPad / iPhone
If you have other Apple devices, you must ensure that this messaging application also works on all other devices (i.e. issue is with your Mac device only).
Also, try to send a new message to some new recipient and check for the delivery status of the message
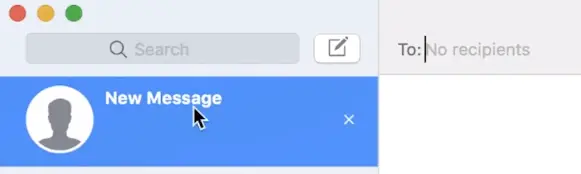
If you verify that your iPhone or iPad has problems and messages are not being sent, there may be problems with Apple iMessage servers.
Wifi slow in iPhone – Solve this immediately !!
Make sure message forwarding is enabled
You should verify that you have enabled the forwarding and forwarding of SMS messages for Mac or iPhone. In this way, Mac will be able to relay messages to and from your iPhone through messaging.
iMessage Not Syncing On Mac – Steps To Solve It !!
Syncing issues mainly occur, if the details associated with your Apple ID is not updated or missing. Also, do first check for the Apple id on the Mac device and your iPhone. (both should match)
Also, both the below checkboxes should be checked to enable iMessage to work smoothly (in the first section).
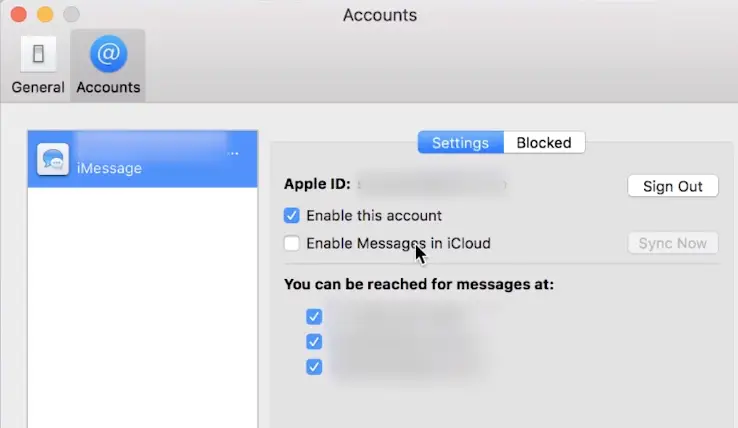
As mentioned above, if you are having trouble getting your iMessage working and not syncing, you should check your Apple ID settings. Follow the steps below:
- From your Mac, go to the Apple website
- Sign in with your Apple ID and password
- Go to the Accessible section
- Confirm that your information is listed (email)
- If you have to make changes click Edit and add the updated information.
- Then you must click done and log out (after saving the updated info)
After this, you should proceed with the steps mentioned in the previous section. Hopefully, that works for you.
iMessage Not Delivered On Mac – What To Do?
Having trouble delivering your messages to iMessage? If someone sent you a message from an iPhone and you do not receive it on your Mac, you can follow the below steps to fix it.
The first thing to do is to check iMessage settings on Mac. Apple ID and mobile phone number must be the same. If there is a problem, you can correct them immediately.
- Start the iMessage app and go to Preferences
- Then click Accounts and make sure your phone number and Apple ID are correctly associated with the iPhone.
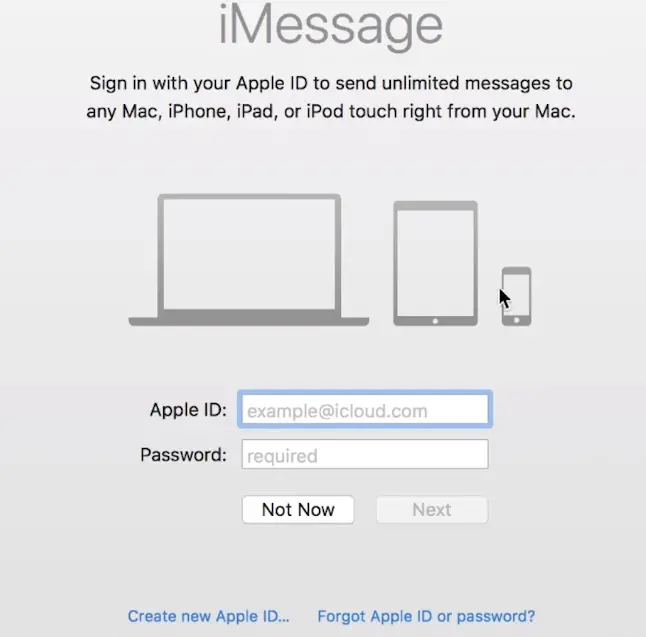
iMessage Does Not Work On Mac Catalina – Some Workarounds That Works !!
Apple has its applications such as iMessage, which works the same as any online messaging, but it is only for Apple users. It is an application that is available and is free.
You can share files, locations, multimedia, and even contacts; it is very easy to send and receive messages. You can sync all your iOS devices to use iMessage.
When you upgrade to the Catalina version, different iMessage errors can occur. One of the most common is that your internet connection can have serious problems with this system update. Other problems you may have are:
- iMessage will be delivered as a simple text message
- You are probably not receiving message receiver notifications
- Delivery is delayed from the update to the Catalina version
- Notes cannot be sent or delivered
- iMessage does not allow synchronization with other Apple devices
Follow these steps to correct any of the above problems you are facing:
You must make sure that your device is connected to the internet.
You must enable the iMessage account, and to verify it, you must go to Preference in the message option and search for Accounts. If you do not enable it, your status will appear as Offline.
You can test by closing the iMessage app completely from running in the background and then restarting it after a while.
If iMessage delivers the messages as plain text, you may not have the Send as SMS slider activated. You will find this option in the messages option.
Set up iMessage correctly so that you can use it with all your contacts. Follow the steps to verify your connections are: Message –> preference –> iMessage.
This error may also be due to incorrect time zone settings. To fix it, you can access the option Date and time in the System preference then Select the checkbox that says Set date and time automatically.
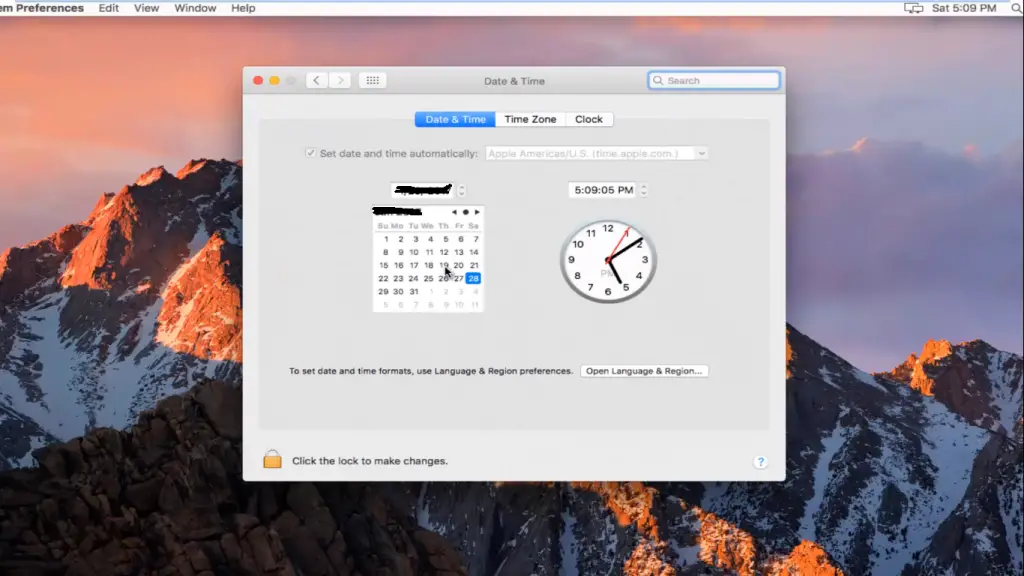
To restore this application, you can go to iMessage and then go to the Preferences tab, and you will be able to show your account settings to log out. You can wait a few minutes or restart your Mac and log back into your correct Apple ID.
If you have tried all of the above steps and your Mac still fails, it may not be sharable with this version. What you should do is leave the Catalina version and update it.
Make sure that iMessage is configured correctly so that you can send and receive messages. With these tips, you will be able to solve any fault or problem you have with your Apple messaging application.
On your Mac, you may need to restart it at least once every week. You can go to the preferences section in the application menu and go to the iMessage tab, and under your Apple ID, you should disable “Enable this account.” Then restart and turn it on again and open the app.
Clear The iMessage Cache – This may also work !!
If you are having trouble sending your messages through this app, you can try removing user preferences to start over. In this option, your data may be affected (save a backup in advance), so you must do it with caution, follow these steps:
– From Finder, you must select go and then Go to the folder
– Browse the folder and go to Library/Messages
– You can duplicate the folder to save a backup copy; you must save it in the place you want outside your Library
– Then proceed to delete the original message folder
With all the above troubleshooting steps, you can surely able to solve the iMessage not working Mac issue pretty quickly and enjoy the awesome iMessage app to stay connected with others. Hope you enjoyed this post, let me know in the comments section (any other issue or any new method to resolve this from your end).

Aric is a tech enthusiast , who love to write about the tech related products and ‘How To’ blogs . IT Engineer by profession , right now working in the Automation field in a Software product company . The other hobbies includes singing , trekking and writing blogs .