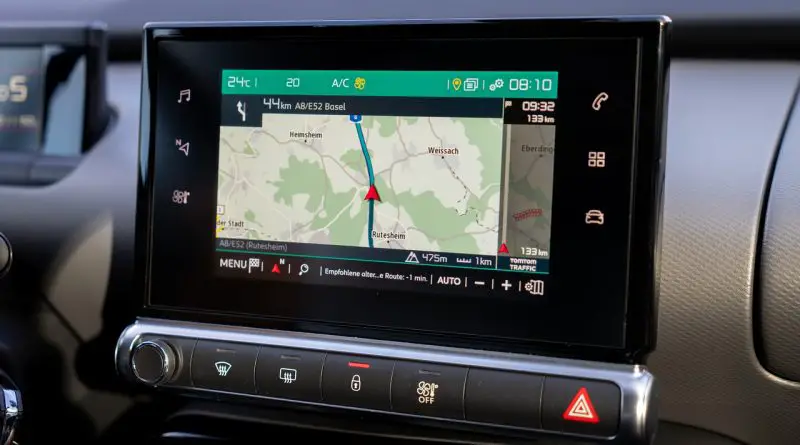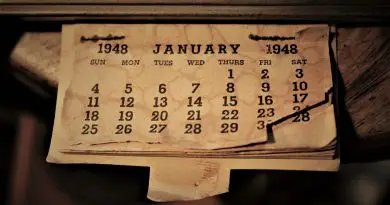Google Maps Not Working In Chrome/ Windows/ Mobile: Here Is The Fix You Want !!
Is your Google Maps not working? No worries anymore. This guide will surely help you to solve this. Google Maps is indeed a widely used tool that has made life easier for many people through its advantages.
You can use this application from wherever you are, as it is very easy to use. Every time you decide to search for a map, you can do it through Google maps and zoom in or out for more details (as required).
If you don’t know the exact location of a place, then through Google maps you can quickly get the location. This application can sometimes have some inconveniences in terms of its operation. So you must have a guide that you can use to solve any problem quickly.
If you notice any flaw in the Google maps application while using it on any of your devices, you can turn to this guide, as it will be of great help to you.
How To Solve Google Maps Not Working Issue In PC/Browser/Android/iOS Devices ?
Most of these issues are from external factors and the solution is simple to implement. Follow the below steps to solve the Google Maps not working issue :
- Firstly, check whether you enable/allow Google Maps to track your current location in your device (in location services)
- Check whether you have a seamless internet connection (Wifi signals or cellular network)
- Check your signed-in Google account, if possible sign out and again sign in with same Google id
- Clear your Google Maps and browser cache/cookies/browsing history
- Lastly, reboot your device (simply restart) and also try clearing the background apps/services
Moreover, every time you face issues using GPS, just check for the browser permission settings and enable the location services right away (if not already) in your device. All these steps will surely help you to solve the not working Google Maps issue.
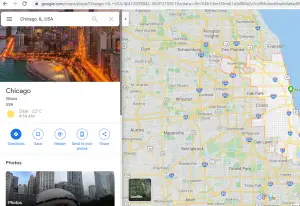
You further need to understand that Google Maps indeed track your location by means of GPS service for location tracking (satellite captured data).
So rarely you will face any possible hiccups using the inherent Google product. Still, in some cases, you may face trouble using Google Maps in your various devices.
Note: Before doing a search in Google Maps, check if the location you are searching for comes under any restricted area . Also if the designated area comes under the ‘No fly zone‘ restrictions, then you may face difficulties rendering the Map images.
Lets now understand the steps required to solve this in various platforms (Windows, PC, Android, iOS, etc) in detail.
Google Maps Not Working On PC – Steps To Solve !!
Sometimes, Google maps do not work correctly on your PC, but in this situation, you can resort to other options:
The first thing is to check your internet connection strength, for this just try to use some other device and see if you can able to use the Maps efficiently. (if not then troubleshoot your network first)
Now once your internet is fine, it’s time to check the permissions for enabling ‘location services‘ in your device. These settings differ depending upon the browser you are using.
Check this post to solve the no internet connection issue
In Google Chrome, just check whether you have permission already. For this open Google maps, and click on the ‘My Location‘ icon i.e. on the bottom right corner. Now on clicking, if it’s showing the message as below :
“Google Maps does not have permission to use your location”

This means, in the Chrome browser you don’t have location permissions enabled. So to allow the location services in the chrome browser, follow the below steps :
Click on three vertical dots on the top right corner
Settings ⇒ Advanced (at the bottom) ⇒ Site settings (inside privacy settings) ⇒ Click “Location” ⇒ make sure that ‘Ask before accessing (recommended)’ is turned on
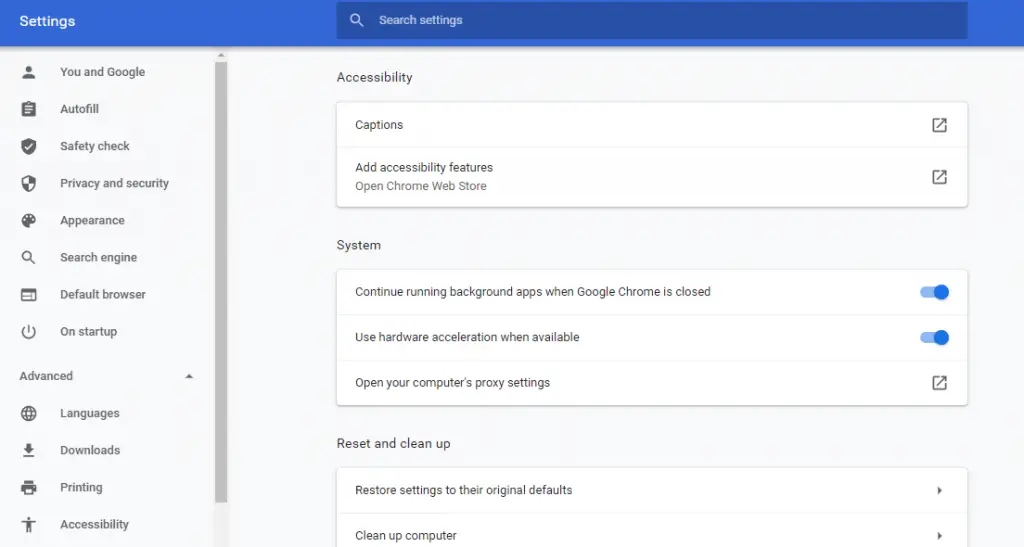
In Firefox, just check whether you have permission already. If you don’t have location permissions enabled, so to allow the location services in the Firefox browser, follow the below steps :
Open Google Maps ⇒ click on ‘My location‘ icon i.e. at the bottom right corner .
Note: You might see “Show your location” instead.
When asked to share your location, choose Allow or Allow location access.
In Safari , just check whether you have permission already. If you don’t have location permissions enabled, so just allow the location services in the Safari browser, if you asked now. Follow the below steps to change the default options:
- Open System Preferences ⇒ Security & Privacy Preferences ⇒ Privacy ⇒ Location Services.
- To allow for changes, click the lock in the bottom left.
- Check “Enable Location Services.”
When asked to share your location, choose Allow or Allow location access.
In Internet Explorer, just check whether you have permission already. For this open Google maps, and click on the ‘My Location‘ icon i.e.
“Google Maps does not have permission to use your location”
This means, in IE browser you don’t have location permissions enabled. So to allow the location services in IE browser, follow the below steps :
Go to your browser’s toolbar and click Tools ⇒ Internet Options ⇒ Privacy ⇒ under “Location,” click Clear Sites.
If you’re asked to share your location, click Allow once or Options for this site ⇒ Always allow.
Now after these settings and once you enable the location services permissions in your browser, you can now hopefully navigate and explore the Google Maps feature to locate various places you want.
Further, if you still see some other error as ‘Your location cannot be determined‘ or you are seeing some wrong places when you search for some street or locality address, then you can try the following solutions :
- Close the browser, and relaunch it
- Sign out and again sign in with same/different Google account ID
- Clear browser cache/cookies (also check for internet connectivity)
- Check the browser permissions again as mentioned above for your favorite browser
- Restart the PC
You can use the 3D Mode on your computer to use the zoom without any problem. You will also be able to see the buildings in 3D and many other minute details, such as satellite images and other additional details that you will not want to miss.
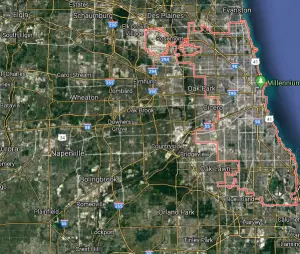
Also, 2D Mode can also work very effectively on your computer. This version of google maps is frequently used on older computers or those that do not have optimal performance. This option does not have zoom functions and does not display 3D images.
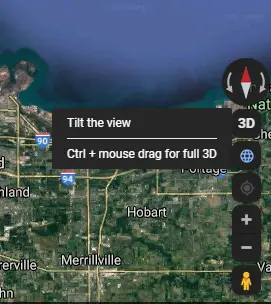
If Google maps do not work on your computer, you can search for companies/addresses and places directly from Google search. For this just type in the location/company name in the browser search bar and then just click on the ‘More’ option and click on ‘Maps‘ option

If your computer is in optimal conditions and also the Google maps do not work, you must do verification in your browser. Some browsers tend to block WebGL technology, and for this reason, 3D images cannot be displayed.
To check the WebGL compatibility, just hit the URL in your browser https://get.webgl.org/
If your browser is not compatible, then try the following settings :
Settings ⇒ Advanced (at the bottom) ⇒ Enable ‘Use hardware acceleration when available’ (in System section) ⇒ Relaunch browser
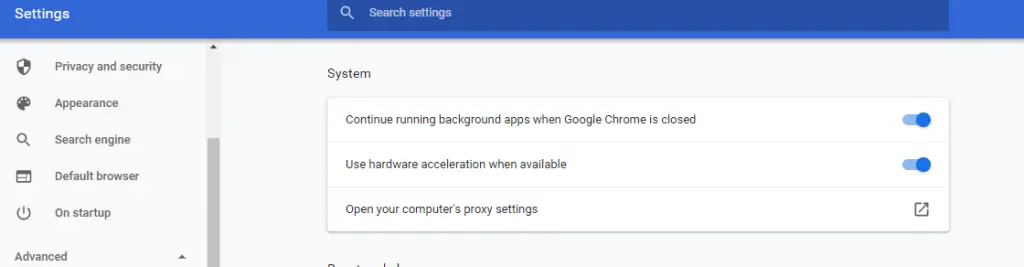
Now type : Chrome://flags in the Chrome search bar and search for WebGL option and enable it .
Note: WebGL is a JavaScript API for rendering interactive 2D and 3D graphics within any compatible web browser without the use of plug-ins
Google Maps Does Not Work On iPhone/iPad – Steps To Follow !!
If you do not get the expected results while using Google maps from your iPhone, follow some very simple steps to avoid this problem:
Go to the settings part and, in the location option and verify that the maps are configured to be viewed.
Settings ⇒ Privacy ⇒ Location Services (make sure it is toggled On) ⇒ Maps ⇒ Select any option apart from ‘Never’
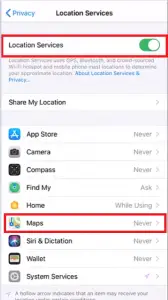
You must be sure that your time, date, and time zone are correctly set up. To verify, go to the settings option or automatic adjustment :
Settings ⇒ General ⇒ Date & Time ⇒ Enable Set Automatically option
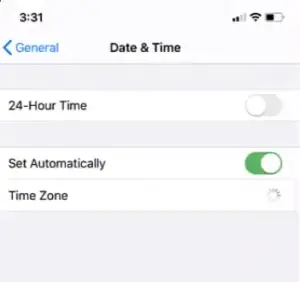
You must check that your Wifi/cellular data is activated and that you have a good internet connection. (Make sure Airplane mode is not ON)
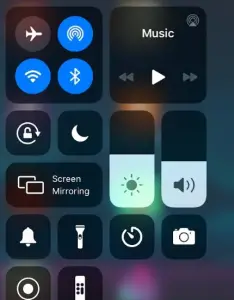
Slide your finger up in the Google maps app and pause. This process is to restart the Maps app.
Reset the location and privacy settings in your iPhone :
Settings ⇒ General ⇒ Reset ⇒ Reset Location & Privacy ⇒ Enter Passcode ⇒ Click Reset
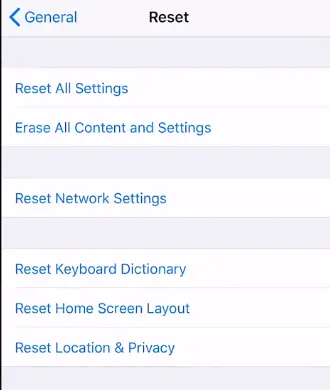
Restart the devices you use for using the Google Map , which belongs to the Apple brand.
Try changing your Wifi network or put a different location from the one you currently have.
You must have the location option activated so that Google maps can access your location through GPS or Bluetooth.
If you are using the Apple Maps in your iPhone, then try uninstalling the Maps app and reinstall it from App Store.
Google Maps Not Working Chrome Issue – Fix This Now !!
Most of the solutions were already given above. Apart from those you may additionally try the following steps to fix the not working maps in your browser.
If you have flaws in Google Maps with the Chrome browser, you can solve them as follows:
In the browser, you will have several search options, but in this case, you must add the “Google Maps” in the search bar
Depending on your connection and internet speed, the default browser will send you to the Google Maps page
When you access the web, you can carry out the necessary mapping in your country or internationally.
If your problem is not related to search results but the slow loading, then you can do the following:
Close the browser completely by pressing the X-shaped icon in the upper right corner and then proceed to start it again
When you start your browser, try to do the Google maps search again. Another way in which you can restart the browser is by using the Windows task manager, do the following:
– Simultaneously press the CTRL + ALT + DELETE keys
– In the options, you must locate and click ‘start task manager‘
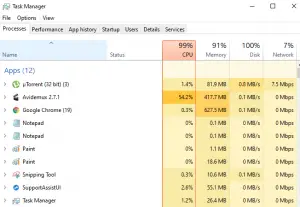
– Several options will be opened, but you must access the processes
– Locate the option of “Google Chrome” press it and go to “End Process” located at the bottom right of the Windows process window
– With this option, your chrome browser will have an excellent restart, and it may be the solution to the problem you have with Google Maps
How To Solve Google Maps Not Working Issue While Driving ?
if you are on the move, you may have problems with the Google Maps linked to the GPS tracking. Sometimes artificial intelligence blocks common processes on your phone to save energy and prevent overheating. To fix google maps problems when you drive to do the following:
– Go to your mobile phone settings
– Locate your battery’s default options, usually found at the end of the settings; it has a battery icon
– In the power or battery options, you must locate the Google maps application and access its settings
– In the Google Maps settings, you must turn off the app’s switch and then turn on the necessary ones that are 3 (main, secondary, and third plane launch). These “switches” are those that allow your mobile to activate the GPS location, and therefore, you can use Google Maps, sometimes the system fails.
– After activating the switches, you must delete the cache of your Google Maps to restart the system completely
– To locate the cache, you must enter settings, locate “applications” and search the apps list for “Google Maps” click on it, and at the bottom, you will find the “cache” option. You must enter the cache and press the option to “delete the cache“
– As a final step, you must restart the mobile so that the entire process is effective
When you log in to Google Maps again, it may take a while to record the processed data to show the location you want.
How To Solve The Google Maps Directions Not Working Issue ?
If Google has been guiding you till now for the map directions and required instructions for navigating to any location with ease till now and the process now did not work, the experts recommend that you go back to the old version:
- Go to the settings option.
- Enter the Google maps application
- Select “uninstall“.
If this process doesn’t work:
- Install the APK of the previous version of Google maps, and you will surely find several options to download, but they are from unknown sources, and your security is not guaranteed.
After these instructions, Google maps should work correctly, and to test from your device perform a search.
Many times Google maps do not work properly due to some features that interfere in this process; for example, Google maps consume a lot of battery. However, to avoid this excess consumption, you could take some measures.
The data and caches quickly decrease the battery power of your phone, and you can clear it in the settings tool, in the cache memory option. You can also delete the data, but you must be alert and careful to avoid deleting your archived maps to be viewed offline.
Hope you really liked this post and the steps here actually work for you to solve the Google maps not working issue quickly. Let me know in the comments section if you have any other difficulty or some another trick actually worked for you.

Aric is a tech enthusiast , who love to write about the tech related products and ‘How To’ blogs . IT Engineer by profession , right now working in the Automation field in a Software product company . The other hobbies includes singing , trekking and writing blogs .