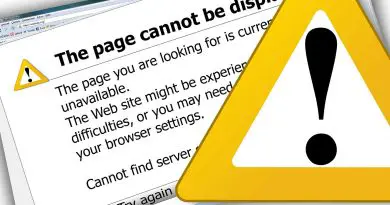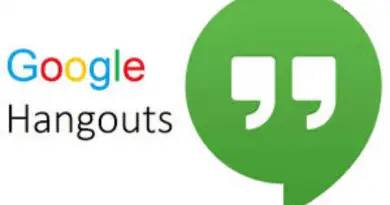iPhone Battery Drain Too Fast ? – Guide To 9 Actionable Ways To Improve iPhone Battery Life !!(How To Save Battery On iPhone & Tips To Save It From Dying Fast !!)
One of the first complaints we usually hear from the iPhone users is regarding their battery life. You are indeed satisfied with its fast and efficient performance but at the same time upset about its dismal battery life.
Either your iPhone battery dying too fast or you are not getting the optimal battery performance (as quoted by the esteemed Apple folks) as expected. So if you are one of those affected souls, no need to worry anymore.
Here we will discuss a guaranteed 9 step process to save your iPhone battery life (if your iPhone battery drains too fast) . It is really not that complex to get a few extra juice (minutes !!) to run your iPhone in one single charge . Further, keep in mind that the iPhone battery life also depends on your daily usage (apps you use or games/media you enjoying etc).
There are certain small tweaks that you have to do in settings (yes no need to uninstall or download anything) in your iPhone . These are the proven tricks that you can surely implement to get success (a few extra minutes/hours of juice) in optimizing your iPhone limited battery life issue .
Note : In the majority of the cases the issue lies in the software side of the iPhone . So don’t think about battery replacement option right away before implementing the below checklists from your end (and wait for some time to get the results indeed)
So without wasting any further time, let’s start exploring the steps to overcome this nasty issue at the earliest . Just sit back and read further .
How To Solve Your iPhone Battery Draining Issue With Simple Steps ?
The battery-saving tip that we gonna reveal is applicable for all the iOS versions (iPhone models) , so need to worry about your compatibility . Later in this post, we will also discuss about the issue wherein you face a sudden drop of battery life once you updated your iOS version on your iPhone .
We will first start with the simple ones and then finally proceed towards the more complex (yet useful) ones. So just be with me . 
Note : Please do keep in mind that the below suggestions are all our personal opinions to optimize your iPhone for better performance. Remember to make sure that you do deactivate any particular setting if you no longer using it (if you don’t want to deactivate any setting then also it’s completely fine)
Settings You Should Change Right Away In Your iPhone To Save Your Battery From Dying Fast !!
Let us now jump directly into the changes that you might consider useful in your iPhone :
1. Turn Off AirDrop/Bluetooth/Wifi in iPhone
If you already have any of the above-mentioned things turned ON always , then you may consider to turn that Off . As your Bluetooth/AirDrop/Wifi , if turned ON then it will constantly search for the surrounding network coverage in order to provide you the best signal strength.
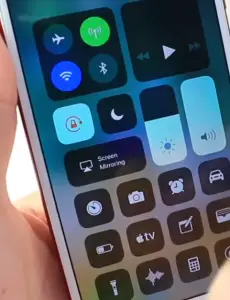
Also do remember that if you turn off any of your settings (like Bluetooth/Wifi) from your Control Center , then also it is not enough. Because then it will just stop searching other devices (or network) .
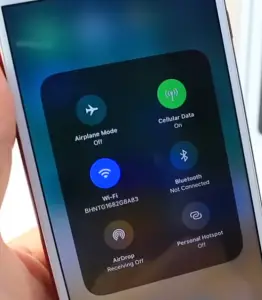
Then turn off the receiving for every other device as shown below
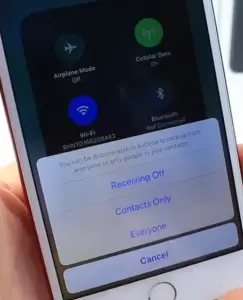
For a complete assurance just go to your settings (gear icon in your iPhone home screen), from there try to completely turn Off the settings (take this as good practice) .
2. Some Miscellaneous Options To Stop Your Battery Draining Too Fast
Now there are certain small tweaks that you should consider doing in your iPhone to make it last longer with a single charge . Firstly turn Off the background refresh option in the ‘General‘ settings of your iPhone.
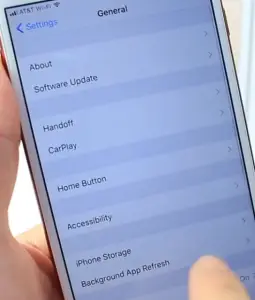
Settings –> General –> Background App Refresh –> Turn Off
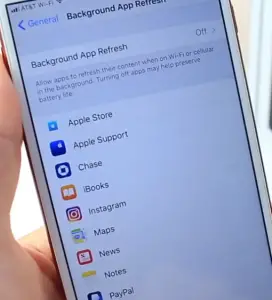
This option constantly refreshes the apps in the background (consuming battery juice). So now you can search for the app , which you don’t really want to refresh that frequently in the background.
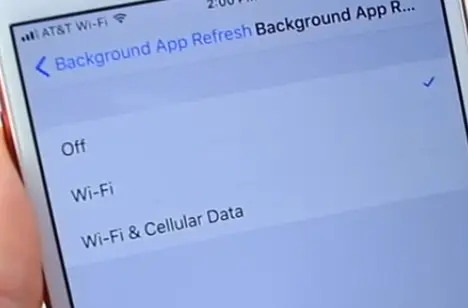
Note : There is absolutely no need to manually delete and clear the background apps as per Apple . The background apps automatically go into the ‘Sleep Mode‘ .
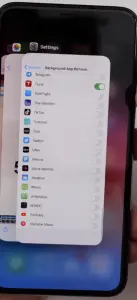
Now if you don’t have Mac or other computer (iOS) devices , then you should turn off the ‘Handoff‘ option (this option continuously tracking the Mac or other Apple iOS devices handoff any tasks you want)
Settings –> General –> Handoff –> Turn OFF (if not needed)
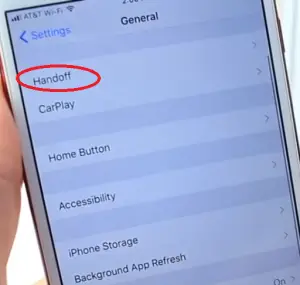
Turn Off the ‘Handoff‘ option as shown in the below screen
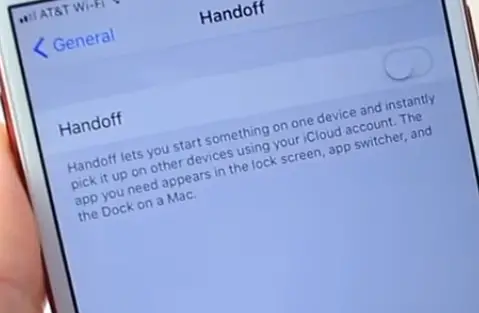
In the cellular option if you go all the way down, then you can see an option to transfer the data from your iPhone to iCloud using cellular data .
But usually when you are at home (using Wifi network) , then you should consider this option to be turned Off . (saves battery and cellular data as well)
Settings –> Cellular –> iCloud Drive
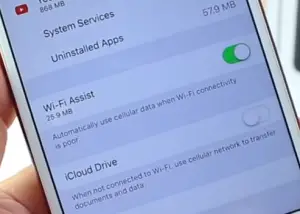
Now lets concentrate on the ‘Photos‘ option . Once you tap on the ‘Photos’ option in the settings , you can see various options there like ‘My Photo Stream‘ , ‘iCloud Photo Sharing’ , ‘iCloud Photo Library’ etc .
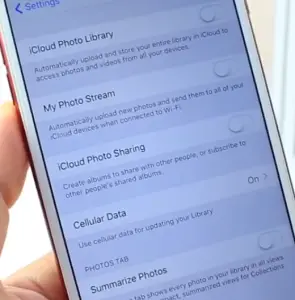
All these options consume battery (if turned ON) , so if you don’t need any of those just turn them ‘Off‘ to save your battery. (do make sure to turn off the cellular data option for sharing your photos , if you use Wifi at home)
The next is the iTunes and App Stores settings, here you should consider turning off the ‘Automatic downloads‘ options for music , apps , books, and other updates (constantly tracking the apps for any automatic download in the iTunes store or Apple music etc) . Also, do turn off the ‘Cellular data‘ option (if you use a Wifi network at home)
Settings –> iTunes and App Stores
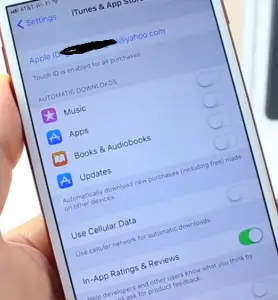
Lastly you should use the ‘Auto Lock‘ functionality in your iPhone . With this, your iPhone will lock itself after a few seconds/minutes of inactivity. As per our recommendation you can set this auto lock time to 30 sec or max 1 min of inactivity .
Settings –> Display and Brightness –> Auto Lock
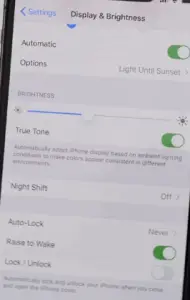
Note : If you are using any OLED display phones , do make sure to use the ‘Dark Mode‘ (believe it or not , it indeed saves a lot of battery from the display front) . You can turn this On/Off fro the Control Center itself .
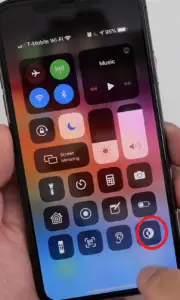
3. Avoid Low Network Coverage Areas (where cellular network is poor)
With this, we basically mean that the biggest culprit that degrade your battery life significantly is the cellular network search . Our mobile constantly search for good network strength to enhance the network output . For this it has to constantly search for the cellular network .
Now consider a situation where there is no network coverage , then the inbuilt antennas (in your mobile) has to do extra work (in turn consuming more power) to search for good network . So if you see very minimal or poor network you should consider switching off this network search feature .
Solution : Turn ON the ‘Airplane Mode‘ in your iPhone . This essentially detach you from the outer world (by cutting your iPhone off from any possible network possible altogether)
Note : As far as possible try to use the Wifi network (the routers are just within hardly 500m periphery, whereas the cellular towers are miles away from your home and requires extra power to search for network)
4. Turn Off Location Services
The second biggest culprit to consume more battery juice is the location services . There are many apps that continuously track your location (to show you personalized location based ads or location based services regularly) .
So this basically means that continuous tracking is required with the help of the GPS of your iPhone .
Settings –> Privacy –> Location Services –> List of all the apps that use location services
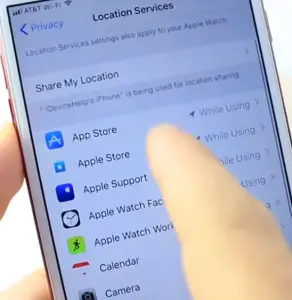
Settings –> Privacy –> Location Services –> List of all the apps that use location services
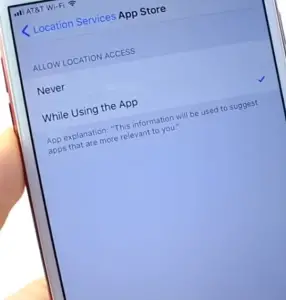
So you can now see all the apps that use this location service , just tap on any app in the list .
Then you can see the screen ‘Allow location access‘ , where you can see few options (to allow location tracking always/while using app/Never) . So go ahead and select the option as per your need .
Tip : Never keep anything as ‘Always‘ , the recommended option as per our usage is ‘While Using the App‘ (you can do whatever you want as per your convenience)
5. Turn Off The Analytics Options
If you go to the ‘Analytics‘ option in the privacy screen , then you see various options related to the analytics data that you are sharing with the Apple developers .
Apple uses this data to improves your iPhone usability and performance . It will send the data to Apple without you knowing .
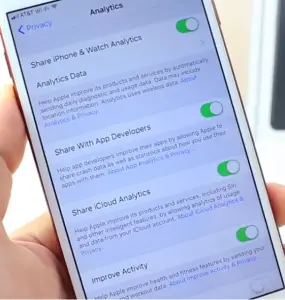
But anyways it is by default ON on your iPhone . Its high time you should consider this to ‘turn Off‘ , as this nothing gonna improve in your iPhone performance (rather consuming your iPhone battery life). So just change the toggle options to turn them off (if they are already ON)
Settings –> Privacy –> Analytics
6. Location Services (System services)
This option here is a little technical one. You should exactly know the possible outcome if you turn off the specific system services (using the iPhone location) . Anyways there are few common settings that you should consider turning ‘Off‘ . So first go to the system services screen :
Settings –> Location Services –> System Services (at the bottom)
Once you are in the system services screen , you can see many options that uses the location services to give you certain curated services . But frankly, you don’t need all of these. As per our usage, you can turn the following options off :
- Location based alerts
- Location based Apple Ads
- Location based Suggestions
- Frequent Locations
Now in the product improvement section down there , you may consider turning off all the options right away .
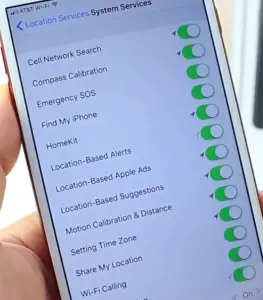
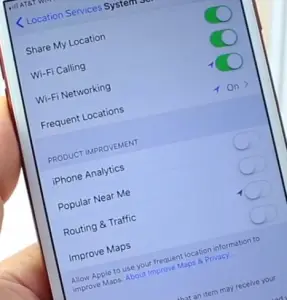
7. Use Auto Brightness In Your iPhone
Usage of the auto brightness functionality is indeed useful , it has been now suggested by Apple itself . Further it is very recommended that you should use the manual brightness control too from the ‘Control Center‘ of your iPhone.
The brightness of your iPhone is also one of the most power hungry feature .Do consider to change this setting (also make sure to lower down the brightness level in your iPhone as far as possible without straining your eyes for sure)
8. Push & Fetch Feature For Your Mails
In your iPhone, there are basically two ways by which you can receive any mail i.e. by either ‘Push‘ or ‘Fetch‘ feature . That means you will get the mail if it has been pushed to you or you can fetch the mail (after any set duration).
Settings –> Password And Accounts –> Fetch New Data (at the bottom) –> Push and fetch settings screen
Ideally ‘Push‘ uses more battery power as it regularly checks for more information for any new email got pushed into .
And you can even set the ‘Fetch‘ feature where it will check for new data (email etc) after a specific duration. So the best power saving feature will be to completely turn off the ‘Push‘ feature and switch ‘Fetch‘ to manually.
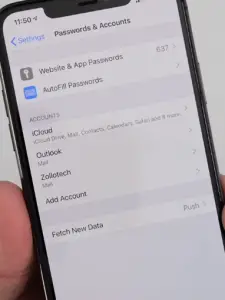
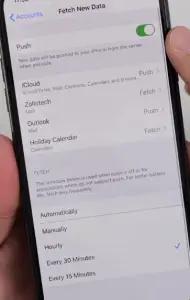
Once you set the ‘Fetch‘ to manually, it will not automatically check for any new data (unless you manually go and check for new data updates in your mail app)
9. Turn Off App Notifications In Your iPhone
Continuous app notifications also consumes a lot of battery , notifications are also useful to some extent (for text messages , mails etc) . However, you should turn off the app notifications for the unwanted app right away.
When you allow an app to send you Push Notifications, you’re giving that app permission to keep running in the background so that if something happens that you care about .
Settings –> Notifications –> List of all apps using notifications feature –> Tap on any app — > Tap on the Option ‘Allow notifications’ to turn off the notification for that particular app
How To Save Battery On iPhone ? (Few Bonus Tips !!)
Now once you have used all the above mentioned steps , now let us see some of the most common ways (in general) that is very common and you might not be knowing them at all . So let us see those now :
1. Use Low power mode
You can use this battery saving feature once you reach the power level of 20% for your battery . With this turned On your battery performance will be optimized for extra juice (optimal battery usage with more efficient performance)
So just turn this feature on from the settings :
Settings –> Battery –> Low Power Mode
However, we have found that if you turn on this option, then you additionally face slowness and reduced performance (brightness level reduces and it really affects the iPhone syncing capabilities)
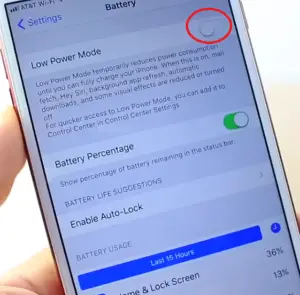
Note : Turning On low power mode all the time will not give you may enhanced performance .
2. Location Services (Share My Location)
Once again we are into this location services . So once you get into the location services settings , tap on the option ‘Share my location’ . On this screen just turn off the option ‘Share My Location‘ at the bottom . (keep ‘Find My iPhone‘ option turned ON)
3. Optimize Battery Charging
This is a new feature in newer iPhones , to save your battery juice further and give you a long lasting usage performance . So just turn ON this setting right away .
Settings–> Battery –> Battery Health –> Turn ON Last option ‘Optimized Battery Charging’
iPhone Battery Life – Final Wrap Up !!
As already said , battery replacement should be the last step in your fight against a dismal battery performance . If you are really concerned about the iPhone battery then you can anyways take your iPhone for the battery diagnostic test to find out the root cause for this . So just follow the above steps and do let me know which one worked for you at last .
Eagerly waiting to hear it from you in the comments section. I hope you really liked this post and stay tuned for more interesting stuff in this series .

Aric is a tech enthusiast , who love to write about the tech related products and ‘How To’ blogs . IT Engineer by profession , right now working in the Automation field in a Software product company . The other hobbies includes singing , trekking and writing blogs .