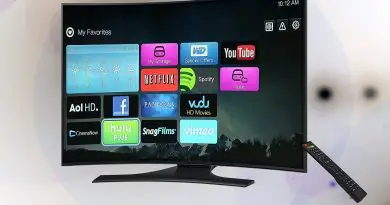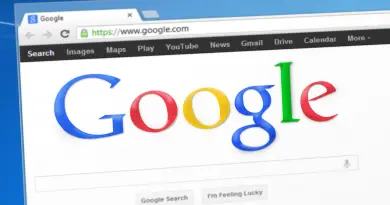How To Delete Photos From iCloud And Free Up iCloud Storage Space – A Step By Step Guide !!
Have you recently received the notification saying ” Your iCloud storage is full ” ? . If your answer is yes (or you want to get rid of this notification) , then you are at the right place. In this post we will explore the steps you may follow to delete photos from iCloud (and free up iCloud storage space) .
Undoubtedly the photos and videos are the biggest culprit in consuming a lot of space in the iCloud . So just relax and proceed further .
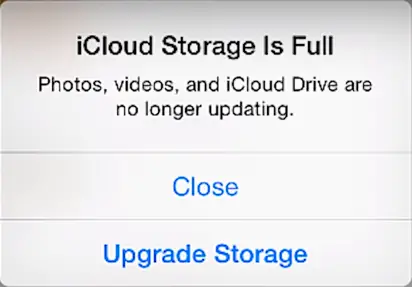
So , how to delete photos from iCloud ? .The answer is really easy and straightforward .But firstly you should understand the functioning of the iCloud storage and how you can manage the Apple’s generous free 5GB cloud storage judiciously.(unless you don’t want to opt out for the higher upgraded paid version with more cloud storage space)
What Is Apple’s iCloud All About ?
iCloud is Apple’s online storage service that basically allows you to store files on the Apple’s cloud i.e. in Apple’s servers and not in your local hard disk or in any local storage space . In this way you can avail the cloud storage scalability and security features .
You can further access your stored data from anywhere anytime in any Apple device connected by internet connection (by accessing your iCloud account) . Every Apple user gets the default 5 GB of cloud storage space for free . You can then pay for the upgraded storage further .
What Is The Reason For Your Reduced iCloud Storage Space ?
The main culprit here is your media files i.e. the photos and videos that you take with your Apple device (other apps don’t take much space in iCloud) . So what you should do next ?
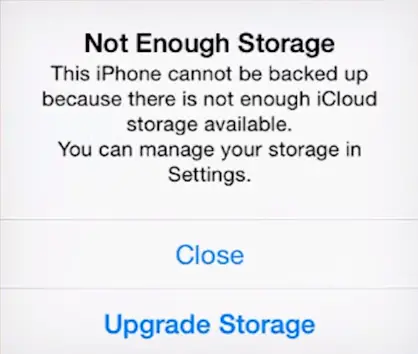
Don’t worry, we are here to guide you. Firstly you should understand the difference between My Photo Stream and iCloud Photo Library .
Note : Below two points should be considered as the Best Practices and not a rule of thumb in any way .
My Photo Stream : This should be turned ON in the iCloud photo settings . Always remember that with this option turned on , it will not upload the photos by default in the iCloud automatically .
It will just download the photos and make it available to other Apple devices i.e. iPhone , Mac etc (connected via internet)
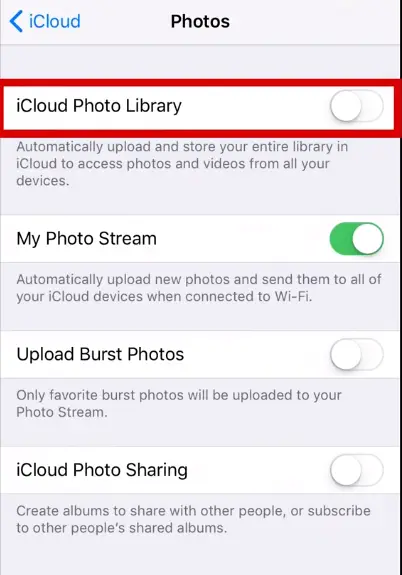
iCloud Library : This option should be turned OFF , otherwise this will automatically upload all your photos and videos to iCloud and you will be out of your free 5GB storage space . (unless you want to pay for higher upgraded storage space) .
Moreover, iCloud Photo Library also organizes your photos and videos into Moments, Collections, and Years. So you can easily find the moment and captures you are looking for quickly .
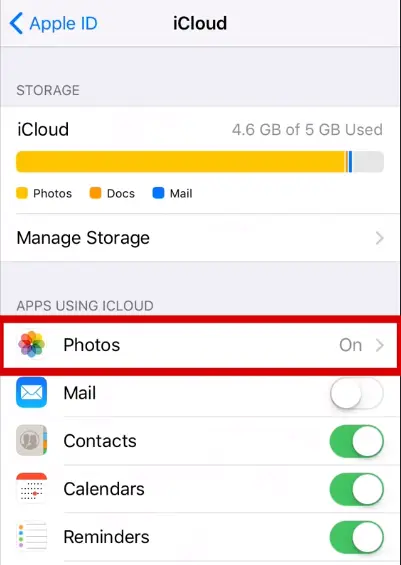
Now once the above settings are clearly understood , the next important thing you should do is by taking a backup of all your photos and videos in any local storage (pen-drive or hard disk etc) .
Once done , you can now proceed further without any worries of losing data(precious photos/captures indeed) .
How To Delete Photos From iCloud In Browser?
Now its time to see the steps required to free up space from iCloud account by deleting the undesired photos quickly . (please take the backup before starting the deletion process , if you really care about them) .Follow the steps as mentioned below :
1. Open your web browser
2. Enter the url icloud.com
3. Log in with your Apple ID’s email address and password
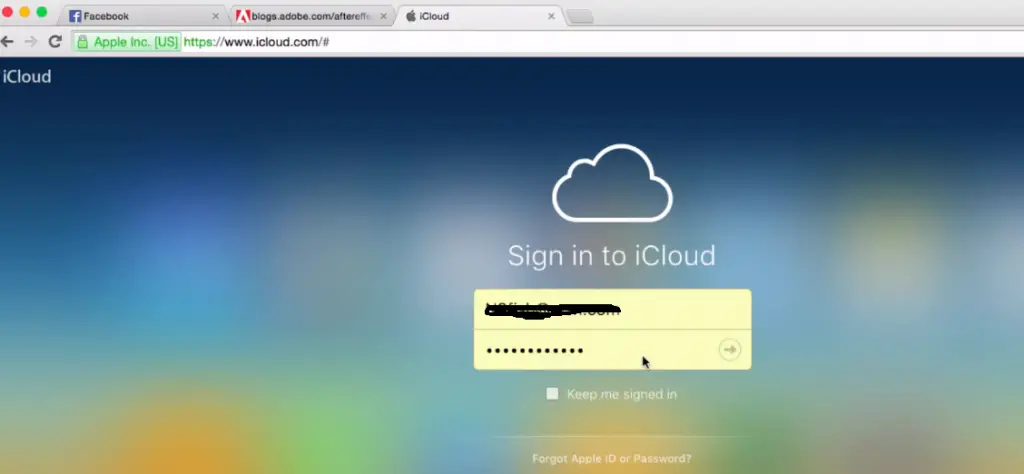
4. Now click the icon .
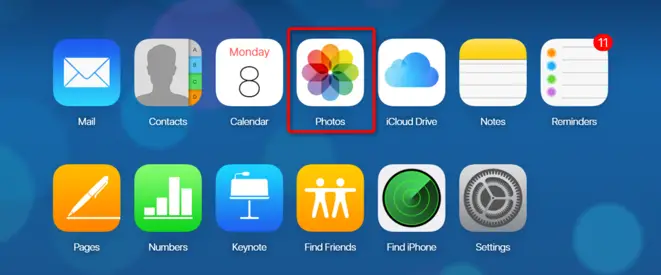
5. Here you will see all the photos that are saved previously to your iCloud account.
6. Select the media files (photos in this case) for removal(for more photos at a time hold down the Command key and select the others).
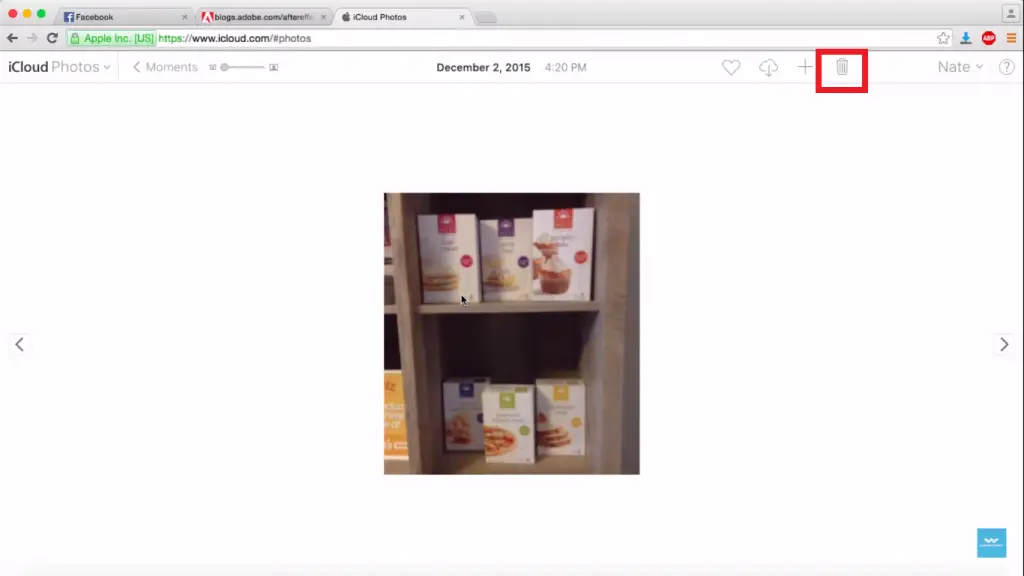
7. Click on the Trash bin icon at the top right corner of the screen
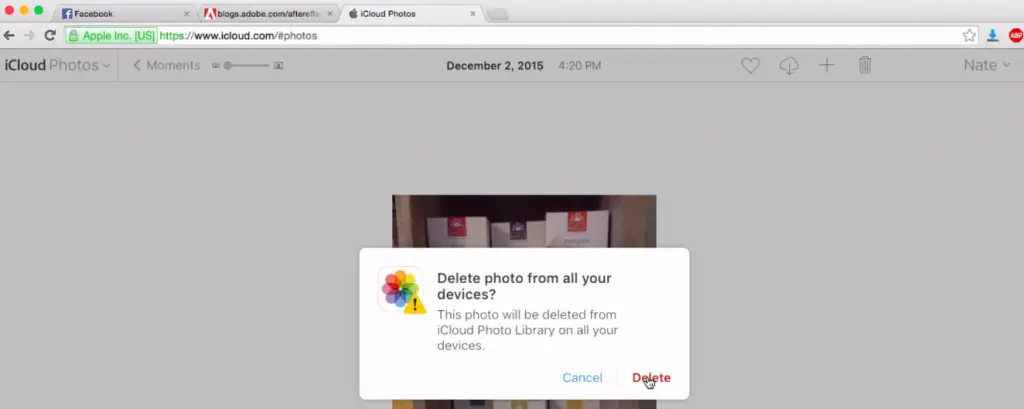
8. After you click on Delete , it will be move all deleted photos to the Recently Deleted album on all your devices and will be present there for next 40 days (in case you change your mind you can retrieve them anytime).
If you unknowingly deleted photos from iCloud.com, you can recover the deleted photos by clicking on Albums > Recently Deleted > Select Photos > Click Recover to get them back . You will have 40 days to do so .
How To Delete Photos From iCloud In Your iPhone or iPad ?
As earlier discussed, if in your iPhone Or iPad the ” iCloud Library” is ON , then all the media files (photos) will get automatically saved to your free iCloud storage space and you will receive the ‘iCloud storage is full‘ notification .
Further, this option also means that, whatever changes you make to any photo (update or delete) , the same gets reflected in your iCloud photo library. (in the nutshell both the iCloud and Apple device will be getting synced with each other in real-time)
Steps to delete photos and media files from iCloud in iPhone or iPad :
Now its time to follow the steps to delete the files from your iPhone or iPad cloud storage . Just follow the below steps :
Note : Two things here , you have already taken a backup (if required) and the ” iCloud Library ” option discussed above in your iCloud settings in already ‘ON‘ (and you are connected to internet obviously)
1. Access the app and tap on it.
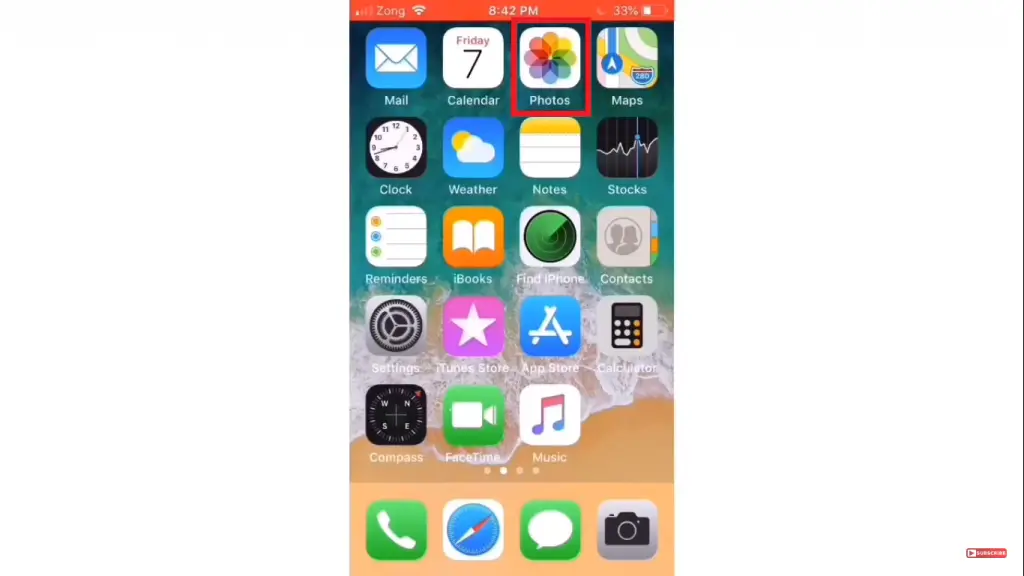
2. Select at the bottom of the screen to view all your photos.
one or more photos and videos. (that you want to delete)
4. When you have selected all the undesired photos and videos then tap on the icon.
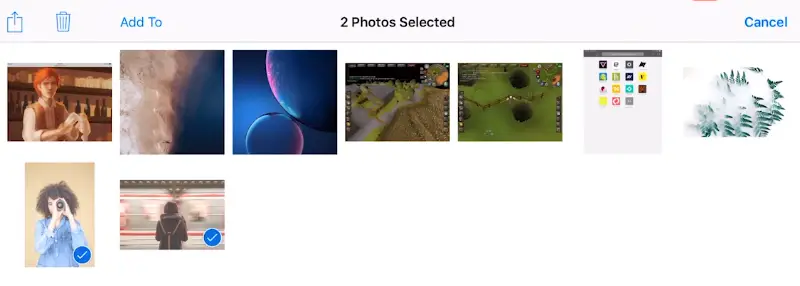
5. Tap items in the pop up that will be displayed on your iPhone/iPad screen.
Once deleted , these deleted items will get stored in the Recently deleted folder for 40 days .You can access the option as
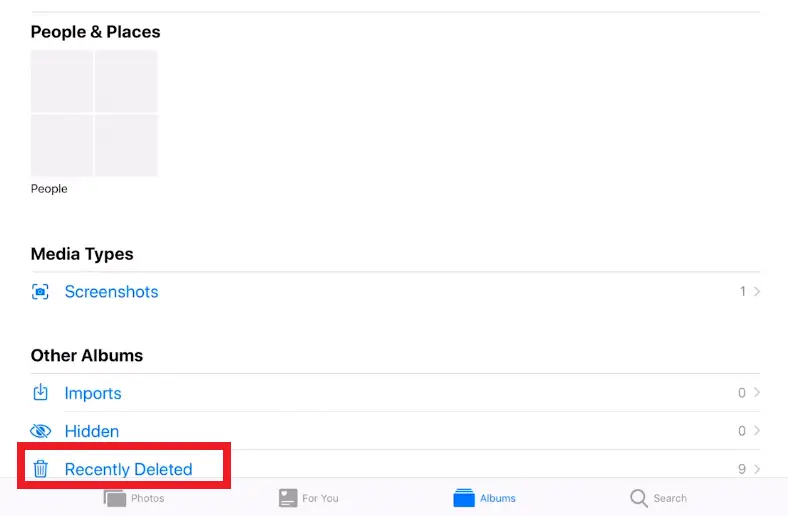
Albums > Recently Deleted > Select Photos > Click Recover to get them back.
Alternatively, if you don’t want to wait for 40 days, go to the Recently Deleted album, select the photos, right-click and choose Delete items.
Note : If you want to fully delete all the photos and stop the synchronization between your local photo library and the iCloud , then you can follow the below steps sequentially :
1. Go to on your iPhone or iPad
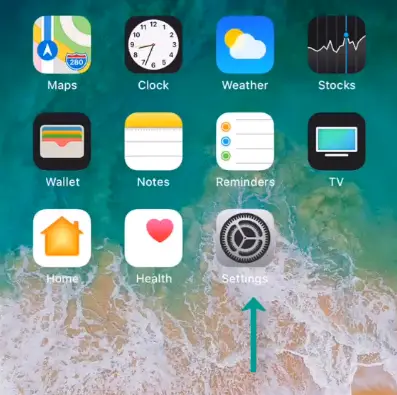
2. Tap on
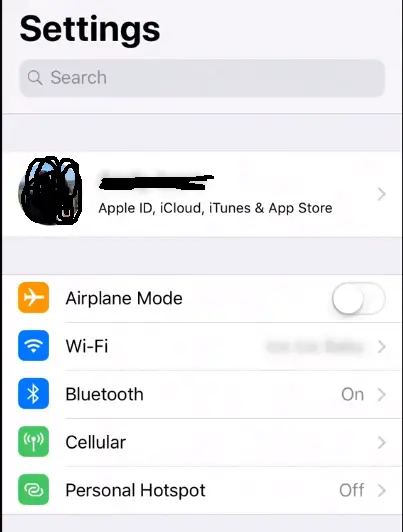
3. Select option in the present screen.Now on the next screen you will see all the details about your iCloud storage . In the storage section at the top ,
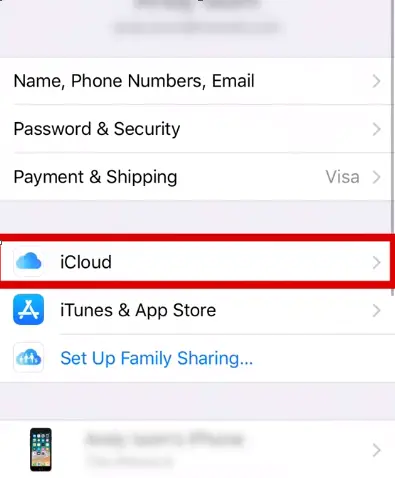
you can view different colors representing the share of your iOS apps consuming large storage space . (the yellow color indicates the space taken by photos)
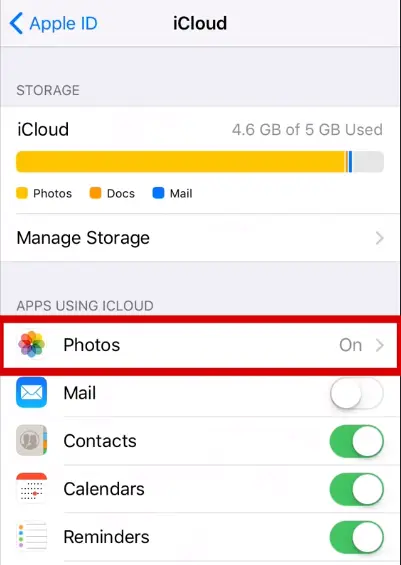
4. Now tap on the button
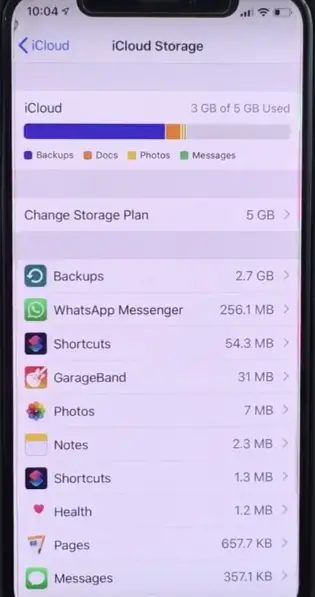
5. Select the section in the list of apps
6. Then finally tap on the button.
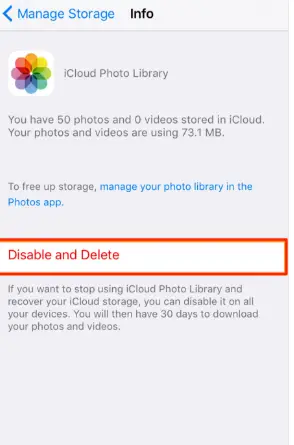
You have 40 days to undo your actions. In exactly 40 days, the photos and videos stored in iCloud will be deleted and iCloud Photos will be turned off on all your devices.
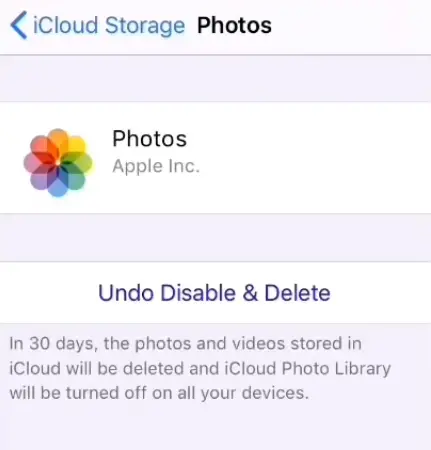
How To Delete Pictures From iCloud In Your Macbook Device ?
In your Macbook , if you already have the option “iCloud Library” as ‘ON’ , then automatically all the photos will get synced and uploaded to your iCloud account .
So sooner or later you will be out of your 5GB free storage . Again here in Mac, you need to follow the below steps in order to stop the synchronization and automatic uploading of your photos to iCloud.
Steps to delete photos from iCloud in your Macbook :
Note : Two things here , you have already taken a backup (if required) and the ” iCloud Library ” option discussed above in your iCloud settings in already ‘ON‘ (and you are connected to internet obviously)
1. Access the app and tap on it.
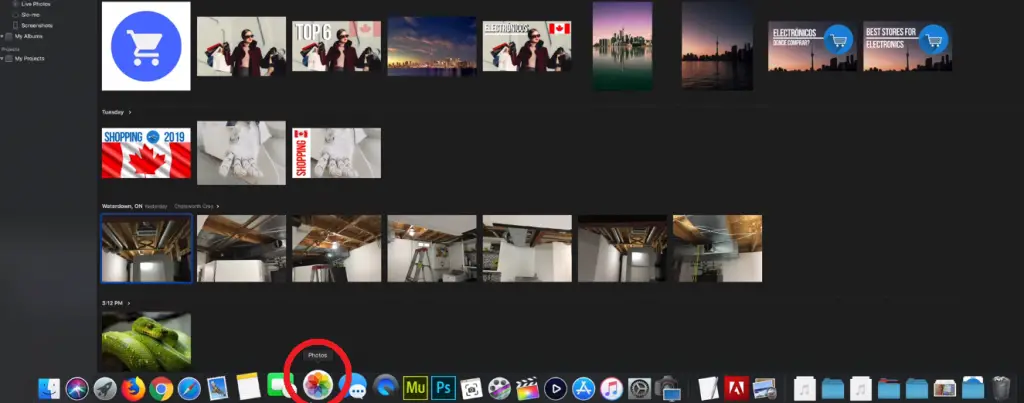
2. In the Photos application, choose a photo for deletion and select option on right click . (for more photos at a time hold down the Command key and select the others)
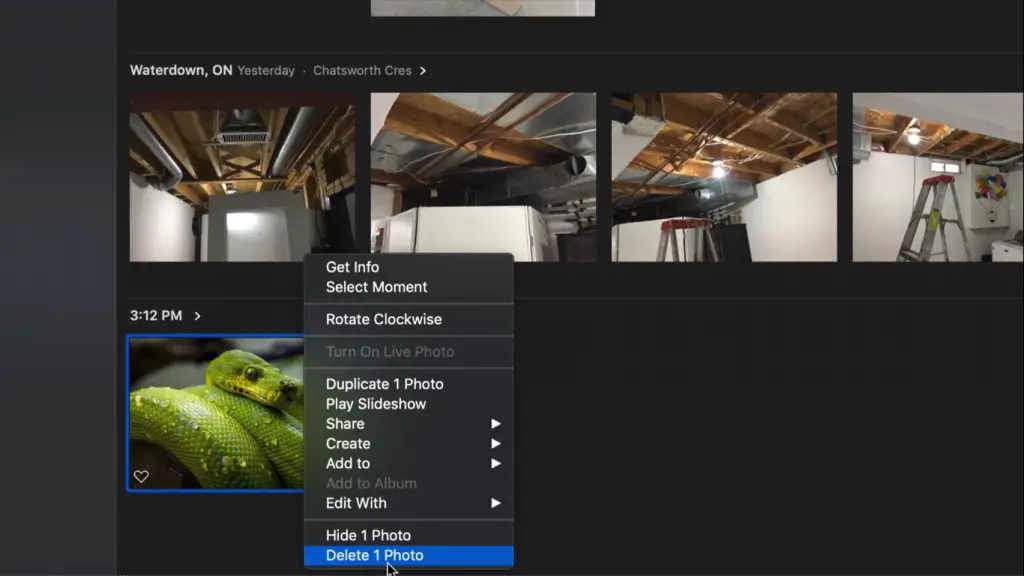
3. Finally all the deleted files would be then moved to the Recently Deleted folder
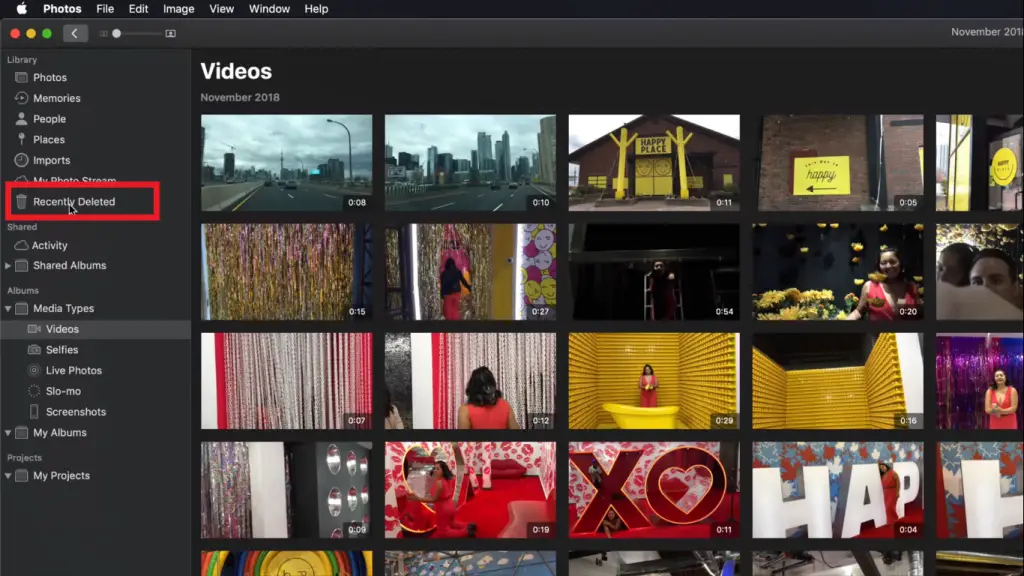
Once all selected items transferred to the Recently Deleted folder , you have 40 days to change your mind and again retrieve the deleted photos back to your photos gallery .
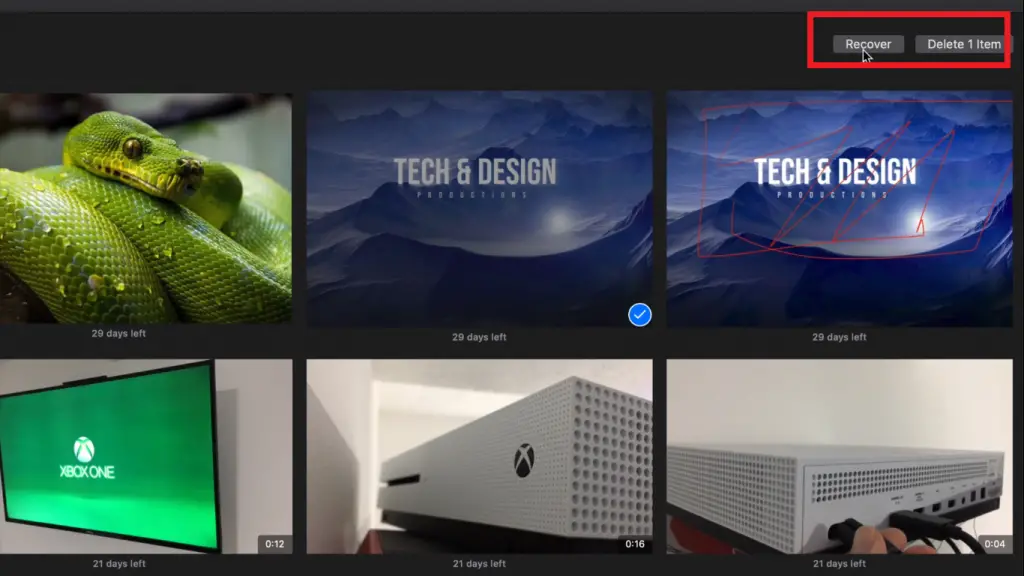
However , if you don’t want to wait for 40 days, go to the Recently Deleted album, select the photos, right-click and choose Delete items.
Note : If you want to fully delete all the photos and stop the synchronization between your local photo library and the iCloud , then you can follow the below steps as mentioned below :
1. Firstly click on the Apple menu
2. Go to System Preferences
3. Then select iCloud option
3. Now at the bottom , you can see the iCloud storage space usage . The yellow color indicates the space used by photos and videos clearly .
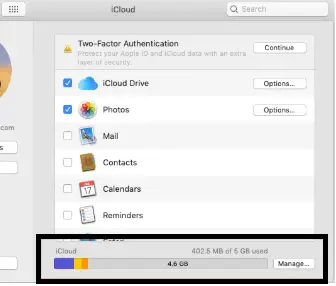
4. Now click on the button (right side of the storage usage chart)
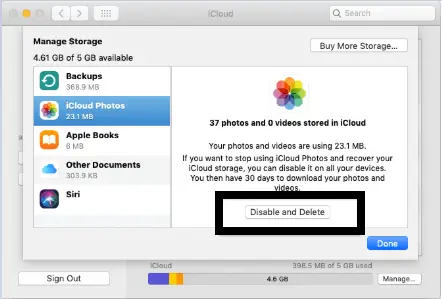
5. Select the iCloud option in the list of apps
6. Then finally click on the button.
On clicking this button, after 40 days all items from your iCloud Photo Library will be permanently deleted and iCloud Photo synchronization will stop working on all your devices.
How To Retrieve Your Deleted Photos From The iCloud Backup Option ?
Many times we accidentally delete the files and pictures from our photos app or from the iCloud account , then we realize our mistake and started thinking for the possible ways to extract the deleted files again.
This can be done easily with the help of the iCloud’s backup option .
You can access the option as follows :
1. Go to Settings on iPhone/iPad /iPod
2. Tap on iCloud
3. Scroll down and tap Backup

4. Toggle iCloud Backup ON
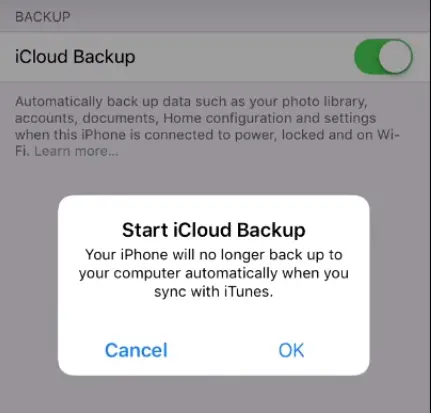
5. Tap on iCloud Backup now.
This will then create backup of all the files to iCloud (provided you have sufficient storage indeed)
How To Recover The Deleted Documents/Bookmarks/Images/Contacts From iCloud ?
It is really frustrating when you accidentally delete any Documents/Bookmarks/Images/Contacts from iCloud and then you started searching for the ways to recover the same . No more worries now , you may follow the below steps :
Note : Lets assume that you have already deleted some files or photos from your iCloud account in your iPhone/iPad device
1. Use a desktop browser (Windows or any Mac PC with an active internet connection)
2. Go to url icloud.com in your browser
3. Sign in to your iCloud account
4. Go to ‘Settings‘ menu (gear like icon) and click on it
5. Here you can view the chart showing cloud storage space in different colors.
6. Go to the ‘Advanced‘ section at the bottom
7. Here you can view various options to recover your deleted files i.e. Restore Files/Contacts/Bookmarks/Calendar Events etc
8. Once you click on the desired option , it will then show you the recently deleted entities in the window that opens up in your screen .
9. Select the files you want to recover , then finally click on ‘Restore‘ option (if you select ‘Delete‘ it will permanently delete the backup files)
10 . Finally click on ‘Done‘ to complete the process .
Note : To recover deleted photos , we already discussed about the ‘Recently deleted folder’ . Just go ahead and restore the deleted images before 40 days from that folder .
Delete Pictures From The iCloud Library And Free Up Your iCloud Storage Space – Final Thoughts !!
Deleting photos is indeed the first step towards cleaning up your cloud storage as the media files are undoubtedly the culprits in the cloud storage space . Always before deleting , take the backup and download your photos from iCloud.
As a rule of thumb , always make sure that in your iCloud photo settings , the ‘iCloud Library‘ toggle is OFF and ‘My Photo Stream‘ toggle is ON for less storage consumption .
The above steps are also valid for any other documents or if you want to delete any app data . Just select the app and clear its data from the iCloud .
1. Click on the options next to iCloud in the iCloud pane of System Preferences.
2. Then uncheck the box next to the apps whose data you want to delete
Finally, the data will be deleted and you can’t able to access it any more .
Hope this really helped you to clear your Apple cloud storage to some extent . If you are really a heavy user , you may consider buying additional cloud storage space by paying the premium .
Stay tuned for more interesting stuff in this series .

Aric is a tech enthusiast , who love to write about the tech related products and ‘How To’ blogs . IT Engineer by profession , right now working in the Automation field in a Software product company . The other hobbies includes singing , trekking and writing blogs .