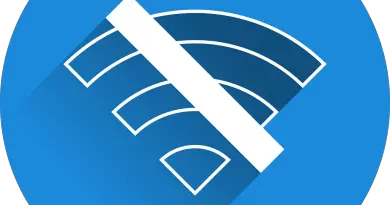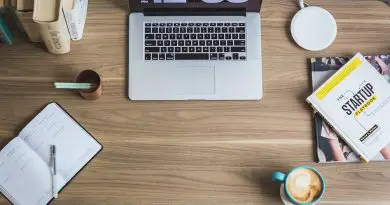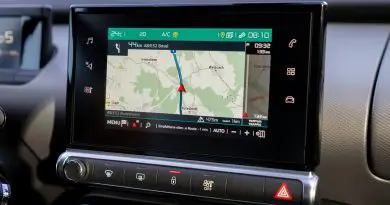Google Calendar Not Working (Sync Problems) – Steps To Solve !!
The Google Calendar is an incredible tool with which you can easily organize your life moments through your mobile phone efficiently. If you are a busy person, then you basically need a task manager indeed and with the Google Calendar, you will achieve that important aspect in your life. In this post, you can learn how to solve the Google Calendar not working problems that you might experience on your phone.
Google calendar sync issues are very common nowadays. So without wasting any further time, let’s dig deeper into this and explore the steps to solve the google calendar not working issue quickly.
Steps To Solve The Google Calendar Not Working Issue !!
You can follow the below-mentioned steps to solve the Google calendar issue pretty easily. So just go through the given steps as follows :
- Firstly check if the calendar sync option is already enabled so that it fetches the details and data from Google account
- Check for the storage in your device. If it’s already almost full, then clean it up.
- Clear cache and cookies for the Google calendar app data in your device
- Restart Google calendar application (check for any pending software updates)
- Check for the calendar app permissions in your device
- Finally, if nothing works, then try rebooting your device (device reset will also work here)
Frankly speaking, the calendar issue will be solved after you follow the above-mentioned steps. Also do check for any possible Google account sync errors as shown below :
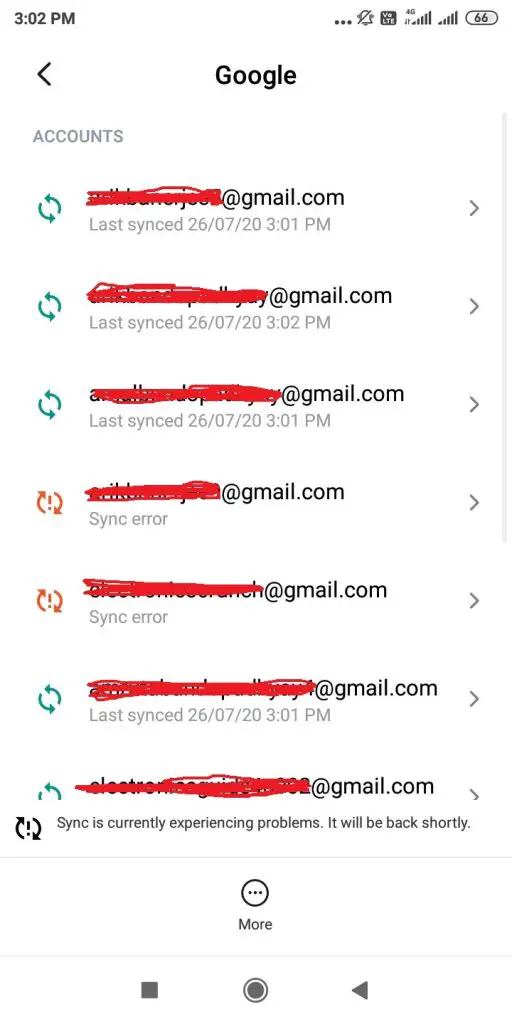
Google Calendar Not Working Fix 1 : Restart Google Calendar
The simplest solution is for you to restart the google calendar on your mobile phone before trying any other solution. If you have synchronization problems, you should do the following:
– Launch your Google Calendar application
– Tap the app icon at the top right (three vertical dots)
– Click on the “refresh” button with this method you will eliminate the synchronization error.
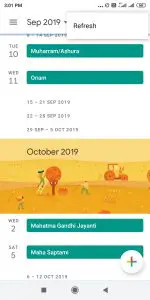
With a restart of the Google calendar, you enjoy all its benefits, it is a solution that will not take you even 1 min.
Google Calendar Sync Problems Fix: Verify If Google Calendar Has The Synchronizer Active !!
If you still have synchronization errors in your Google Calendar, it is time to verify that the automatic synchronizer on your mobile. This problem occurs when your phone makes an error in the software or while updating itself, but it has a solution. You must proceed to do the following:
– Launch the Google Calendar app on the mobile phone
– Press the “menu” icon at the top left of the app. You can recognize the icon by having three horizontal lines on top of each other
– Verify that reminders, events, and other calendar features are selected.
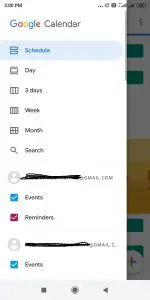
If you notice that the calendar features are not checked, you have to do it manually; it will not take you long. With this synchronization, you will enjoy constant reminders for holidays and special events that you have placed at some point.
Grant Permissions To The Google Calendar App – Calendar Issue Fix !!
Perhaps your problem in Google Calendar is because your phone does not have the permission for the app to work normally. Grant Google Calendar permissions as follows:
– Go to your mobile settings
– Press the option of “applications and notifications” this name may vary depending on your device, but it will always be eloquent to the apps
– Go to the advanced options of the apps and click on “application permissions“
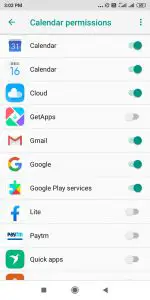
– You must locate the Google Calendar and check if you have been granted permission to operate on the phone
In this way, you can verify and activate the permissions of the Google Calendar. It is a quick solution for you; the problem occurs when your phone has an error in the software changing the settings.
Check The Synchronization Of Your Google Account To Fix Calendar Issues !!
The problems that you present in the google calendar may be due to a bad synchronization in your google account. This problem is highlighted when you have multiple accounts synchronized simultaneously, and Calendar cannot find which one to use. This synchronization process is frustrating and may not give you the desired results, solve it by doing the following:
– You must go to the phone settings
– Press the “accounts” option
– Enter the Google account you want to sync
– Tap account sync
– Head to the top right and click the menu, it is an icon with three vertical points
– Click the “sync now” option
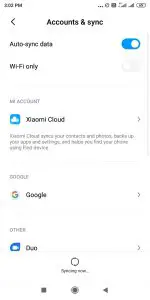
Doing this procedure, you will order the synchronization by taking the Google mail you want. To finish the process successfully, you have to restart the mobile phone instantly. Synchronizing the google calendar can have other simple problems that you can fix with:
- Restarting the mobile
- Verify that you have a good internet connection and mobile data
- Removing cache from Google Calendar, so it syncs from scratch
Clear Data For Google Calendar And Check For The Signed In Google Accounts !!
If nothing works from the above-given steps, just try clearing data for the Google calendar app and also remember that this will eventually wipe out all the archived calendar app data. Finally do check for the signed-in account errors for your Google account.
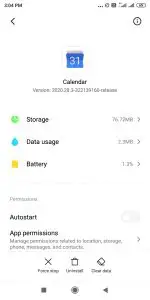
Also, do check for the available internal storage remaining on your phone. Many times a scarcity of internal storage might be causing your Google calendar sync issues. So include this step as well in your checklist.
These calendar problems are simple, and you can fix them in seconds as long as you follow the instructions in order. You can eliminate all your mobile phone errors by resetting the device from the factory, it is an excessive but necessary option. Deleting data or “cache” is a great option for you to apply and thus you will have a successful calendar synchronization.
Lastly, if none of the above methods worked for you, do restart your device again and change the signed-in Google account with correct credentials. Hope you really liked this post and it really helped you in someway solving your Google calendar issue. Do let me know in the comments section.

Aric is a tech enthusiast , who love to write about the tech related products and ‘How To’ blogs . IT Engineer by profession , right now working in the Automation field in a Software product company . The other hobbies includes singing , trekking and writing blogs .