11 Ways to Become More Efficient With Mac Computers !!
macOS integrates some outstanding features that improve its user’s productivity, but the majority of users are not aware of the same. Learning these tips will help you understand your Mac better and get the right output. Your Mac is a powerhouse of tools, shortcuts, and features that enables you to boost your overall performance and finish your work faster.
#1. Start Your Mac Silently
Mac devices expel noisy sounds each time you switch on the system. These sounds are loud and annoy everyone around you when you are in a library or a classroom. You can stop these sounds and start your Mac or MacBook silently. Press down the Mute key and hold it down while you switch on your Mac, and release it once the device is on.
#2. Uninstall Applications & Programs
If your hard disk is low on space, deleting several applications will enable you to create some storage bytes. But make sure that you have a backup copy of the entire data stored on your computer. If you don’t have one, back up your system before deleting anything. It will allow you to restore data on your computer in case you accidentally delete any app or file.
To uninstall an app, open Finder and click Applications in the sidebar. If the application is stored in the App folder, open it, and check for the Uninstaller. Next, double-click Uninstaller and follow the onscreen instructions. You can also use third-party uninstaller applications by downloading one from a trusted provider online.
#3. Access Your Mac Remotely
In recent times, remote work has become more popular than ever. macOS allows you to remotely access your files using shared folders. You can allow other users to access your Mac via Remote Desktop, available to download on the App Store.
The setapp.com link provides detailed information on remote access and how you can allow someone to view your desktop from a remote location. The feature is secure, and you own the control over content that others can see on your computer.
#4. Delete Text Without Delete Key
Most of the Apple keyboards do not have the Delete key, so users sometimes find it quite difficult to erase data, files, or folders, particularly when they are new to Mac. If you, too, are among those users, this can be a power tip for you.
Hold down the Control key on the keyboard and press D at the same time to remove unnecessary items such as text, files, app shortcuts from the computer. Doing this a couple of times whenever you want to delete some data will make you acquainted with the Control + D key combination.
#5. Recover Unsaved Docs
If you delete unsaved documents accidentally from the computer, recovering them is quite possible. You can recover the document back to its original location after it gets deleted from the device. The data that you delete from any of the folders on Mac goes to the Trash bucket.
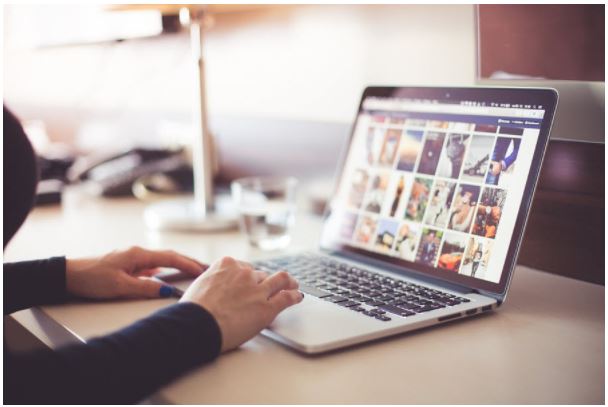
If you are trying to recover a file that has been deleted in the past 30 days and not more than that, you can still restore it. Navigate to the Trash folder and find the file or Folder you are looking to restore. Right-click on the items and select Put Back from the drop-down menu.
You can also recover and restore the unintentionally deleted files from the AutoRecovery or Temporary folders. Alternatively, use a third-party file recovery tool to restore the file back on the computer after it gets deleted from the drive.
#6. Run Microsoft on M1 Mac
When you think of a productivity suite, you think of Microsoft; it’s probably the best application package available, no matter whether you are using Mac or Windows computers. Similar to many other users, if you too think that Microsoft is for Windows, you need to rethink.
Microsoft 365 is a cloud-based software that gives access to Word, Excel, PowerPoint, Outlook, OneNote, and OneDrive. Apple M1 integrated Rosetta 2 that translates Intel-based codes into a format that Apple M1 can read and execute. Rosetta 2 executes the codes efficiently, so the chip does not require translating the code repeatedly each time to open the application.
#7. Capture Video & Record Screen
When you need to capture something from a particular corner of the screen, use QuickTime. It is a native application that allows capturing the screen in high quality. You will find it on all Apple Macs and MacBooks; if not, download the app from Apple App Store.
To record the screen with QuickTime, click on File, and click Screen Recording. You can save high-quality captures with premium sound output. This is equivalent to capturing the video screenshots; the only difference is that you can record a partial section of the screen.
#8. Find Forgotten Password in Mac
In the digital age, we have an account for everything on each app and website. Using the same login and password credentials on all the online accounts is not a good practice and is never recommended. However, it’s equally difficult to remember different login details for each account prevailing online.
With Mac, you are not required to remember your password details as, if forgotten, you can easily recover the details from within your Mac. Launch Finder, click Applications, click Utilities, and then click Keychain. It will enlist the details of all the websites and the passwords that you have used to log in to each website. Locate the website to find the password details.
#9. Move Data to iCloud
Apple allows its users to store data on iCloud, which is a useful feature, particularly when you are running short of storage space. iCloud gives you access to 5 GB of free storage space, which you can upgrade anytime by subscribing to a particular package.
The major advantage of storing data to iCloud is that you can access it from anywhere and anytime. You can view and share your data with others from any Apple device. However, you need to set up and log in to your iCloud account to be able to move data.
#10. Open Snapchat on Mac
Snapchat is a popular instant messaging platform used by Android and iOS users. However, no dedicated version is available for macOS, and Mac users miss that greatly. But don’t worry, there’s a way to open Snapchat on MacBooks.
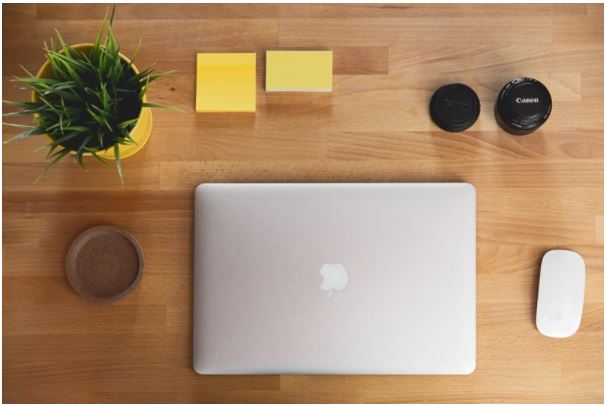
You can log in to your Snapchat account on macOS by using a third-party application. Several apps allow access to Snapchat, but make sure you download a trusted program via a reliable channel.
#11. Use Split View
If you are looking for some potential ways to boost your productivity, Split View is one of them. The feature allows you to multitask on your Mac computer by opening multiple applications side-by-side on the screen.
Open an application you want to work in. Hover your mouse pointer on the green-colored (full-screen) button displayed on the top left section of the screen. Select Tile Window to Left of Screen to place the selected application to the left side of the screen.
Next, open another application and again hover your mouse on the green-colored button available in the top-left section of the screen. Now, select Tile Window to Right of Screen to position the window in the remaining right segment of your Mac display. Now you can work simultaneously in both windows.

Aric is a tech enthusiast , who love to write about the tech related products and ‘How To’ blogs . IT Engineer by profession , right now working in the Automation field in a Software product company . The other hobbies includes singing , trekking and writing blogs .




