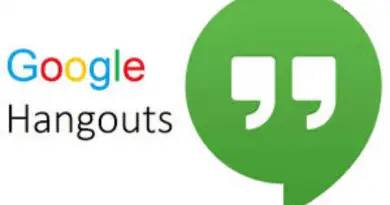Apple TV Remote Not Working Or Lost – Now What ? (All The Steps To Fix The Issue Quickly)
Apple TV is indeed your single source of entertainment (if you really love watching web series, TV shows , movies you wanna watch etc) . So streaming videos in different apps can be confusing and tedious sometimes (with different usernames, passwords etc) .
Here comes the savior in the form of the Apple TV . But in this post, we will talk about one basic issue related to its feature-rich remote. If you are facing any issue with your Apple TV remote then just read further . (Detailed steps to solve the Apple TV Remote not working issue)
Apple TV basically serves all the entertainment at one place (Netflix, Hulu, HBO etc) . You need to subscribe for each service separately though (just as you do normally) . So enough about the overview of Apple TV . Now its time to jump in to the main topic i.e. What to do if your Apple TV remote not working ?
What Is This Apple TV Remote ? (Is It Any Good !!)
The latest generation Apple TV comes loaded with a lot of new features.The Apple TV remote (also known as the Siri remote) is a device used to control your Apple TV normally as like the other TV remotes do. But it is packed with lot of advanced (gesture-based) features though.
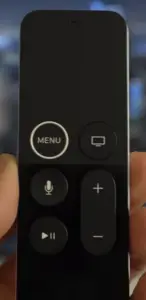
The newer (aluminum) Apple TV remote has a Siri based support that provides voice-based control and browsing features . You can navigate all your Apple TV’s features and screens using this remote.
It basically consists of some important physical buttons and a trackpad. So let’s first understand its various buttons :
- Menu Button
- Play/Pause Button
- Volume Up/Down Button
- Siri button (for voice based searches)
- Home button
- Trackpad (glass touch surface)
What To Do If Your Apple TV Remote Not Working ?
If your Apple TV remote is not working , then it is quite frustrating no doubt . And fortunately it is really very simple to get rid of this petty problem (this depends upon the issue root cause) . Now we will see some of the proven ways by using which you can make your Apple TV remote work as earlier .
Note : Apple TV remote is an electronic gadget anyways, and not getting a desired result is expected sometimes (due to any underlying reasons) , so just stay calm and read further
Steps to check if your Apple TV remote not working !!
1. Check for the batteries in your Apple TV remote, if required replace the existing battery with new ones and then try once again connecting to your Apple TV (batteries required for the old Apple TV remote) .
If you have the new Apple TV remote, then you need to charge it once again. You can see a charging port at the bottom (a normal iPhone/iPad charging cable can be used) . After charging it go ahead and try connecting to TV .
Note : If there is an issue with the Apple TV unit, you can also cross-check for the two points i.e. check for the power supply to your Apple TV unit, if supply is Off , then switch ON it . Also, do check for the HDMI cable that connects your Apple TV unit to your TV unit .
2. Now we need to check the connection between Apple TV and the remote . For this just direct your remote towards the Apple TV and press any button. (do consider the range between the Apple TV and your remote , it should be within 10 m range i.e within the same room or nearby to your box)
The light on your TV must blink . Just keep in mind that there should be no obstacle blocking the between the Apple TV and the remote .
Once all the above basic checklists done , its now time to check for the next important checkpoints. From here onwards we need to concentrate more on the connections related issues .
3. If still you are facing issues connecting your Apple TV remote, try resetting your Apple TV once. The ‘Reset‘ option simply reset your Apple TV to default factory settings .
Home –> Go to Settings (push on your trackpad controller) –> System –> Reset –> Select ‘Reset’ or ‘Reset and Update’
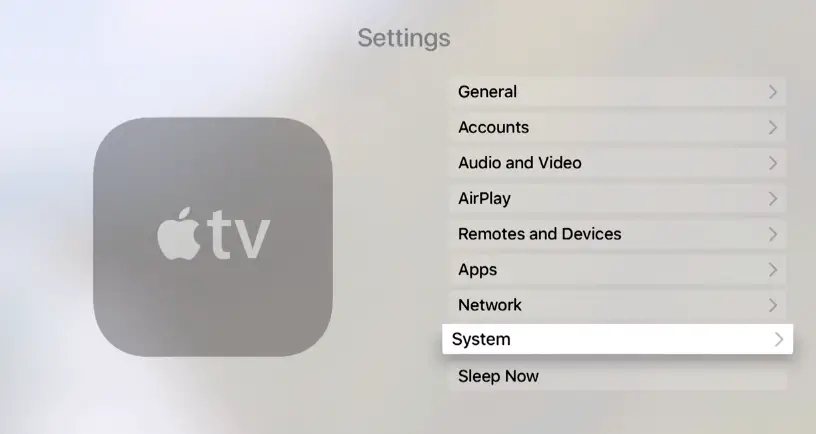
4. Before you do anything further, you should first restart your Apple TV right away . Sometimes a simple restart of your Apple TV might work. So go ahead and restart your TV
Home –> Go to Settings (push on your trackpad controller) –> System –> Reset –> Restart
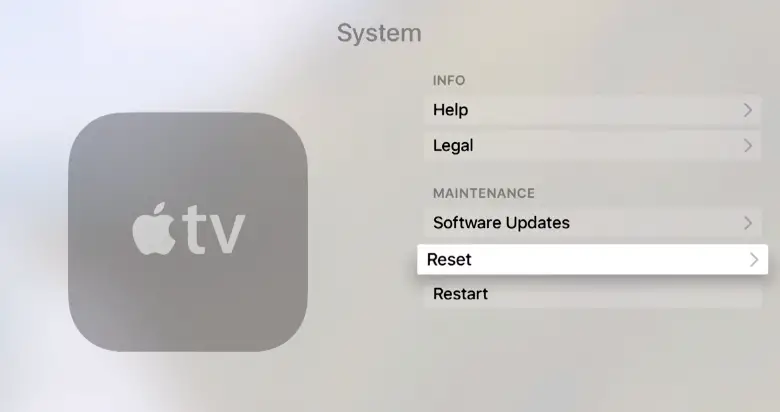
5. Again pair your Apple TV with the remote. For your Siri remote you just need to hold and press two buttons i.e. ‘Home‘ and ‘Volume Up‘ buttons together for around 5 sec. Then you will receive a message in the Apple TV for pairing it with your remote .
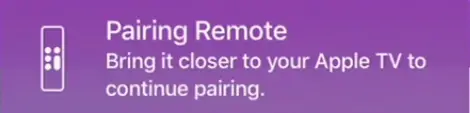
Note : If it is already paired , just go to
Settings –> Remote And Devices –> Remote (when they are connected together , you can see a remote icon)
Once you try for repairing, you can see ‘Not Connected‘ text . Then bring your remote closer to Apple TV and again pair it as usual .
6. Now the last option you can do is to factory reset your Apple remote and restore the latest software OS and updates using iTunes.
Still nothing happens and issue persists ? . Then you may proceed further for alternate solutions .
What To Do If You Have Lost Your Apple TV Remote ? (Turn your iPhone/ iPad/ Android mobile/ Bluetooth Keyboard as The Apple TV Remote !!)
So what will happen if you have lost your Apple TV remote . Don’t worry you can still able to use your Apple TV and can further be able to find your TV remote somehow . So these steps just help you to use your Apple TV once you lost your remote . (by using various alternate methods)
Note : For all the below options, you need an original remote initially to set up the below-mentioned devices . However, if you don’t have any original remote you can anyways use your iOS device as the remote and go ahead with the set up process
1. You can easily turn your other Apple device into your Apple TV remote . For example, if you have iPhone , then do make sure you have the Apple TV remote app present in your ‘Control Center‘
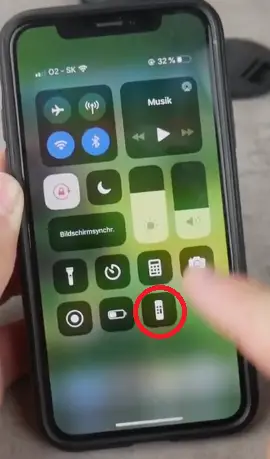
If it’s not there just go to the ‘Settings‘ and include the Apple TV Remote option in your Control Center or Go to Settings and tap on Apple TV .
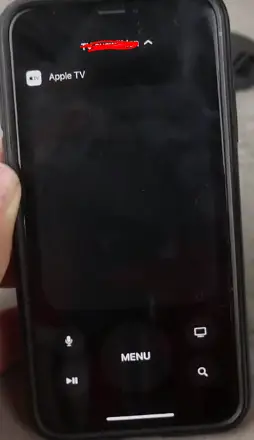
Note : At first make sure that your iPhone (or any other Apple iOS device) already connected to the same Wifi network as your Apple TV . This is required to sync in both the devices and to communicate .
Once you have the TV remote app in your Control Center, launch the Control center then tap on the app.
Then tap on the Apple TV icon
Now you can see a verification code in your Apple TV
Enter the same code in your iPhone , wait for some time (to let both pair with each other)
Note : The remote app is already there in your iOS devices pre installed . So no need to install any third-party app for the same .
Once connected , you can use the remote app in the same way you were using your Apple TV remote . (motion controls for games will be missing though)
2. You can also control your Apple TV with an Apple Watch
For this , you should have set up your Apple Watch in your Apple TV already . (if you don’t then please do it by using your friend’s TV remote or your iPhone)
For this both your TV and Apple watch should be in same wifi network
Launch the TV remote app and enter the passcode that is visible in your TV
Once verified , you can easily use it to control your Apple TV
3. You can use your Android mobile to control Apple TV (using third party app)
Generally there are many apps present to help you in controlling the Apple TV , but as per our usage the best of them all is the ‘Cider TV‘
Install the app in your Android device (One issue is that the app only works on Bluetooth for the first time)
Launch Settings and then Remotes And Devices , then you have to set it up from there (in remote app)
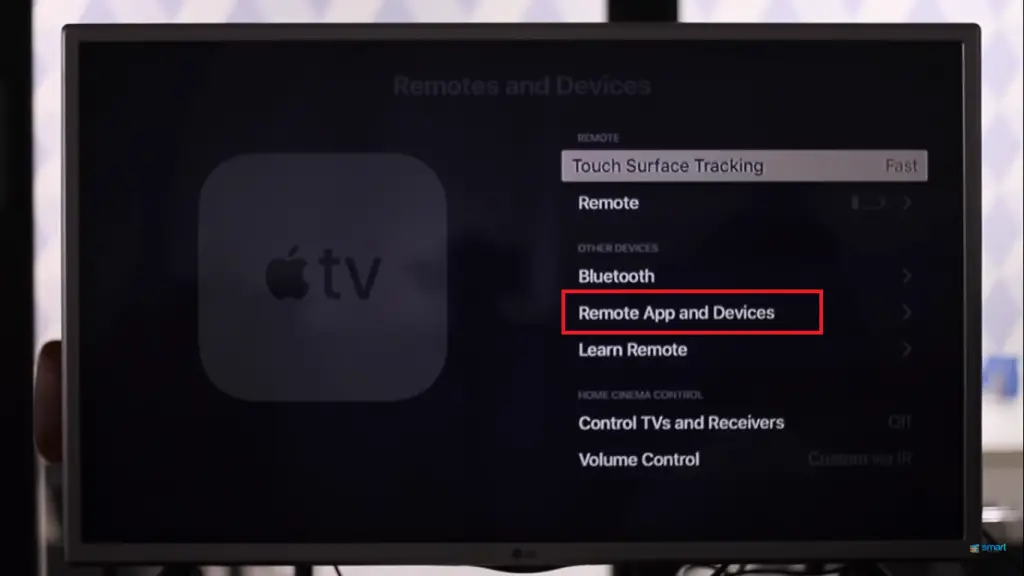
You must see Cider TV option there , just select that and enter 4 digit code to pair your TV with this app .
4. Customize any other remote to work as Apple TV remote
You can easily configure and use any old TV remote with your Apple TV . Follow the path in Apple TV as given below
Home –> Settings — > Remote and devices — > Learn Remote (you need to map the new remote buttons to the Apple TV remote function buttons)
Note : To set this up , again you need your original remote for once (to set up) , in that case you can go ahead and try your iPhone remote app
Cons here is that you can’t get Siri (voice search) abilities and no motion control too .
5. Use Your Bluetooth Keyboard As Your Apple TV Remote
Yes, you heard it right. You can easily use any Bluetooth enabled keyboard to control your Apple TV . Just take your Bluetooth keyboard , turn on it discoverable mode (for other devices) , in your Apple TV follow the steps below :
Home –> Settings –> Remotes And Devices –> Bluetooth –> Select your compatible Bluetooth enable keyboard in the list
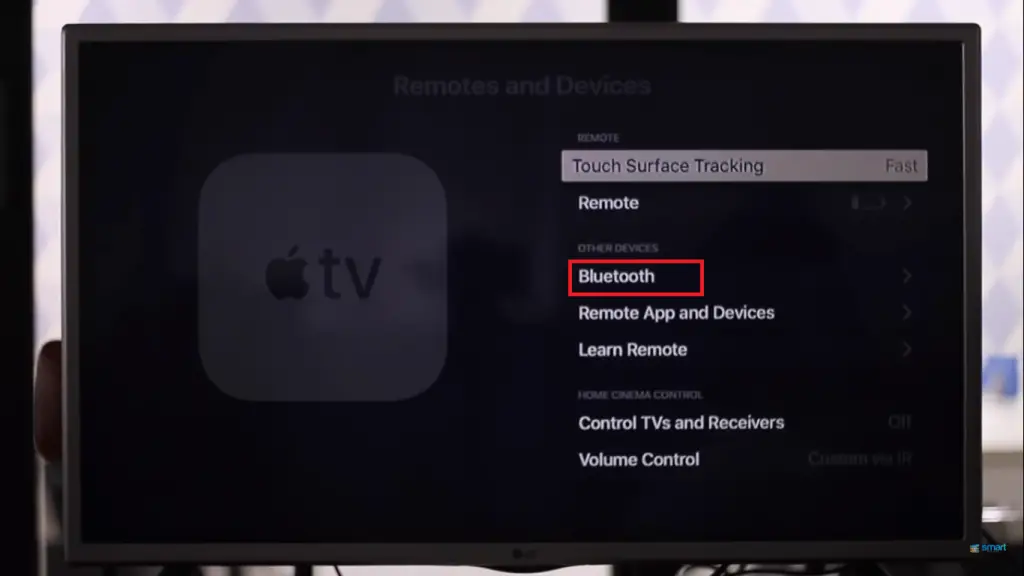
Last but not least if you are still facing any Apple TV Remote related issues or not satisfied with the above-mentioned steps . You can anyways go and buy the brand new Apple TV Remote from the Amazon or any other retail site .
I hope you really liked this post , stay tuned for more interesting stuff in this series.

Aric is a tech enthusiast , who love to write about the tech related products and ‘How To’ blogs . IT Engineer by profession , right now working in the Automation field in a Software product company . The other hobbies includes singing , trekking and writing blogs .