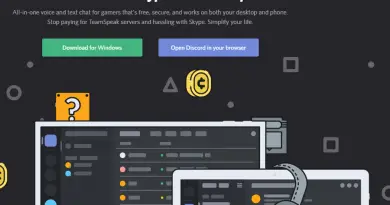Create A Free Professional Business Email With Gmail – The Ultimate Guide !! (With Go Daddy As Domain Name Provider)
If you are managing some sort of business and you have just recently started an online business, then you might be knowing the importance of a professional business email for scaling up your business. Instead of using a generic mail extension like @gmail.com or @yahoo.com etc , it will be much trustworthy to use an email extension containing your domain name within it .
So in this post, we will explore the steps required to create a free business email with Gmail and how you can use it to interact with your potential customers online .

What Is A Business Email ?
Professional emails are very similar to the normal email ids that we use to send and receive emails respectively ( only the difference lies in the presence of your domain name inside the business emails ) . If your business card is missing on this professional email, then you probably miss at least some percentage of potential customers out there .
The format of any business email is very similar to anything@yoursite.com instead of the normal mail id as anything@gmail.com etc . Using your business email will certainly increase the brand loyalty and trust of your company indeed .
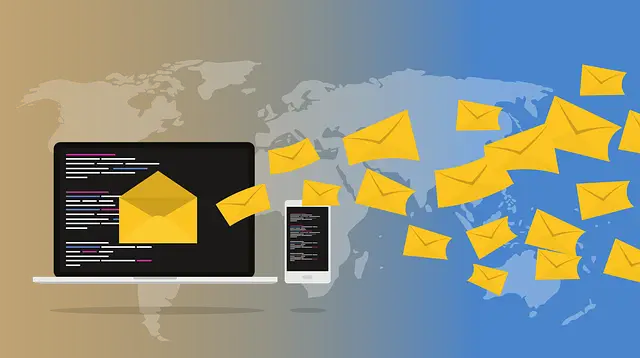
Why You Need A Professional Email ?
There are many benefits you can enjoy by using your custom business email . The top reasons for using a business email is as follows :
1. Using a business email will definitely give your prospective clients the brand worthiness and trust. Basically the business email will help your business emails to not look like a spam mail in their inbox .
2. The first thing you need in order to keep your customer’s faith is to have a strong after-service support . The supported mail should have your domain name to let them know that they are contacting directly to the company for help (by seeing your domain name in the mail id)
3. When you reply to customer inquiries and clients, you should have a custom domain in the mail that shows you are part of a real business and offer legitimate services. Using your business email will definitely help you to increase your sales leads along with your custom email address .
4. The easy to remember custom domain name surely help you to promote customer trust and also provide you with required security from phishing and hacking attempts by integrating additional email security from your email hosting provider .
So now hopefully you find the valid reasons for using a business email for interacting and scaling up your business by increasing the brand popularity and offering legitimate service to your clients . Most hosting providers include email accounts as part of an all in one hosting package ,
How To Configure Any Business Email For Your Service Efficiently ?
So instead of using a normal mail id like anything@google.com , you can use a custom email id as your primary mail id like anything@yoursite.com, this essentially looks a lot more business-oriented and professional . So you can easily send and receive emails using the mail ids like contact@yoursite.com and support@yoursite.com .
In this post, we will first create a business email and then integrate it with our Gmail account to use it seamlessly. So there are certain prerequisites in order to set up a professional email for your business .
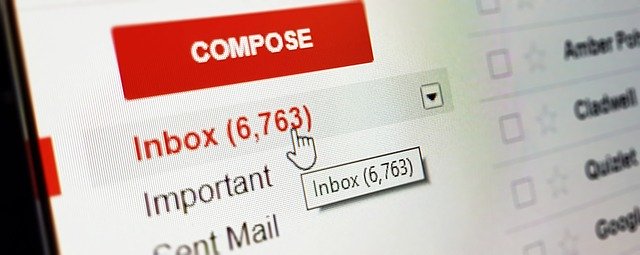
The prerequisites before you set up your Free Business Email !!
There are two basic prerequisites required to be met , before you start configuring your business email with your Gmail account . They are as follows :
- Domain Name
- Web Hosting
So before you set up your professional email, just buy a new domain (in case you don’t have any domain) and set up your website with any website builder like WordPress . Now once you already bought your domain name , then secondly invest some penny to buy a good website hosting service like Hostgator , Bluehost , GoDaddy etc .
Here we will take the example of GoDaddy for buying a new domain and hosting the bought domain . So follow the steps as given below to buy your required domain name in the domain search feature of GoDaddy :
1. Log in to your GoDaddy Account and directly go to the Domain Search Page .
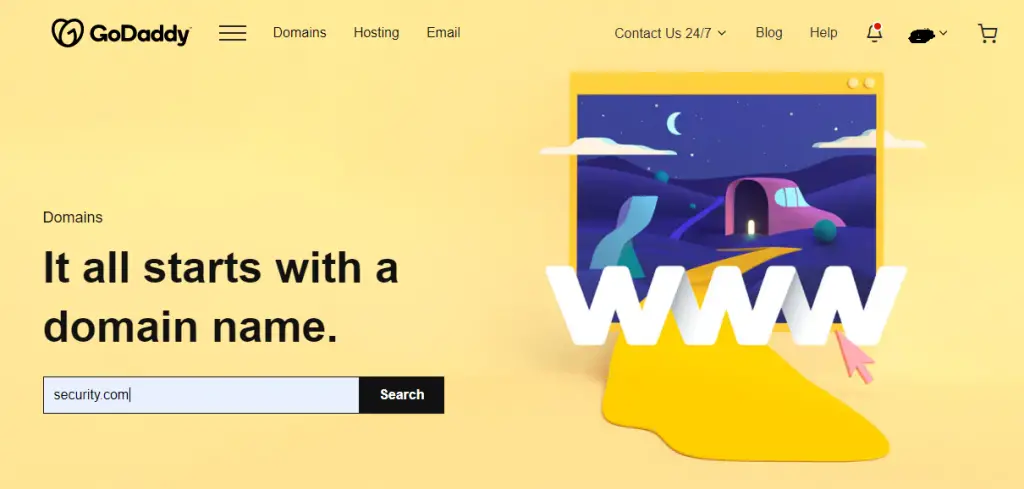
2. Now search for your favorite domain name , and if its already taken then you may go for some other domain extensions like .xyz , .club etc .
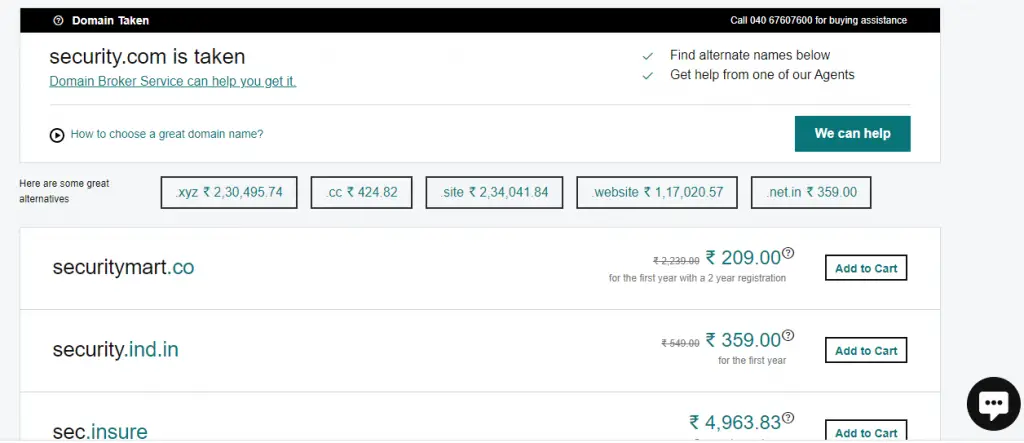
3. Now once you successfully selected your desired domain name , now go ahead and choose the hosting plans from the web hosting page of GoDaddy .

So once you are equipped with all the above listed prerequisites , you may proceed further to the next section for configuring your professional business email with Gmail for free .
Two Types Of Options For Your Business Email – Paid And Free !!
There are two types options present here that is paid and free for setting up your business email . We will mainly look into the free option here . Once you created your business email , then you have to connect it with your Gmail account so that you can manage everything in one place seamlessly .
For the paid option just go to your domain provider’s site (in our case it is GoDaddy) and select the option for setting up your business email .
Usually, the paid email providers charge you as per a monthly or yearly basis . Then finally configure your paid professional email and start using it .
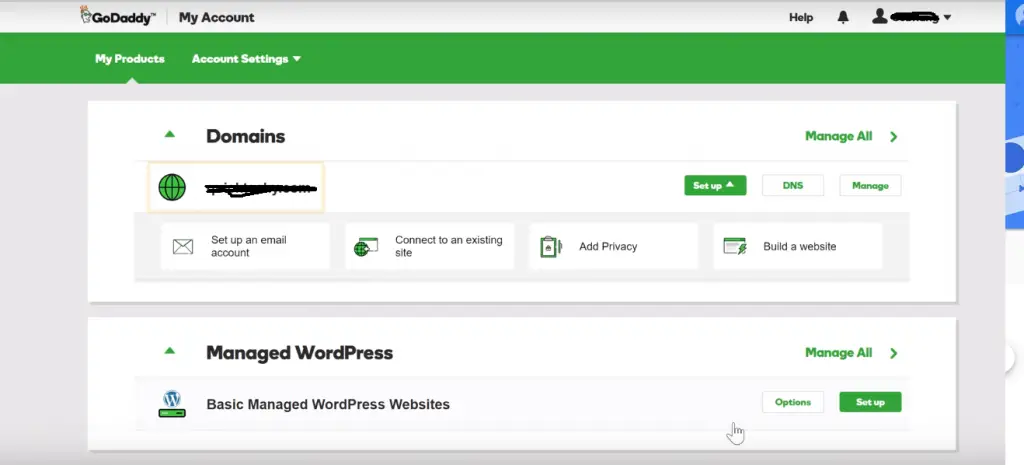
For the free option , just read further in our next section the detailed steps involved in this process .
How To Configure Your Free Business Email Quickly ?
We can easily avoid the paid mode available as seen above, by opting for a completely free professional email service . For this we have to follow 3 simple steps as mentioned below :
1. Log in to your domain name provider (in our case it is GoDaddy) .
2. Create an email forward option to receive all the emails that we receive in our configured business email .
3. Make use of the free Google SMTP service to send mail replies for your customers via your Gmail account .
To explain the process, let us break this into two parts i.e. how to receive and how to send business email respectively.
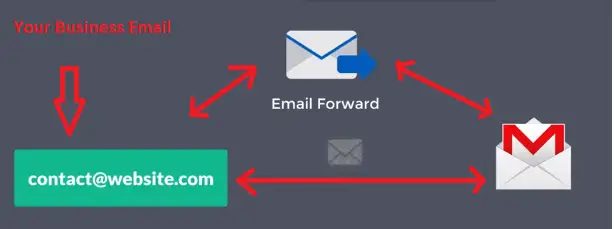
How To Receive Emails in your Configured Business Email With Gmail ?
Follow the steps as mentioned below:
1. Log in to your GoDaddy account
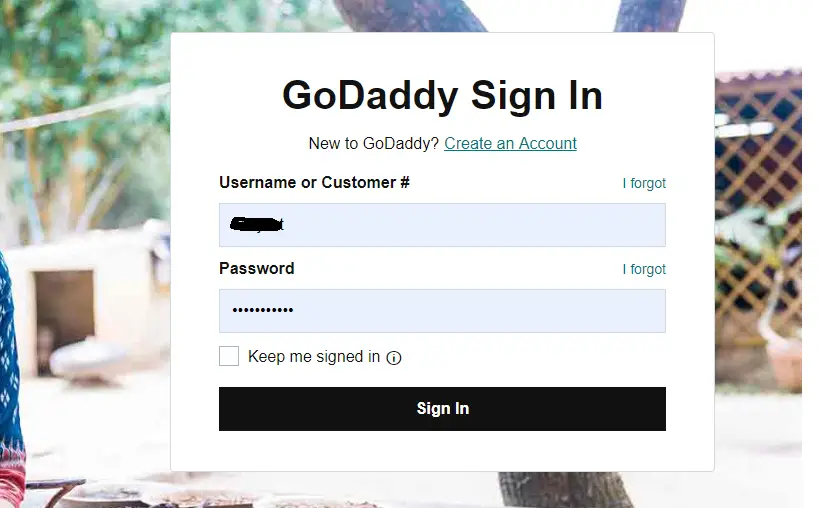
2. Go to the Domains page , where you can view all the available domains for you .
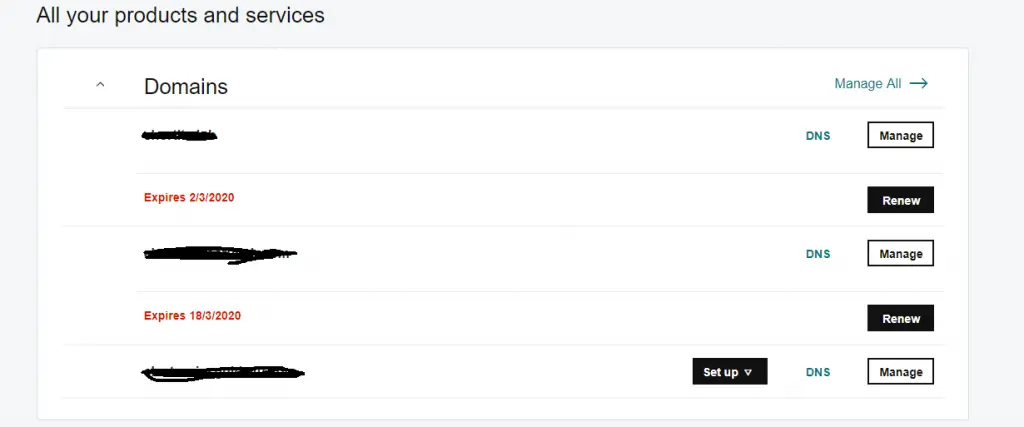
3. Now scroll down below , and click on ‘Additional products‘
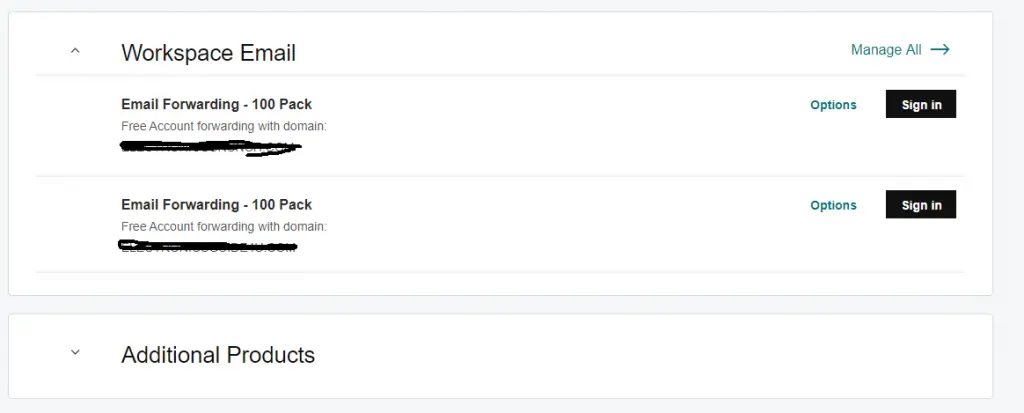
4. Now you can view the option ’email forwarding’ , and click on the ‘redeem’ option present adjacent to it .
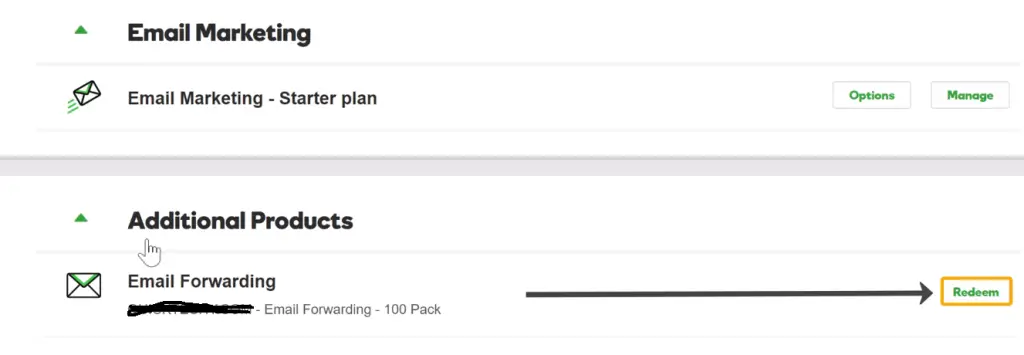
5. Now you can view the email forwarding main central control panel to manage your forwarding .
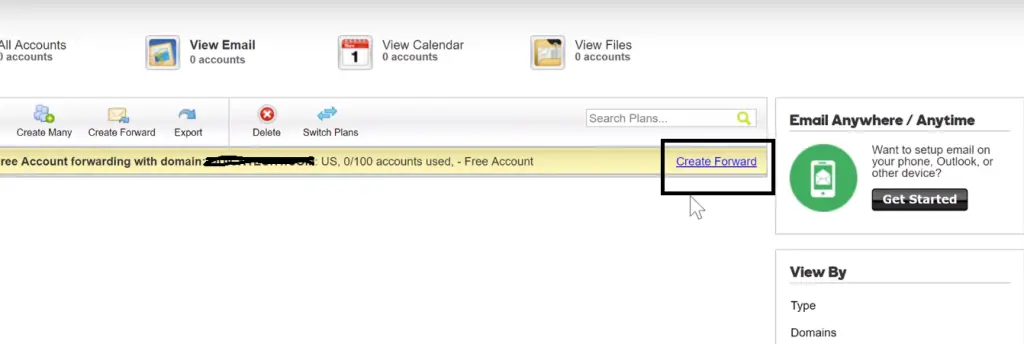
6. Then click on the ‘Create Forward’ option present adjacent to your domain name for which you want to set up the business email .
Note : You can also use other email forwarding options by using some other free websites as explained later in this post.
7. Then you can view the main window for managing all your email forwarding settings , in the first space you put your business mail address you want to configure like support@yoursite.com etc . Then in the second space put the Gmail id where you want to forward all the emails you receive to that business mail .
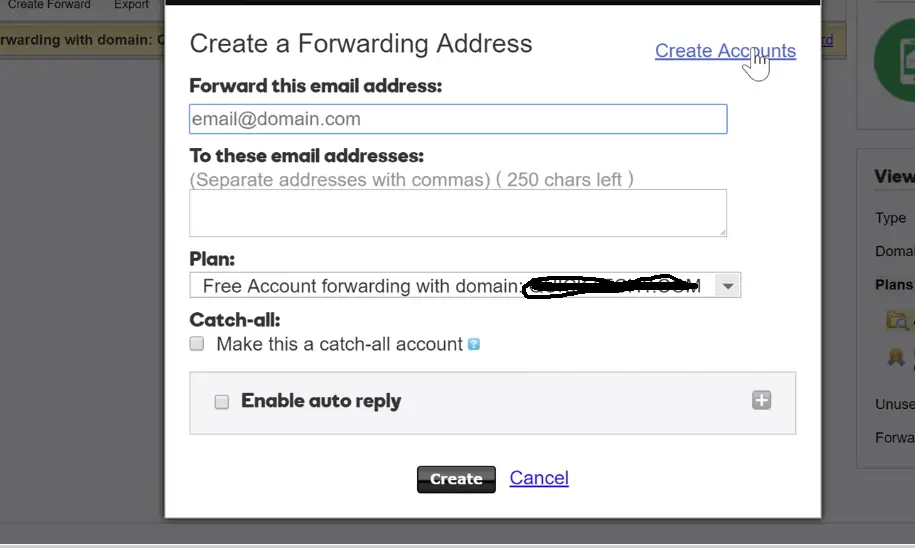
8. Finally click on the ‘Create‘ Option . So once everything done , you may rest assured that an email forwarding has been activated for your domain name .
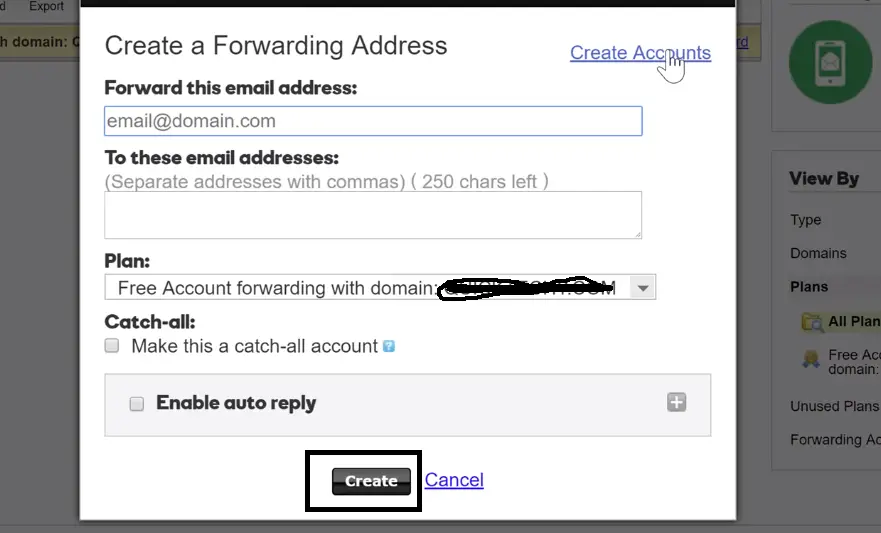
9. Now its time to check whether the email forwarding is working as expected or not . For that, we need to check the DNS settings on our web hosting provider’s site . (in this case, we have GoDaddy)
10. So in GoDaddy , go to ‘Tools‘ at the top , then click on ‘Server Settings‘ . Now after clicking it , we can see that it is showing an error message .
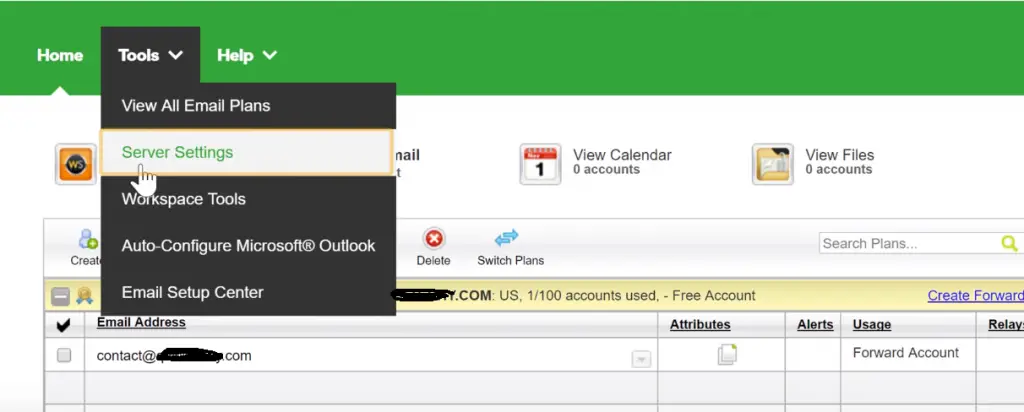
11. We have to fix the MX entries as shown in the error message. So now we have to add new MX records in the DNS settings page of our domain respectively (here we have GoDaddy as our domain provider) .
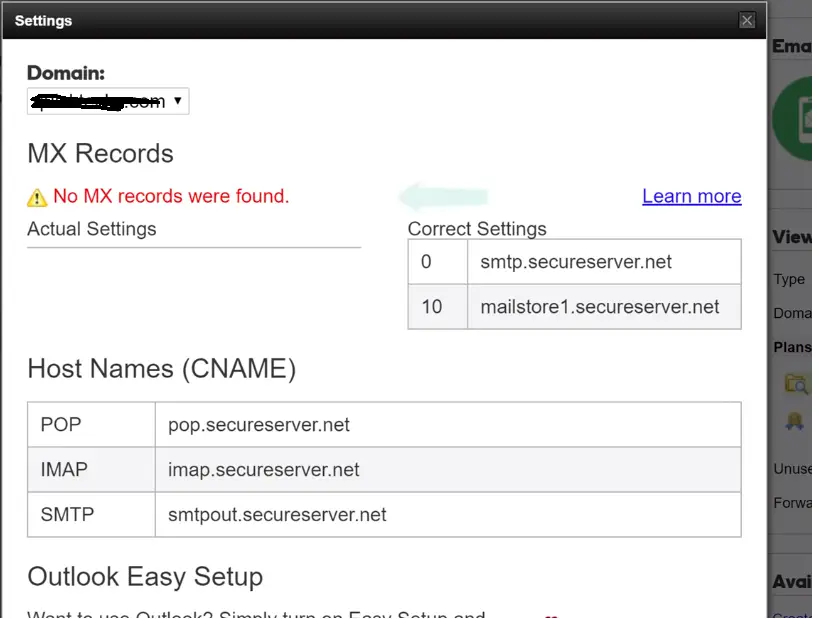
12. So in GoDaddy, go to my products page , then click on the DNS settings in the domain list page . Once you click on this , you can see all the DNS records on this page . Now you need to add additional entries in the DNS page (as stated in the DNS error window) .
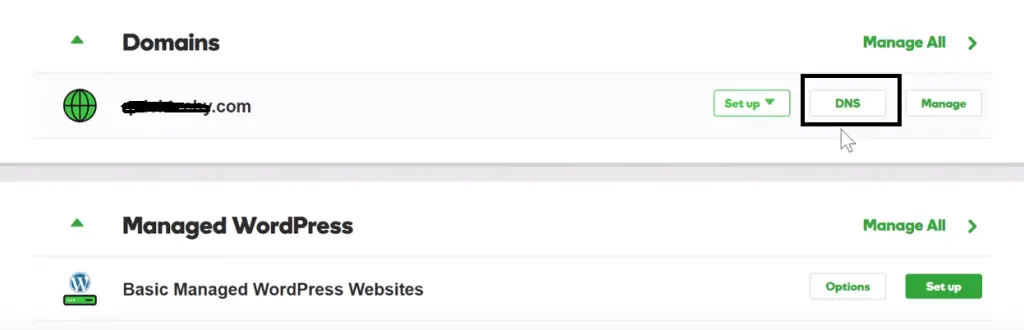
13. Click on ‘Add’ , then in the Type field select ‘MX’ entry from he drop-down list . Then enter the values for ‘Hosts’ , ‘Points To’ , ‘Priority’ and ‘TTL’ . Put the following values :
- Type : MX
- Host : @
- Points To : Copy text as displayed in the error page
- Priority : As mentioned in the error page
- TTL : Keep as it is
Now click on the ‘Save‘ option . After this, you can see the first entry has been added . Likewise fill in the details for the next entry .
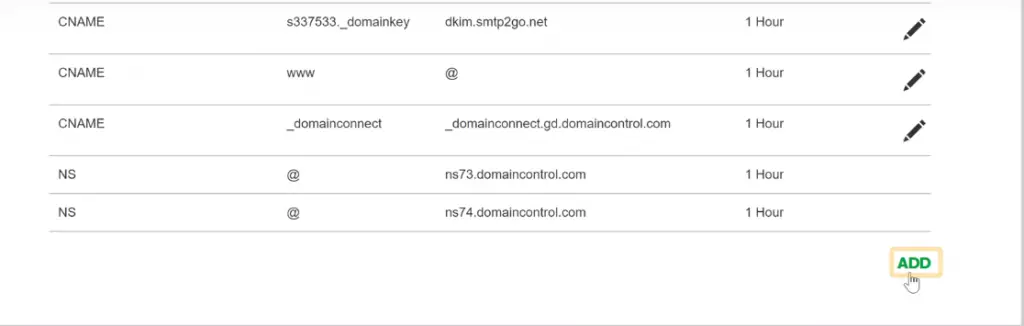
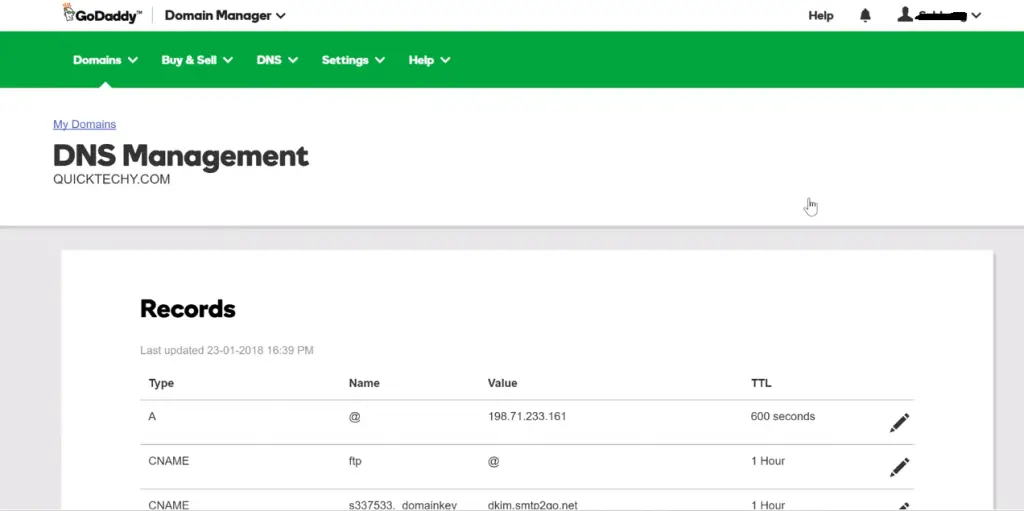
14. Once both the MX records have been added , you can again go back to your ‘server settings’ error page (seen in step 10) , then refresh the same page and look for errors , if present any .
Then you can see that no error present which means everything is good and you can now receive emails using this configured business email .
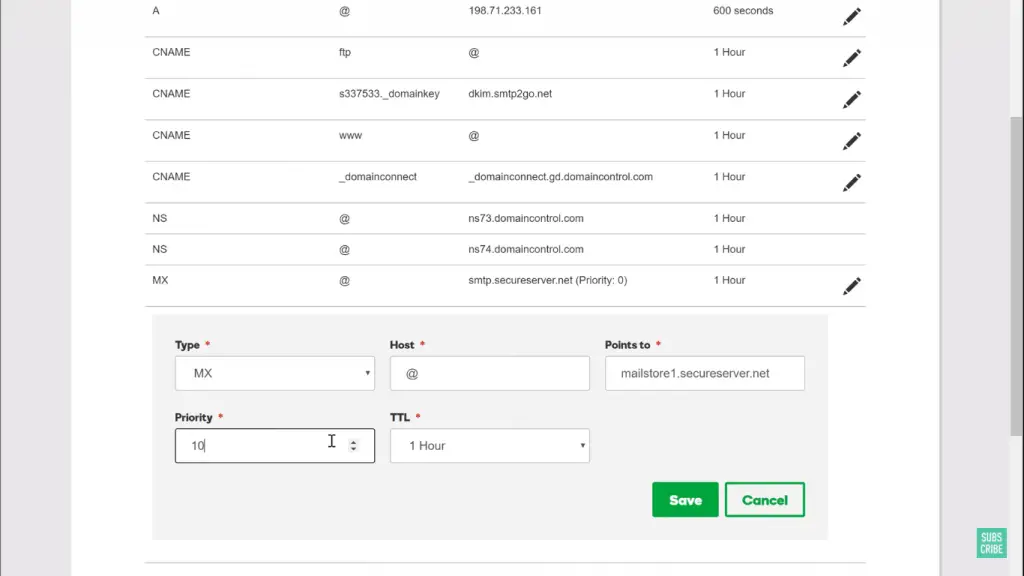
15 . Now finally send any test email from your generic mail account to this newly configured business email address . You should successfully receive the email in your gmail inbox that you have set up already to receive the forwarded mail via your business email address .
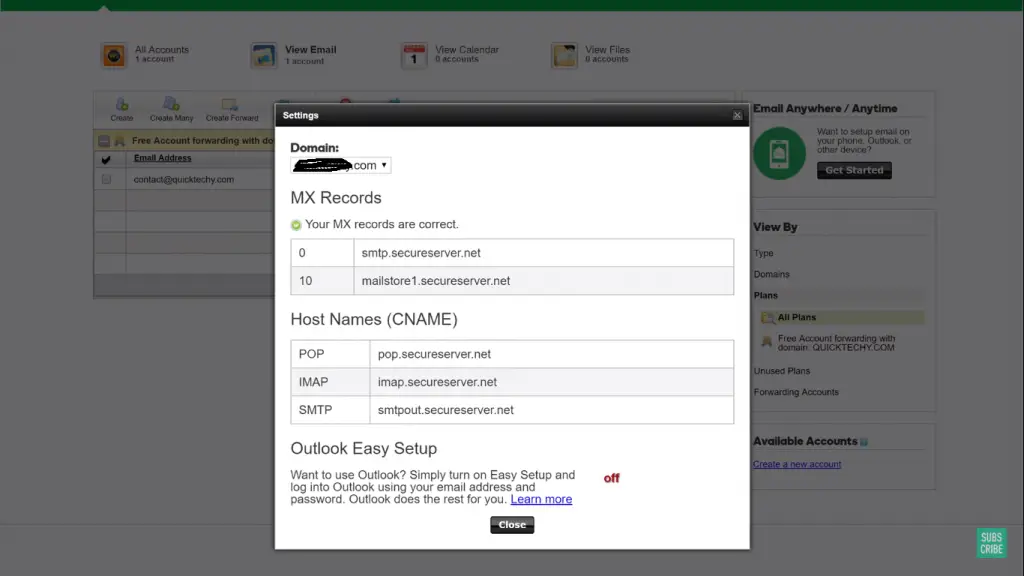
How To Send Emails From Your Configured Business Email Address As A Reply To your Customers Using Gmail ?
So once you receive mail to your gmail id via the newly configured email address , then you want to reply to the same mail . But now on clicking the ‘Reply‘ option, you can see that it is replying from your generic Gmail id and not from your configured business email account .
So there are separate steps required to configure the desired business email for the purpose of sending emails. For sending any mail using the professional mail address , we need to set up a SMTP server. For this, we can make use of the free Google SMTP server .
To send emails from your Business email we have to follow the below two step process :
1. Change settings of your google Account .
For this go to the ‘Home‘ section of your logged-in google account . then search for ‘less secure apps access‘ , you will get this option in the security section . Then enable this option . (if you have opted for two step verification process , then you will no view this ) Move on to the next step now .
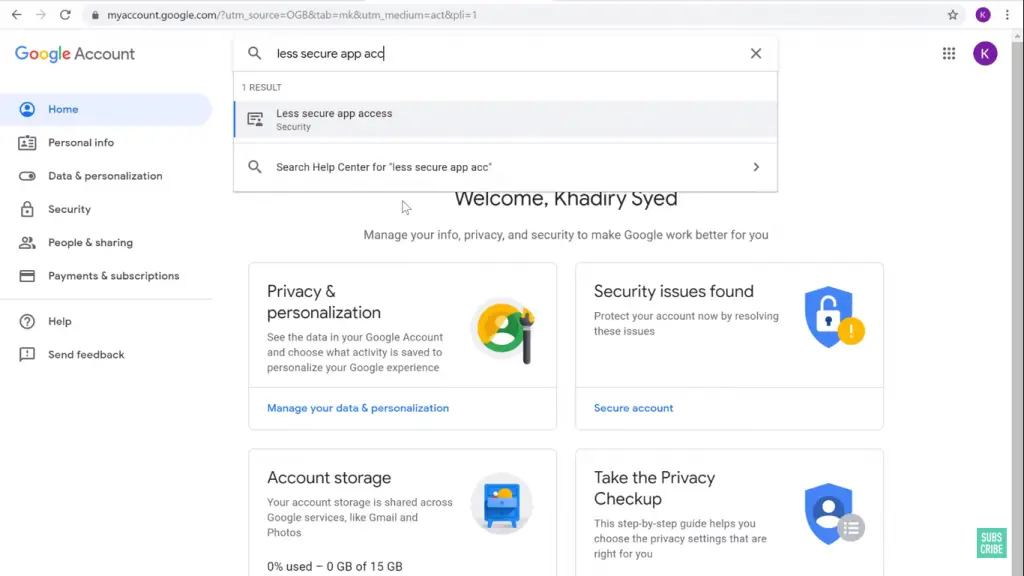
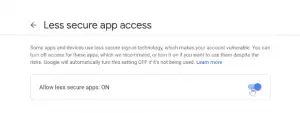
2. Add your business email to your gmail account
After you have added the business email to your Gmail account you can then start sending emails by using your business mail seamlessly . Just follow the below steps as mentioned :
1. Go to the settings section of your Gmail account , click on the gear icon above then click on ‘Settings’
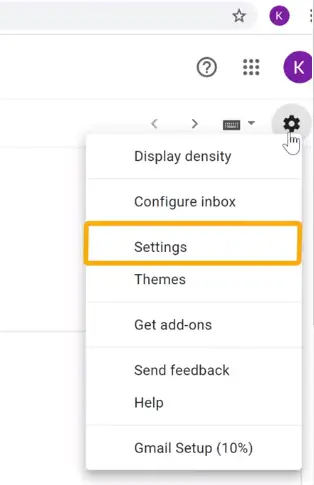
2. Click on ‘Accounts and Import‘ , then go directly to section named as ‘Send mail as’
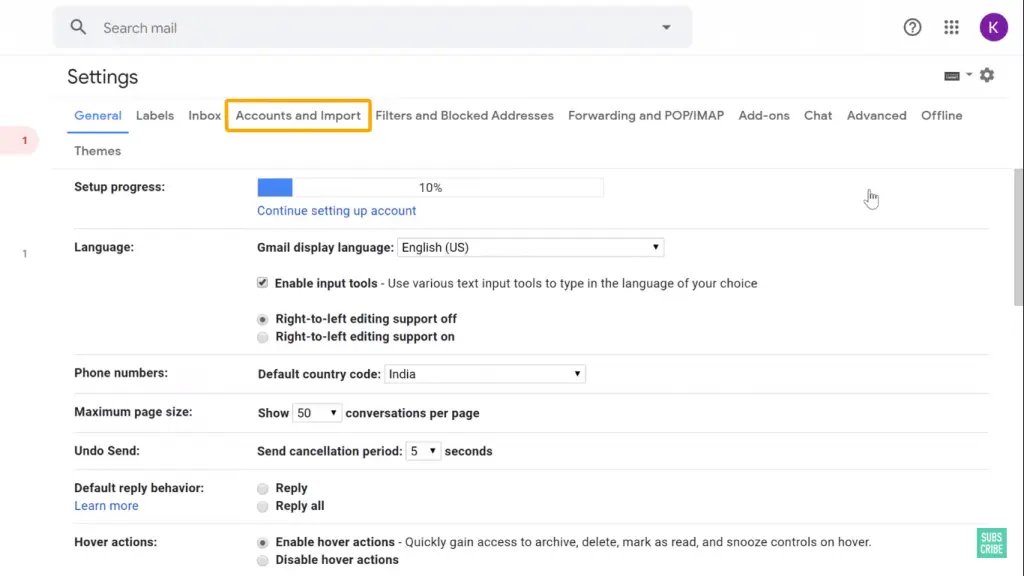
3. Click on the option ‘Add another email address’ .
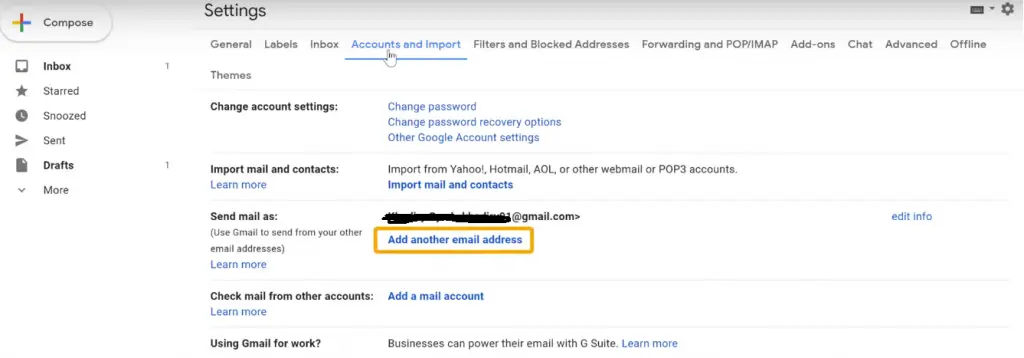
4. Then you can see two options to fill i.e. Name and Email address . Here Name and Email address is the from address and from email address (the business email that you have created in the previous section) fields that you want others to view while receiving your business mails .
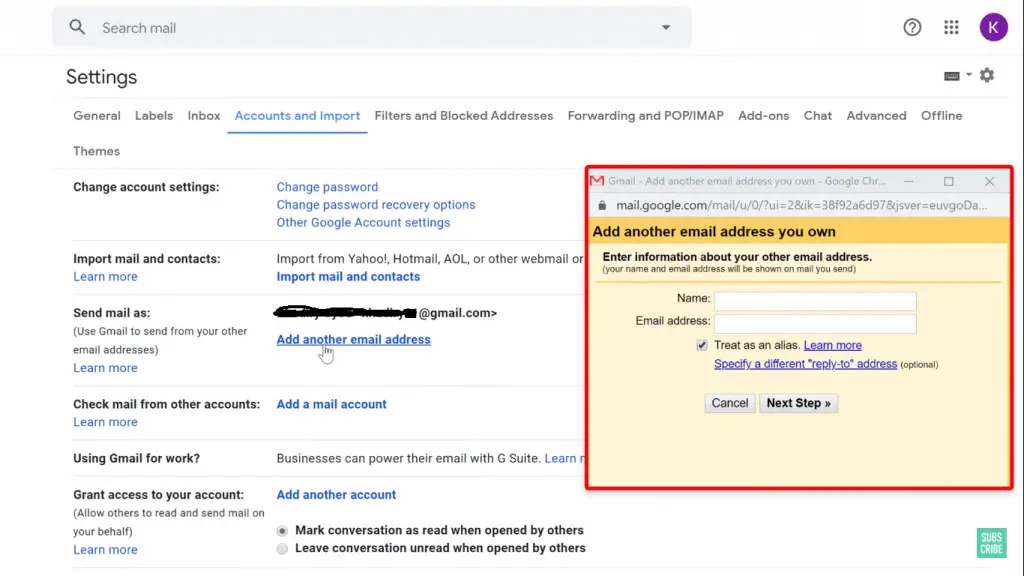
5. After filling both the fields , click on ‘Next Step’
6. In the next window , you see three fields i.e. ‘SMTP Server’ , ‘Username’ and ‘Password’ . Here put your Gmail account username and password in the fields and for SMTP Server field , fill as ‘ smtp.gmail.com ‘
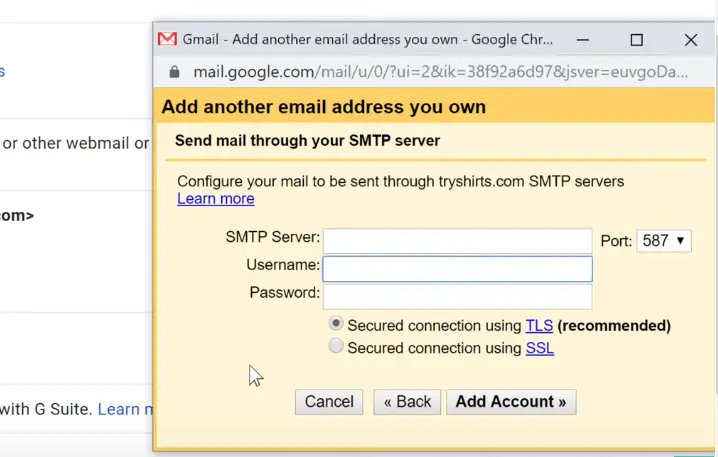
7. After you filled all the details , click on ‘Add Account‘ .
8. Now Google will send a confirmation mail to your configured business email id , then open inbox of your configured professional account (the Google account to which you have set the email forwarding feature in the previous section)
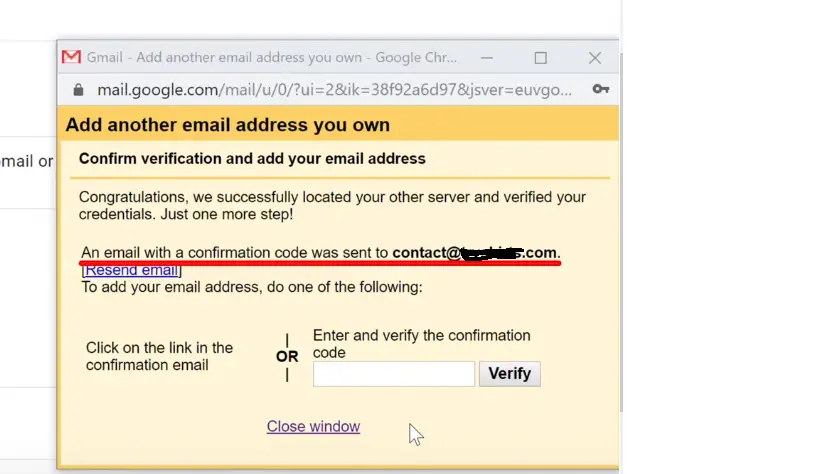
9. Copy confirmation code from the mail that you received in your mailbox and paste it to the space provided in the add account window to verify the code . Finally, click on verify . After this, your business email will be added to your Gmail account .
10. Now click on ‘Compose‘ option to check the added business mail account , you can see a drop down in the ‘To‘ field to choose from your generic gmail id and the newly added business account id .
So try sending email to any other gmail address by choosing your business email in the senders address field . It should be sent and received successfully to your desired mail address .
You can even make this business email as default mail id (right now the default is the generic gmail id) while sending any mail , for this follow the below steps :
1. Go to the settings section of your gmail account , click on the gear icon above then click on ‘settings’
2. Click on ‘Accounts and Import‘ , then go directly to section named as ‘Send mail as‘
3. Now you can see two mail id’s i.e the generic mail id and the newly added business mail id . So click on the option ‘Default’ present adjacent to the business mail id . Finally, you have chosen this new customized address as your default mail id while replying to mails .
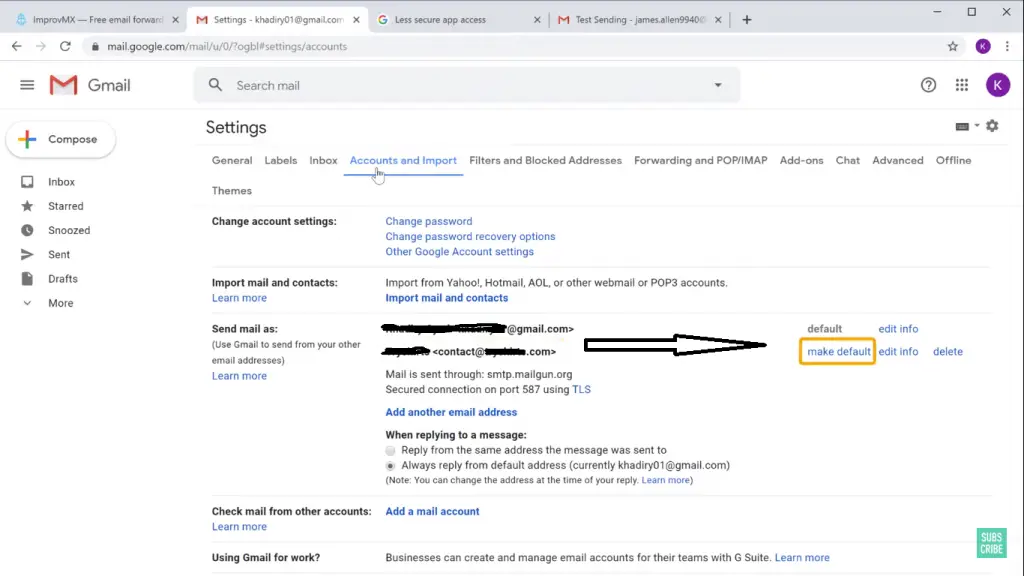
How To Add Multiple Business Email Id’s by Using GoDaddy And Gmail Account ?
Now if you want to add multiple business emails , then also you can follow the same steps of configuring different business id’s separately for sending and receiving the professional via the gmail account as described above .
For setting an Email Forwarding, you can even use some dedicated email forwarding website . One such useful site is ImprovMX . This is a website that lets you forward all the emails that you get in your business email address efficiently .
follow the below steps for creating an account and easily set up the email forwarding functionality :
1. Go to ImprovMX site , then enter your domain name and gmail address .
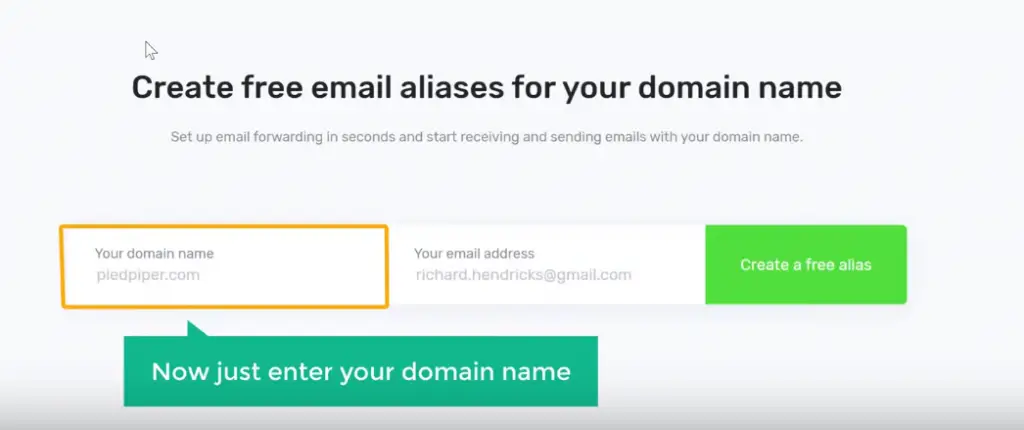
2. Click on the option ‘Create a free Alias’
3. Once you have created your account , it will automatically show you the additional MX entries that you need to enter in the DNS server settings of your DNS provider . (GoDaddy in our case)
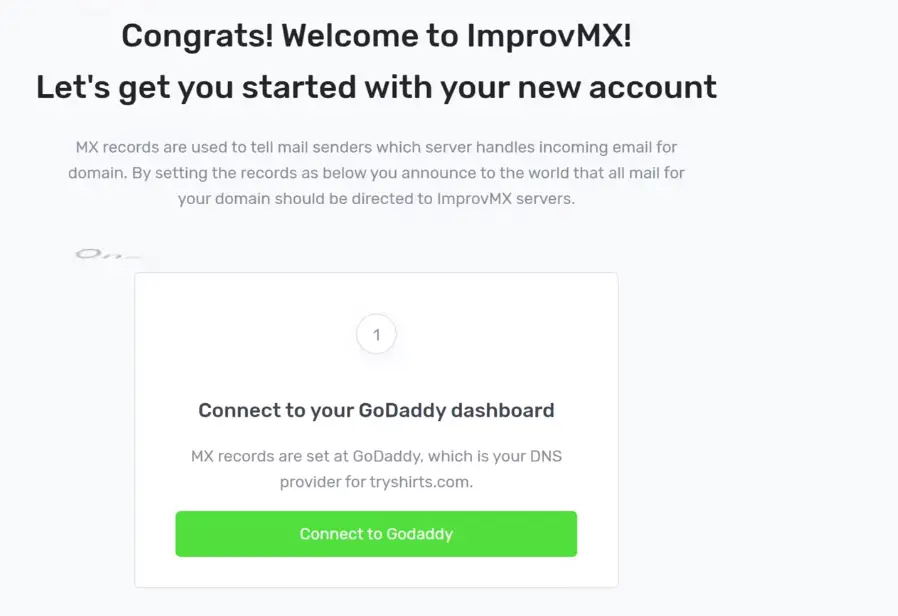
4. After you entered both the MX records , click on continue , then finally click on ‘Check Again’ option .
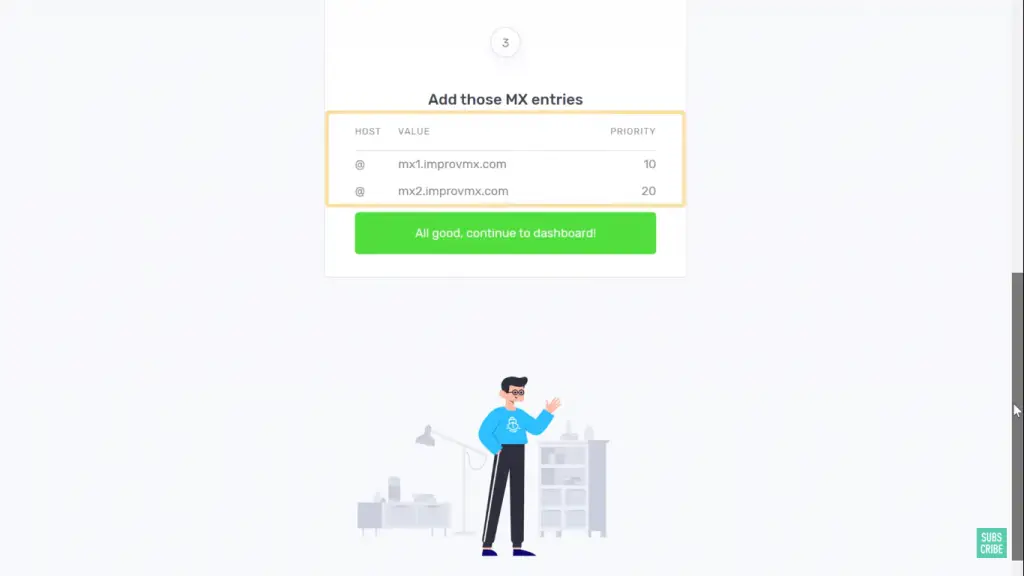
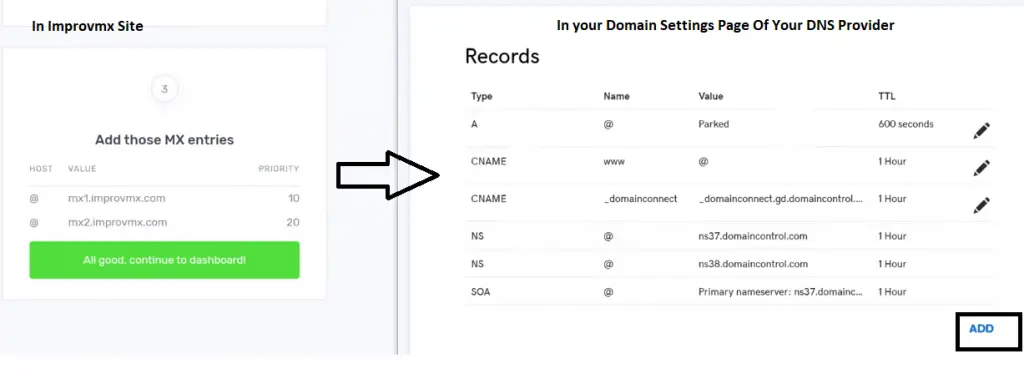
5. Now once all done , it will ask your business email i.e. anything@yoursite.com , then enter the Gmail address where you want to receive the forwarded mails . You can then test the email forwarding functionality by sending an email to your added business email . You should receive it in your desired gmail account .
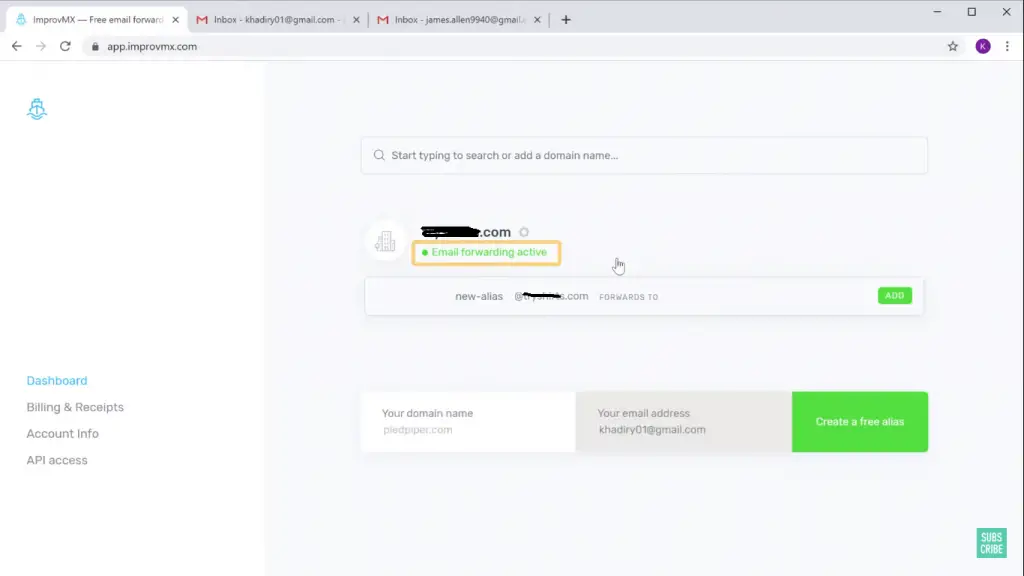
Now you may follow the same steps as seen in the previous section (Step 13) to set up the receive functionality for any business email you add . (by adding it in your gmail account)
Best Free Business Email Service Providers !!
Some of the best business email services that offers the email hosting completely free are as follows :
1. iCloud Mail Service
If you are an Apple user , then indeed you will be knowing about this feature-rich email service provider . The downside is that , it is only available for Apple users , and it is also very renowned for its security features along with the intuitive UI and a spam filter functionality .
2. Free Business Email With Gmail
Gmail is a very popular email application used by many businesses worldwide . Here also you can set the spam filters and can avail many advanced features like recalling , email segregation etc . You can even purchase G suit to further integrate the paid features of Google to manage your mailbox .
3. Yahoo Mail
It is still one of the top choices for setting up any free mail account . Being the oldest of all , it is indeed very feature rich , equipped with the spam filters , built-in trash cleaners , search option , recall feature , message deletion etc . It also provides the required security in the form of SSL encryption , TLS graded message transmission protection etc .
There are many other email hosting providers like Outlook , Yandex etc which also you may try . In the nutshell , there are many options available for you to choose from . If you are managing a small or mid-sized business firm , then you can try for these free options , otherwise you may even avail of the paid options with the web hosting providers .
Best Free Business Email With Gmail – Final Thoughts !!
In this intensely competitive business environment , it is indeed imperative to build and retain the trustworthiness and loyalty of the clients , B2B relations, customers etc . In order to achieve all this and to have an added advantage over your competitors , a good business email is what is required right now.
With the inception of many good and cheap email hosting providers , you can very quickly set up a professional email id to start sending and receiving the emails from your customers , clients etc . You can even opt for the free business email providers like the Gmail , Outlook, or Yahoo mail services right away.
Last but not the least , a business email is indeed very easy to set up and manage the mails , which eventually aid in scaling up your business to new heights . Over the years the price of these advanced professional email services has been reducing gradually .
Some web hosting providers further provides the business email feature free of cost along with their web hosting plans . So just go ahead and make your domain’s visibility widespread by integrating these free business email solutions.
Hope you really liked this post , let me know in the comments section . Stay tuned for more interesting stuff in this series .

Aric is a tech enthusiast , who love to write about the tech related products and ‘How To’ blogs . IT Engineer by profession , right now working in the Automation field in a Software product company . The other hobbies includes singing , trekking and writing blogs .