How To Clear Cache On Chrome Browser Quickly ? (Steps To Clear Chrome Browsing History , Internet Cookies On Windows 10 And Clear Cache On Android Devices !!)
In this digital world , there are millions of data bits moving over the internet each second . So it is indeed important to clean the garbage data you accumulate with your surfing behavior precisely to free up your device resources .
So in this post, we will explore all the possible ways to clear cache, browsing history, and internet cookies completely from your Chrome browser (in Windows and Android devices) with steps .
Before looking into the steps , we will first understand what these terms i.e. internet cached data , browsing data, and cookies exactly means and their importance with respect to your ease of use while browsing Chrome .
What Exactly Is Cache , Cookies And Browsing History Means in Your Chrome Browser ?
So let us understand this one by one :
1. Internet Cookies : Cookies are nothing but the small files, that are created once you browse any site. These little files basically store your login data (passwords and other credentials) . So once you delete this , you have to again login to the sites (as the stored browsing data you already deleted by clearing browser cache) .
2. Cached Data : Cache is the small storage files (in computer memory) , that help you to reduce the web page loading time by fetching the cached data (previously saved images and data). Thus cache essentially make your browsing experience faster by reducing the webpage loading time . It mainly stores the frequently accessed data .
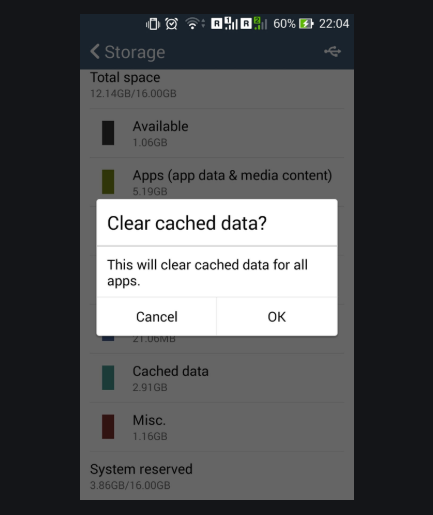
3. Browsing History : As the name suggests , this is where you can see your browsing data. You can further track the visit and usage of each web page you visited . Each web page is having a unique web address , so browsing history mainly stores the web address along with the date and time of your visit to each unique web page.
Note : In the first section we will explore the method for deleting Android cache data and then we will dig deep into the Chrome browser cache clearing process in Windows 10 PC in the next section. Just relax and proceed further .
How To Clear Cache On Android Device ?
So in Android , as we know that once we install any app from the play store , then the Android OS automatically stores the cached data related to the App in the cache memory . Here cache is mainly the app data like the login credentials , shopping cart products (in any e-commerce app) , your wish lists etc .
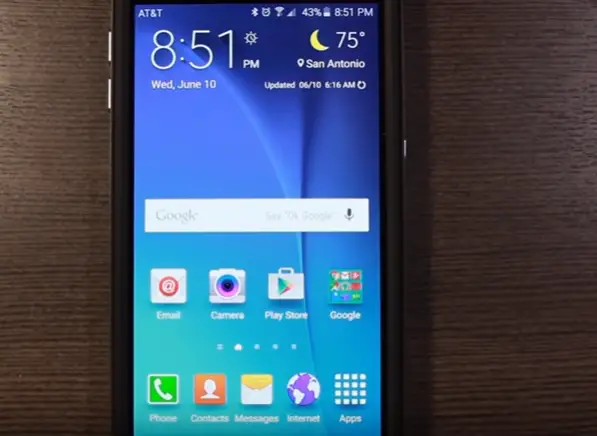
So to delete the Android cache, you have to first access the application manager module . Follow the below steps :
Note : The following steps are valid for any Android device running Android Oreo or earlier versions.
1. Go to ‘Settings‘ in your android device .
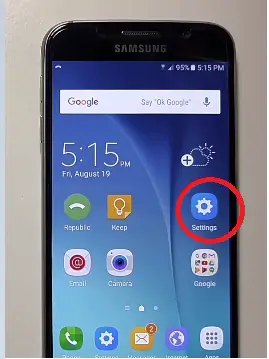
2. Now locate ‘Storage‘ in the list inside ‘Settings‘ (in any Android mobile you can directly search for the Apps list)
3. Now search for the ‘Cached data‘ option , tap on it, and then it will ask you whether you want to clear the cache memory or not. Tap on ‘Ok‘
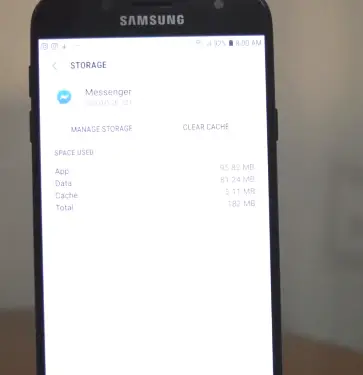
3. Now search for the ‘Apps‘ option present inside ‘Storage‘
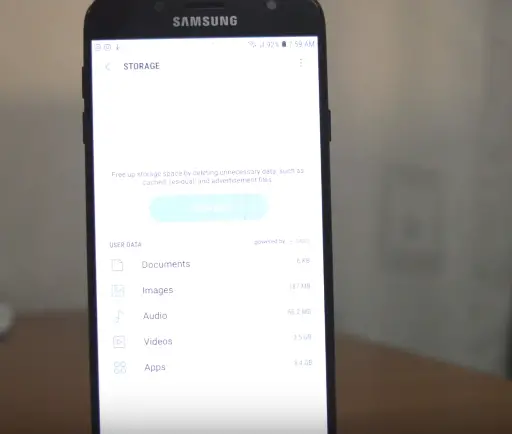
4. Tap on ‘Apps‘ , then you can see a list of all the installed apps on your Android device .
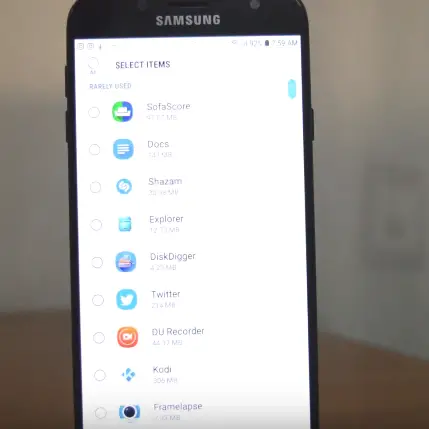
5. Tap on the App that you want to clear the cache , in the details section then finally tap on the option ‘ Clear Cache ‘ . Also, you can tap on the option ‘Clear Data‘ to delete the app related data additionally.
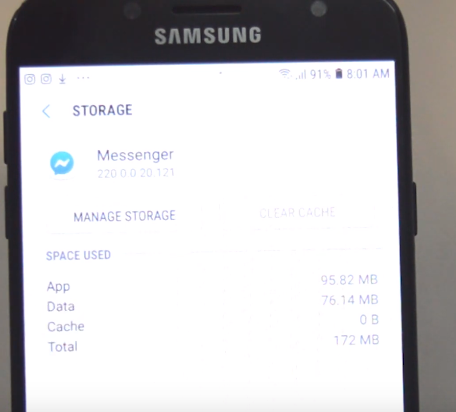
Note : Different Android phones may have different screens , so the above steps may vary depending upon the options in your Samsung , Nexus or Redmi devices etc .
How To Clear Android Cache Data (Deep Cleaning) ?
Want to deep clean your Android Device , then just follow the below steps :
Note : Please don’t go for this option if you are not well versed by the Android recovery mode . You can follow the steps given in the above section quickly to free up your cache memory .
1. Power off your device
2. Press the volume down and power button together , then select the ‘Recovery Mode‘ by using the volume down button.
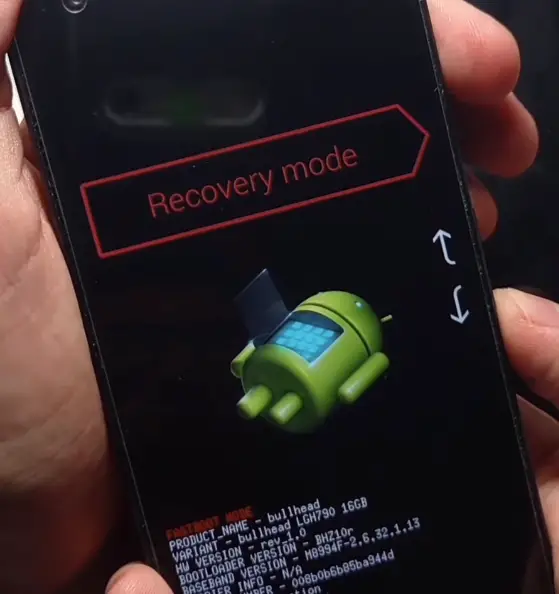
Note : Android Recovery screen you will see by pressing different combinations of button , depending upon the Android device like for Nexus and Samsung models the button combination is different . So be careful !!
3. Once you see many recovery options , then using volume down button , select the option ‘Wipe Cache Partition‘
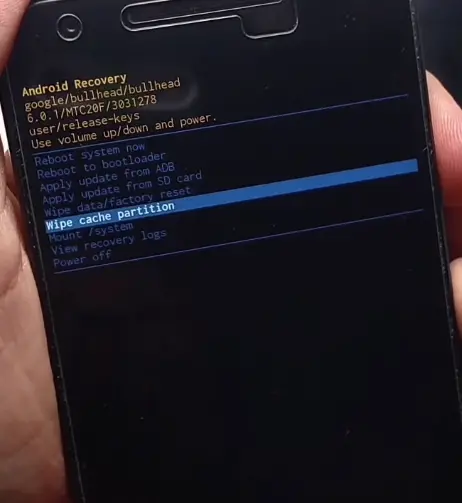
4. To select this , press power button, then select the ‘Yes‘ option (using volume down button)
5. Then finally select ‘Reboot System Now‘ option .
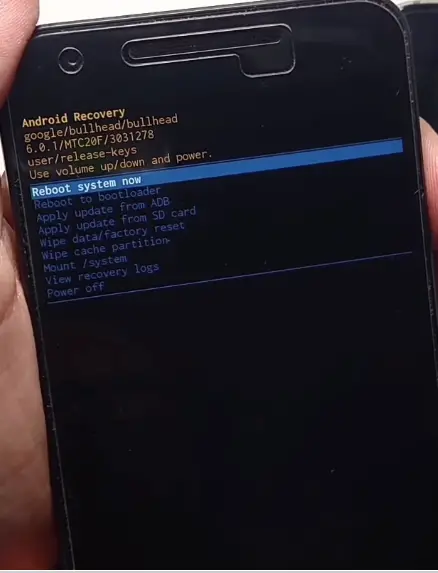
So once deep cleaning done , then again reboot your device . Finally, the cache clearing done . Over the time app cache really consumes lots of phone memory , to free up your Android memory space you may opt for clearing the Android cache method right away .
Best Free Android Cache Cleaner Apps ?
There are many third-party apps present in order to delete your Android cache with a single tap . So no manual intervention required by you to clear the App cache and other junk files . So here is the list of top Android free cache cleaner apps :
- CCleaner App
- DU Speed Booster
- Clean Master
- Ace Cleaner
So you can go ahead and install any of the above-listed apps to enjoy a sluggishness free usage of your Android Device .
How To Delete Cache , Browsing History And Internet Cookies From Your Chrome Browser (In Any Windows PC) ?
In order to clear the cache , cookies, and browsing history in the Chrome browser , we have many ways . We will start with the easiest of all and then gradually proceed further to little complex ones . So just sit back and continue reading . (there are shortcuts also available , so it’s pretty easy to get rid of all these unwanted stuffs quickly)
Steps To Clear Cache , Cookies And Browsing History From Windows 10 PC !!
At first, we will now look into the shortcut to launch the separate window to delete cookies , cache and browsing data . So follow the below steps carefully :
1. Launch the Chrome browser , then you need to access the ‘Clear Browsing Data‘ window to clear your browser cache , cookies, and browsing history .
2. To directly launch the ‘Clear Browsing Data‘ window , press Ctrl + Shift + Delete buttons together .
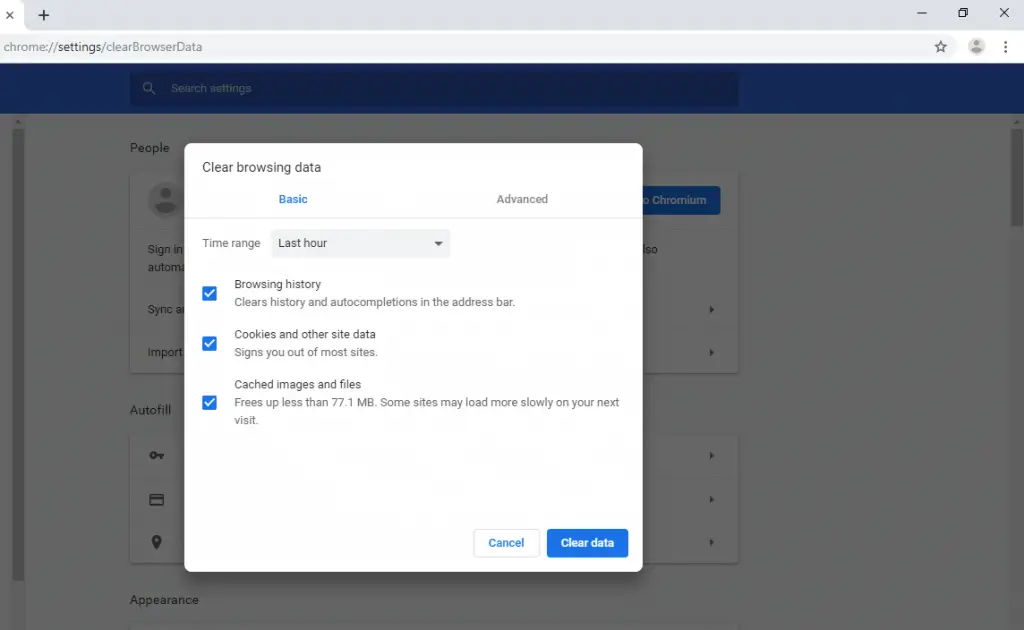
3. You can now view the ‘Clear Browsing Data’ window , where you can see options to clear cache , cookies and browsing history . (there will be two options present i.e. Basic and Advanced)
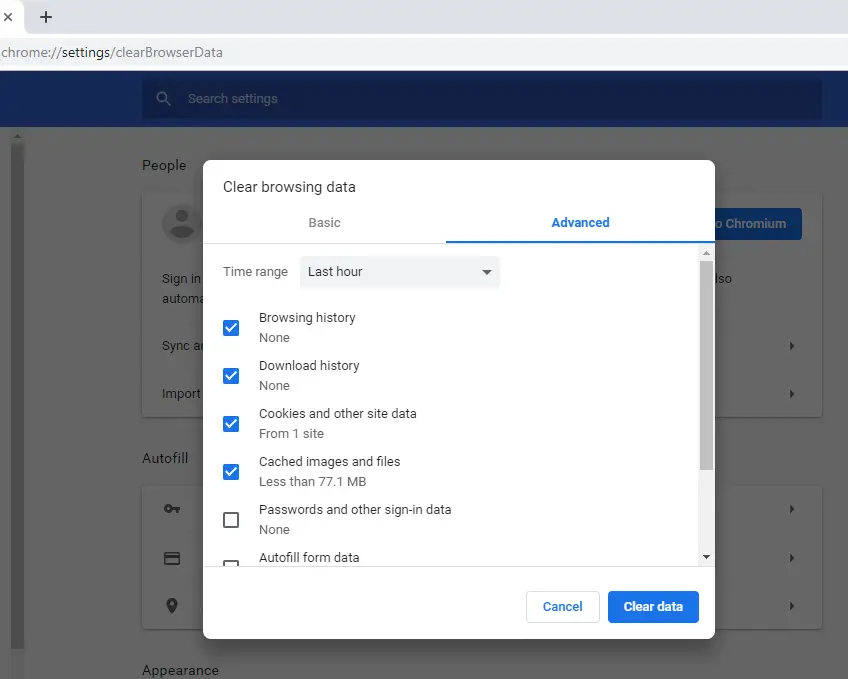
4. You can even choose the time duration for which you want to clear the browser cache , cookies and browsing data respectively from the drop-down i.e. last hour , last 7 days etc (by default it will be All Time)
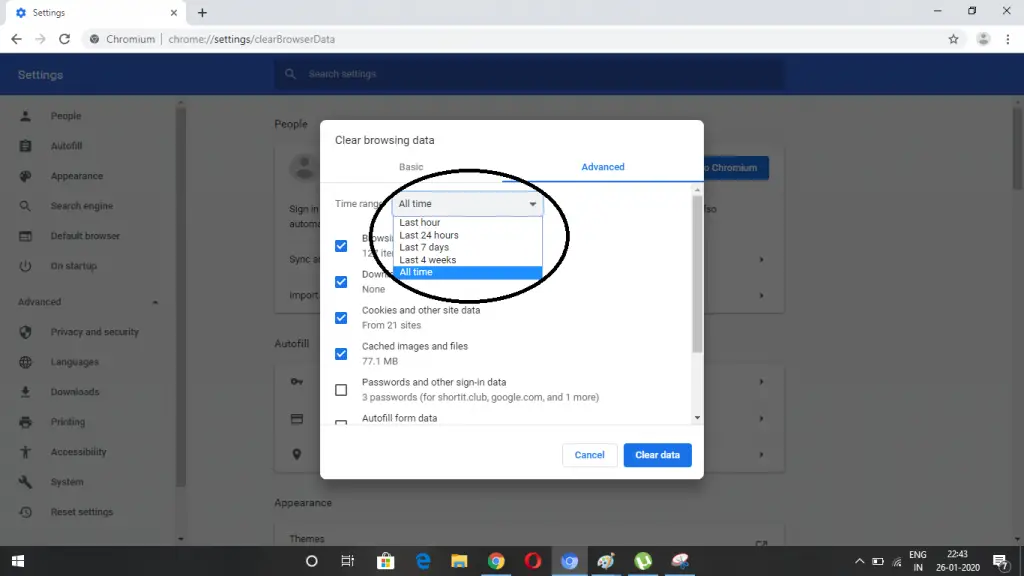
5. To delete cache , click on the checkbox ‘Cached images and files‘
6. To delete cookies , click on the checkbox ‘Cookies and other site data‘
7. To delete the browsing history , click on the checkbox for ‘ Browsing History ‘
Note : There are many other options to delete from the list of your browsing data (in the advanced option) , so you may select any other categories as well like the download history , form data or site settings etc as per your requirement .
8. Now finally click on the ‘Clear Data‘ button at the right bottom . Then again reload the sites and web pages.
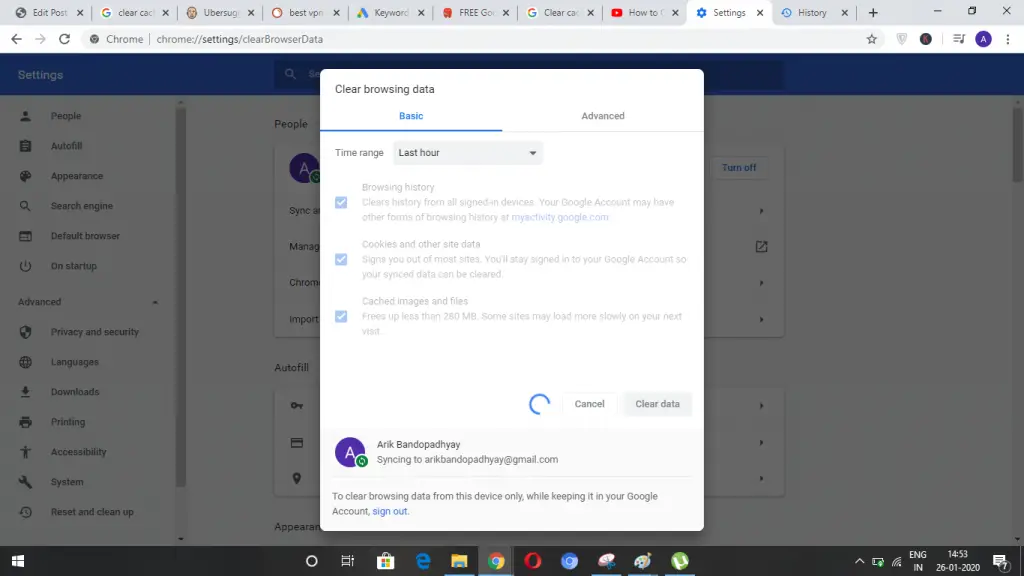
Also to clear browsing data from any specific Windows device only, while keeping it synced in your associated Google Account , you need to sign out from the device right away.
Steps To Delete Cache , Browsing History And Cookies From The Chrome browser Of Your Windows PC By Not Using Any Shortcut !!
So now we will see the proper method of clearing the cache , cookies, and browsing history by following the below steps :
1. Launch the Chrome browser in your Windows 10 PC .
2. Then click on the menu icon present at the top right corner (three vertical dots )
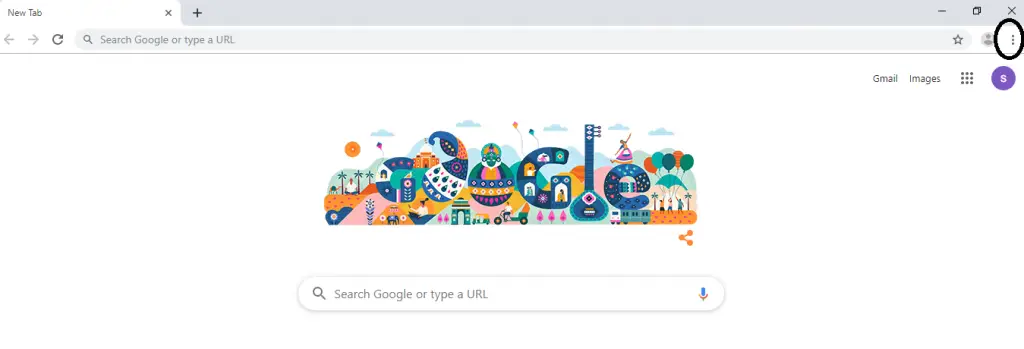
3. Then click on the option ‘ More Tools ‘ in the list
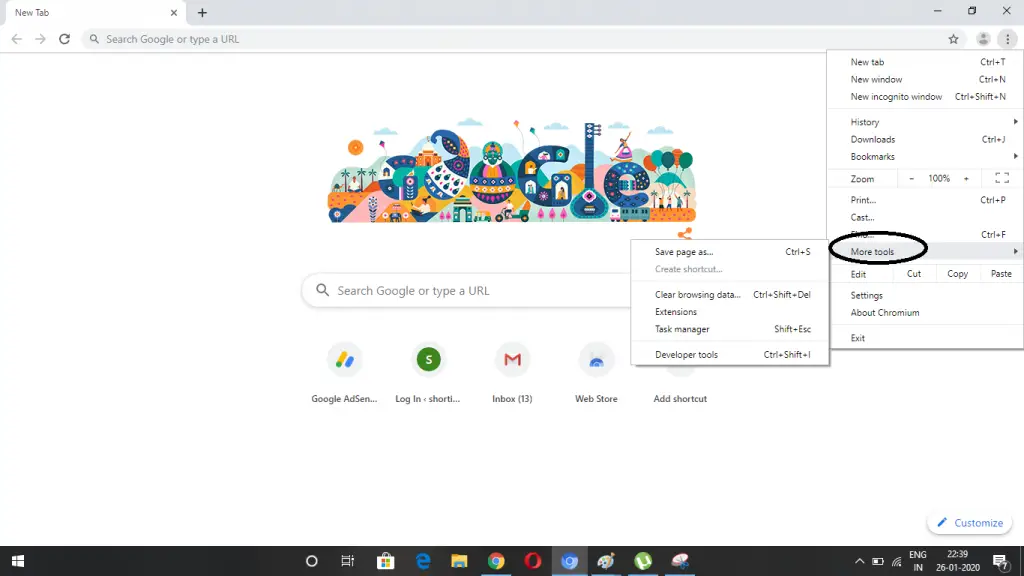
4. Then select option ‘Clear Browsing Data‘
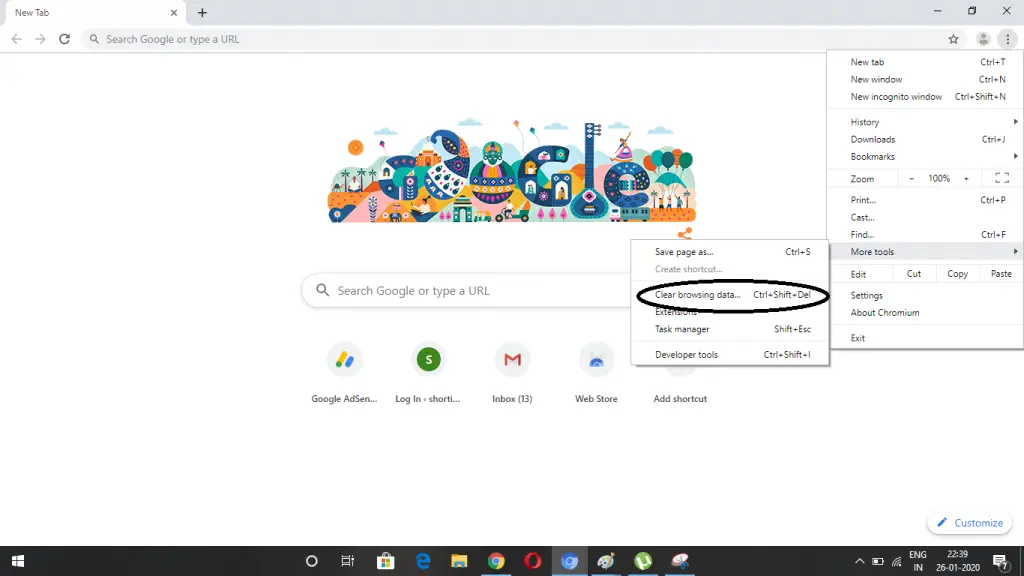
5. You may now follow the same steps as mentioned above section . (as the same module will be launched)
In the next method , a more advanced option we will look into .
Steps To Clear Cache , Cookies And Browsing Data by Different Method – More Customized Way Indeed !!
Now we will see the last method of clearing the browser cookies , cached data, and browsing details . Follow the below steps :
Note : This method is more suitable if you want to delete the cache and cookies of any specific web page and not all . So you have to select the web page first and then decide what you want to delete from the respective web page .
1. For deleting the cache and cookies of any particular web page , you can do that from the ‘Browsing History’ screen . For that press ‘Ctrl + H‘ (after launching Chrome browser)
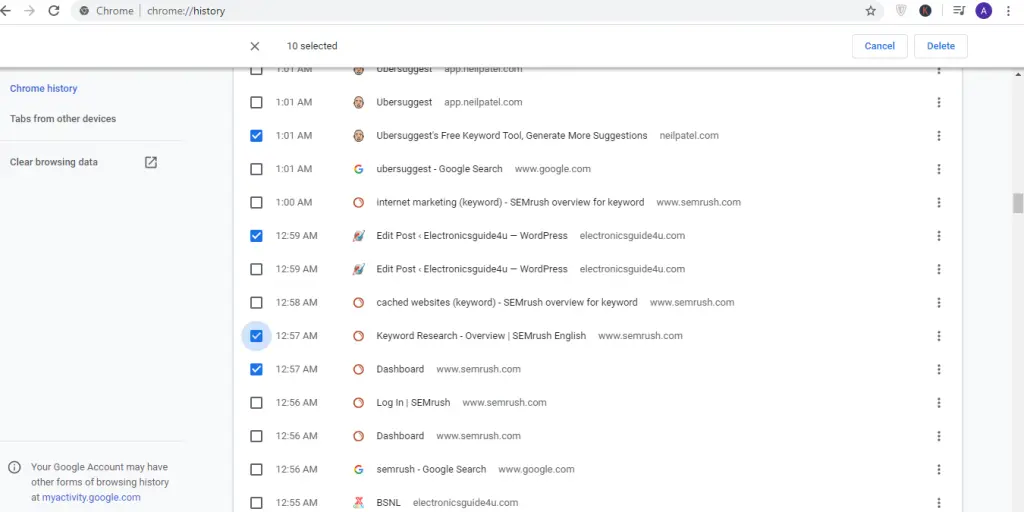
2. So now you can view list of all web pages that you visited while browsing the internet. Now select the web pages for which you want to delete the browsing history , cookies, and cache data .
3. Now click on the option ‘ Clear browsing data ‘ from the adjacent right side .
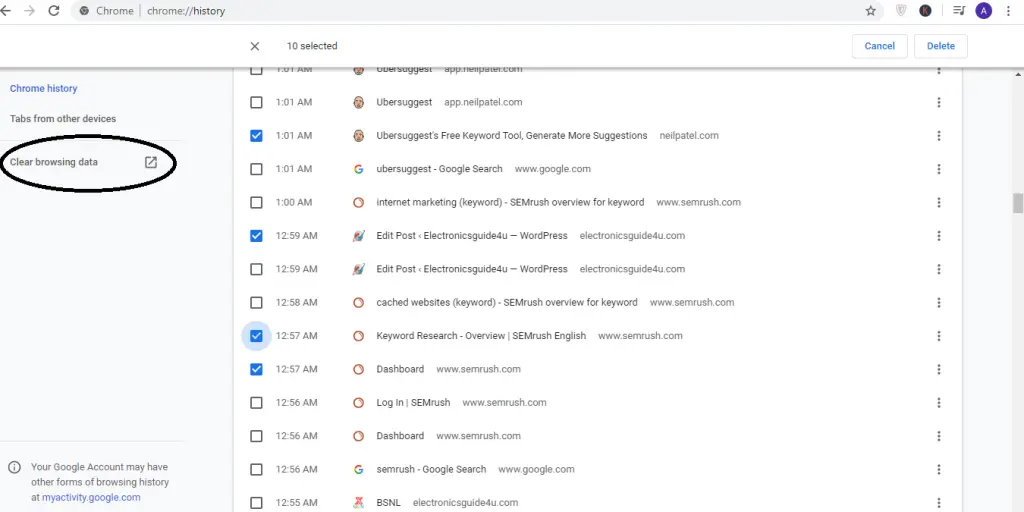
4. Now again you can see the same ‘clear browsing data ‘ window as mentioned in the previous sections , so you can now choose the options you want to delete . Follow the same steps as seen in the previous sections .
Why You Should Delete Your Chrome Browser Cache , Cookies And Browsing Data ?
Internet cache and cookies are really useful as they indeed enhance the user experience while browsing the mighty internet (by loading web pages loads really fast) . But a lot of cache in your device may slow down the internet or you don’t want the browser to track your surfing behavior .
So you can any way quickly clear the cache , cookies, and browsing history from your Windows and Android devices easily . Hope you really enjoyed this post and stay tuned for more interesting stuff in this series .

Aric is a tech enthusiast , who love to write about the tech related products and ‘How To’ blogs . IT Engineer by profession , right now working in the Automation field in a Software product company . The other hobbies includes singing , trekking and writing blogs .



