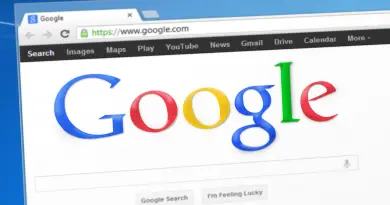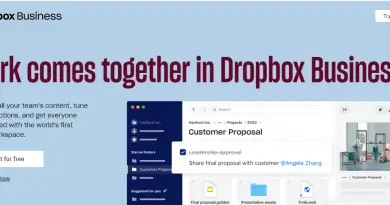How To Connect Brother Printer To Wifi (Print & Scan Wirelessly From Mobile) – Complete Step By Step Guide !!
Brother printer is indeed a renowned brand in digital printing space. You need to first set up this amazing feature-rich electronic all in one printing/scanning/copying machine. This can surely enhance your home/office productivity with very high-quality prints (resolution and excellent graphics) .
It comes with a built-in wireless network connectivity feature for sharing files directly from your connected mobile/computer device. In this post we will basically explore the steps to connect Brother printer to Wifi network with simple steps.
It supports high-speed printing (number of pages depends on your printer model) and offers a flexible mobile printing experience with the help of an app (seen later in this post). With its high printing rate, it basically lowers the overall printing time and cost.

Without wasting further time discussing the features of this printer, let us now dive into the details of the setup and wireless configurations that you have to do in your Brother printer to connect it to the available Wifi network .
How To Connect Brother Printer To Wifi ? (All Steps You Required !! )
Before connecting your printer , do make sure that you are using a secure password protected wireless network . And the Brother printer is in perfect range in the wifi network. (accessible to the wifi signal obviously)

Further, if you want to start printing right away, then just put the sufficient pages in the paper tray . Now once everything is set and you are ready to proceed, so just follow the below steps to connect your Brother printer to wifi :
1. Power On the Brother printer machine by pressing the power button
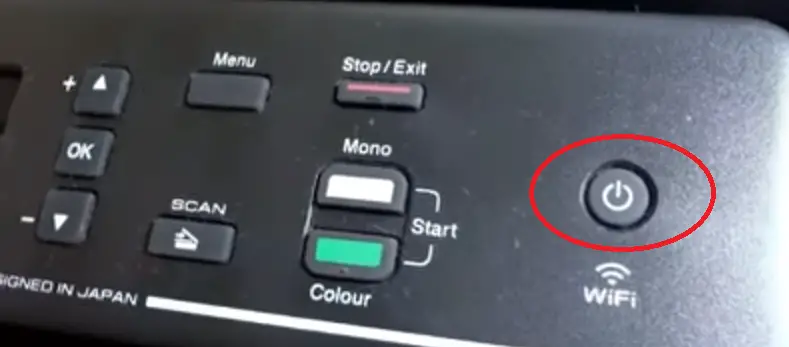
2. Wait for few seconds before it gets started (you can see a message as ‘Please Wait‘ in the display panel)
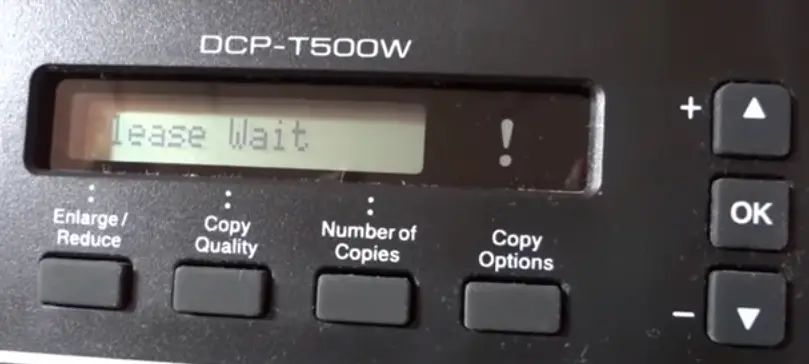
3. Then you can see a message ‘Normal‘ message, now you can give commands to this printer
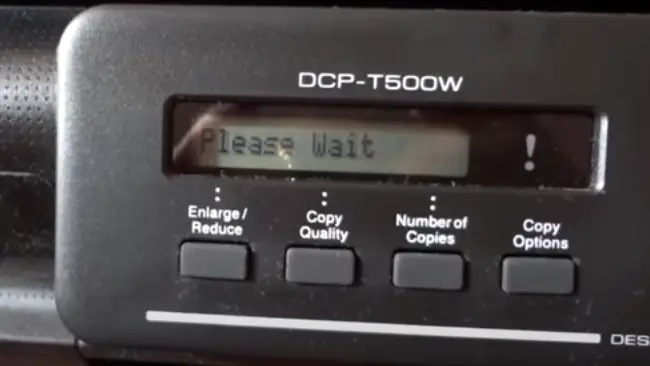
4. Press the ‘Menu‘ button to choose the Menu number 3 i.e. ‘Network‘ option
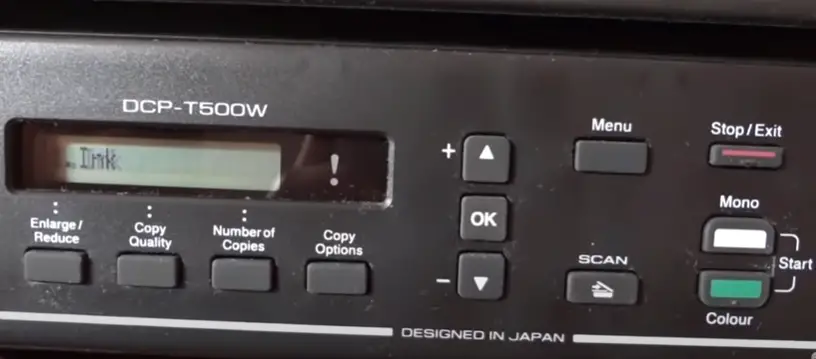
5. Now to change the menu options just use the ‘+’ and ‘-‘ buttons (up and down arrow buttons) in the printer and select menu 3 i.e. ‘Network‘
6. Once you reach the ‘Network’ option, press the ‘Ok‘ button to go inside this menu
7. Now again use the ‘+’ and ‘-‘ (up and down arrow buttons) to go to the option number 3 i.e. ‘Setup Wizard‘
8. Select option 3 i.e. ‘Setup Wizard‘ and press the button ‘Ok‘
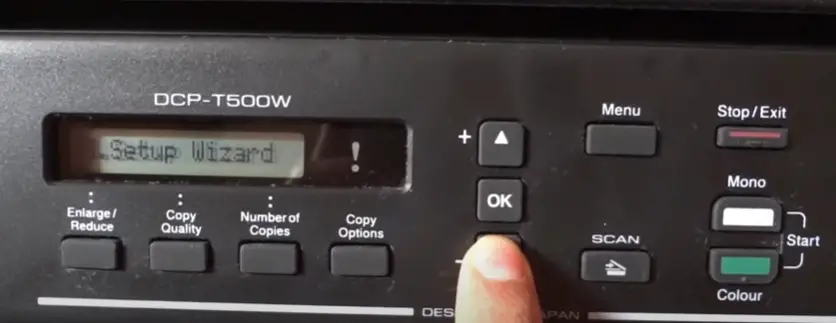
9. The printer machine now search for the available networks (you will see option ‘Searching SSID‘ in the display)
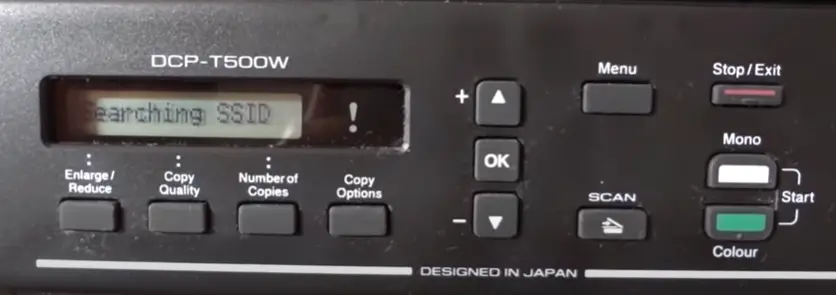
10. Wait for few seconds, it will display the available SSIDs (wireless networks). Then select the desired network and press ‘Ok‘
11. Now you can see a prompt ‘Enter Password‘ (or network key) in the display. Now this is a very tedious job to enter your password trust me
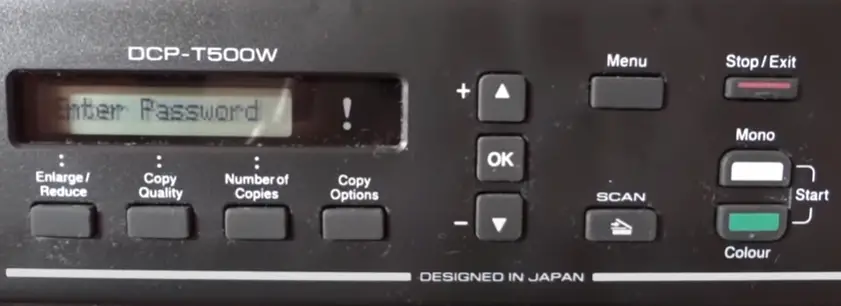
12. Use the ‘+’ and ‘-‘ buttons to enter alphabets or numbers as required (the letters will first start with digits , then small letters and finally followed by block letters)
13. You can even move the cursor left or right by using the buttons ‘Enlarge/Reduce’ and ‘Number of Copies‘ respectively
14. Finally press ‘Ok‘ if everything finished. Then you see ‘Apply Settings ?‘ message in the display. Simply press the ‘+’ button to select the option ‘Yes‘ and it will establish the connection.
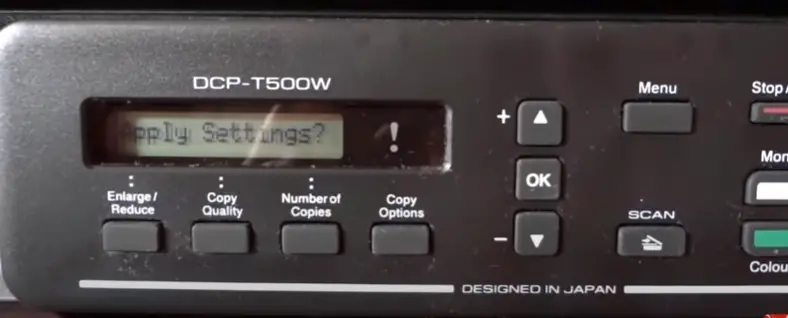
Finally, you see a message ‘Connecting WLAN‘ and if everything fine then you see ‘Connected‘. If prompted to enter ‘Ok‘ button in the display, press it to finish this wifi set up process in your Brother printer.
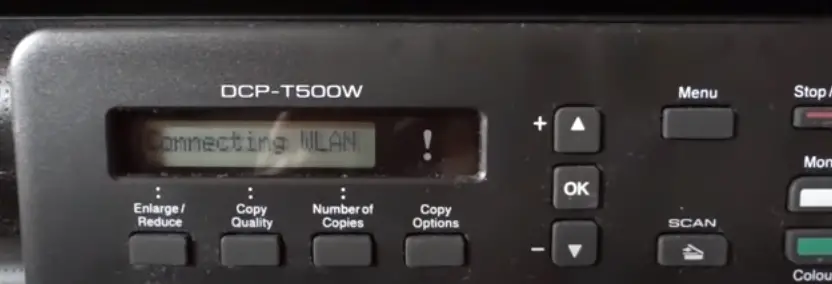
Note : if you already have a page in the tray, you will see a default page is printing and it will show you the confirmation that the wireless connection is ‘OK‘ along with the WLAN connection details
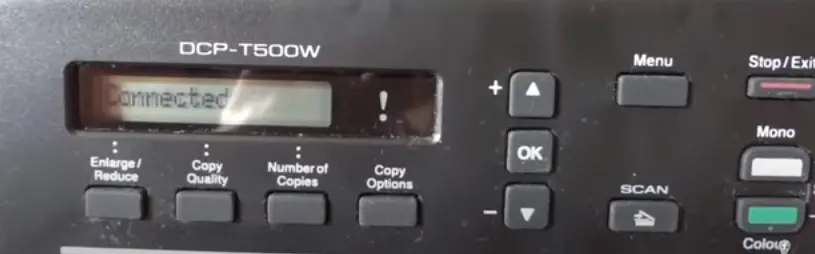
Once the connection is established, now we will look into the steps to connect our mobile to this Brother printer over the wifi. It will help us print anything wirelessly.
How To Print & Scan Wirelessly From The Brother Printer By Using Your Mobile?
To give direct commands from your mobile, you need to install one app first from the play store. Then using various options you are free to print or scan wirelessly from the Brother printer. Just follow the steps as given below :
1. Install the app ‘Brother iPrint&Scan‘ from the Play Store
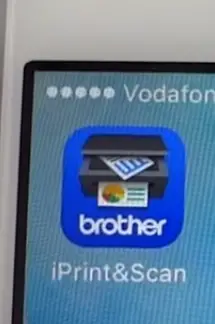
2. Tap on the app to open it and agree to the usage information
3. Then you can see the on-screen tutorial for using the app (close it if you want)
4. Then select the device (you should able to see the Brother printer device here if connected properly in the same wifi network)
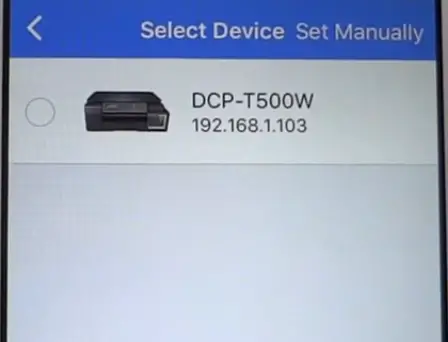
5. Now you have two options here ‘Print‘ or ‘Scan‘ (depending on your model, you may have various other options too)
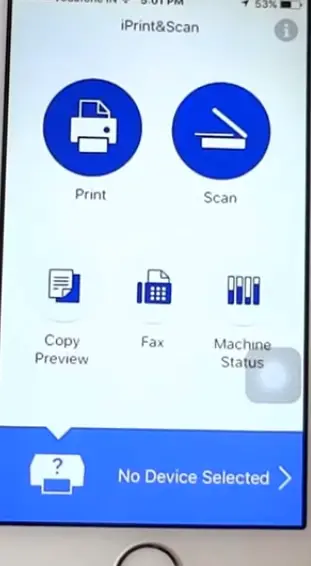
6. For scanning any document, first place it inside the Brother printer (printer should be now in the sleep mode)
7. Tap on the ‘Scan‘ option, then select the document size and scan type (color/black and white)
8. Finally, tap on ‘Scan‘ option at the bottom (your document scanning should start now)
9. Once you give the command to ‘Scan‘ from mobile, you can see ‘Scanning‘ text displayed in the printer’s display (scanning progress will be shown in your mobile app)
10. Finally, you can see the scanned document on your mobile screen. Now here you have many options to customize this if you want all in this app itself. So just share/save the scanned doc for further use.
How To Do Wireless Printing Using Brother Printer?
Now it’s super easy to print from the Brother printer using this mobile app. Just follow the below steps for the same :
1. Follow the same steps as above, tap on the option ‘Print‘
2. Now select the page size and quality (type as color/black and white etc) in the next screen
3. Finally hit the ‘Print‘ option
4. You can see a message ‘Receiving Data‘ in your Brother printer’s display
Note: Do make sure that you have sufficient pages in the paper tray of your printer device
5. Then once you give ‘Print‘ command, it will start printing the document
Once done you can then review the quality of the print (no doubt it will be great indeed). So you are good to use this amazing print for any of your future use.
I hope you really liked this post on the steps to connect your Brother printer with Wifi. Stay tuned for more interesting stuff in this series.

Aric is a tech enthusiast , who love to write about the tech related products and ‘How To’ blogs . IT Engineer by profession , right now working in the Automation field in a Software product company . The other hobbies includes singing , trekking and writing blogs .