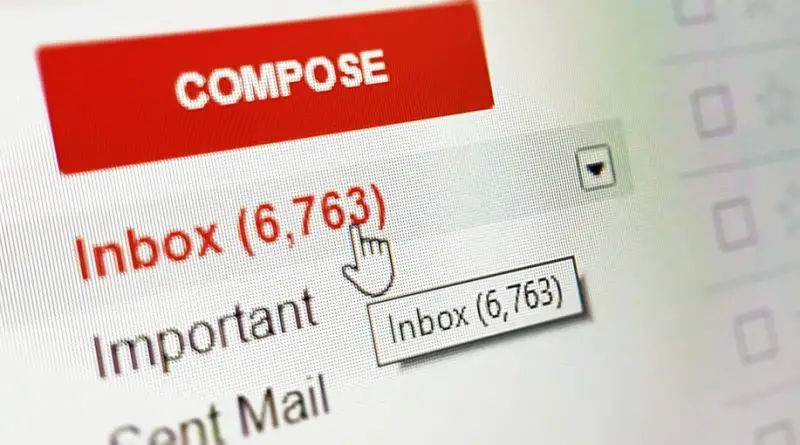How To Send An Email From Gmail Quickly In iPhone ? [ Detailed Guide For Sending Encrypted/Anonymous Emails And Sending Large Files Via Emails !!]
We all are indeed social animals and sending an email is the first step we usually do to send a message or attachments to others in this professional world. Today we have many social networking apps to convey our message but in the corporate world, an email is still the foremost way of communication with your clients and any prospective customers (or within your team) .
In this post, we will explore all the basic steps required to send an email using Gmail.
Moreover, as we proceed further, we will additionally see the steps to configure your first encrypted and anonymous email. Also, you can learn the process to send large files in one email perfectly (size greater than 25Mb) .
In the nutshell, after reading this post we precisely learn the following topics (steps to accomplish them) :
- How to send an email from Gmail (using desktop)
- How to send an email from Gmail (using iPhone or Android device)
- How to send an encrypted email using Gmail
- How to send an anonymous email
- How to send large files (like movies, video, images etc) size greater than 25 Mb through email via Gmail
So without wasting any further time let’s start with our first topic right away . Just sit back and read further .
How To Send An Email From Gmail Using Desktop PC (Macbook / Windows etc) ?
So in this section, we will look into the steps for drafting your first professional email in Gmail that you want to send. Sending an email is pretty easy via Gmail . Just follow the below steps and send an email like a pro :
Note : Two prerequisites here are that you should have an active Google account (at least an active Gmail account ) and obviously an active internet connection
1. Launch any browser and hit the url gmail.com
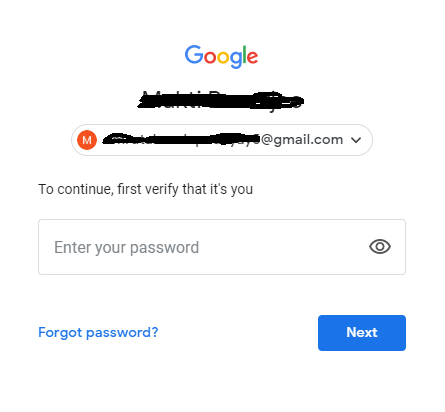
2. If you are not already logged in with your Gmail address , then you need to first sign in by entering the Google address and enter the password correctly, then click on ‘Next‘ to sign in to your Gmail account
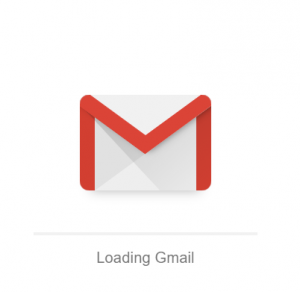
3. Then once you are able to sign in, you can then access the Gmail inbox containing all the list of emails . We are now concerned with the steps to send a new email .
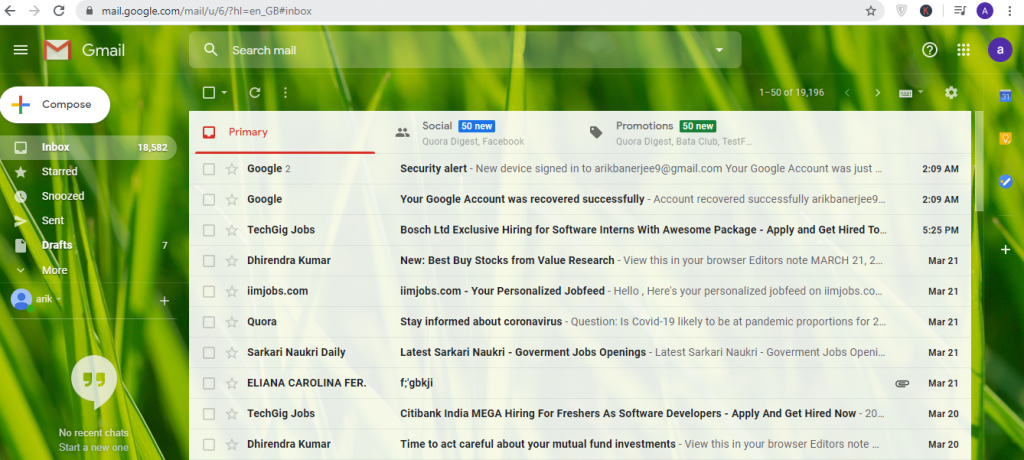
4. Now to compose a new email, you have to right away click on the ‘Compose‘ option present on the left side below the three horizontal line option
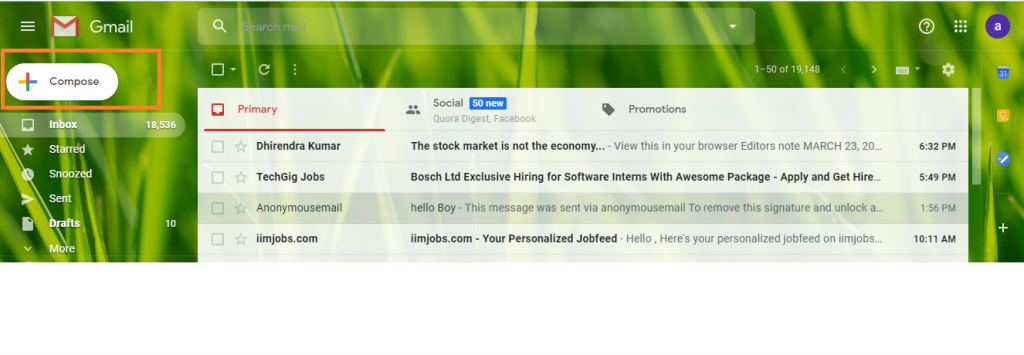
5. Now a separate window named ‘New Message‘ will open with various fields, here all the fields have their separate meanings. Let us first understand the various fields first
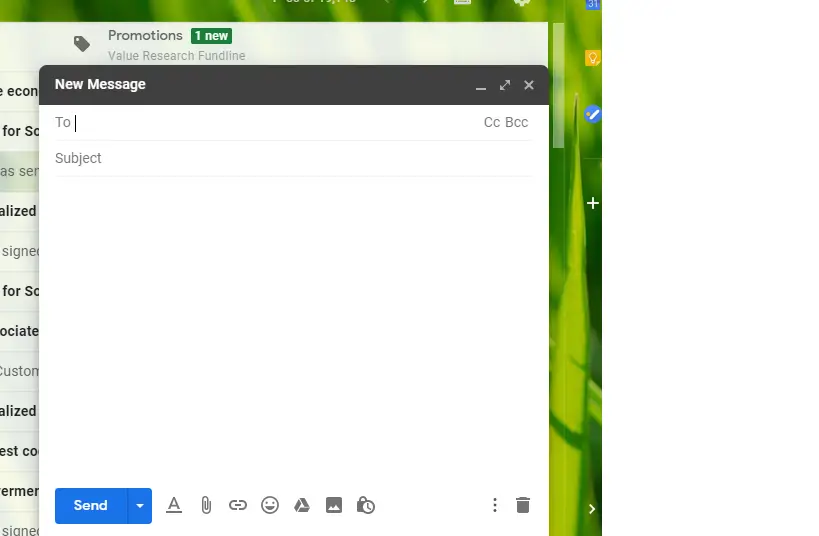
To : This field is for the recipient’s email address
Subject : This is the main subject line for your message
Send : Once you finish drafting your new email, you can hit this button to send the new email
Cc : This is called the ‘Carbon Copy‘ of the email , another recipient’s address (this is the additional recipient that you want to keep in the loop along with the required recipients) .
Bcc : This is called as ‘ Blind Carbon Copy ‘ , here also you can add recipients address , the only difference here is that other recipients can’t see these Bcc recipients while reviewing the email
Note : In Cc , the person will receive a copy of the email and all the other recipients can see their email address. However in Bcc , the person will get a copy of the email but no other recipient will see that address .
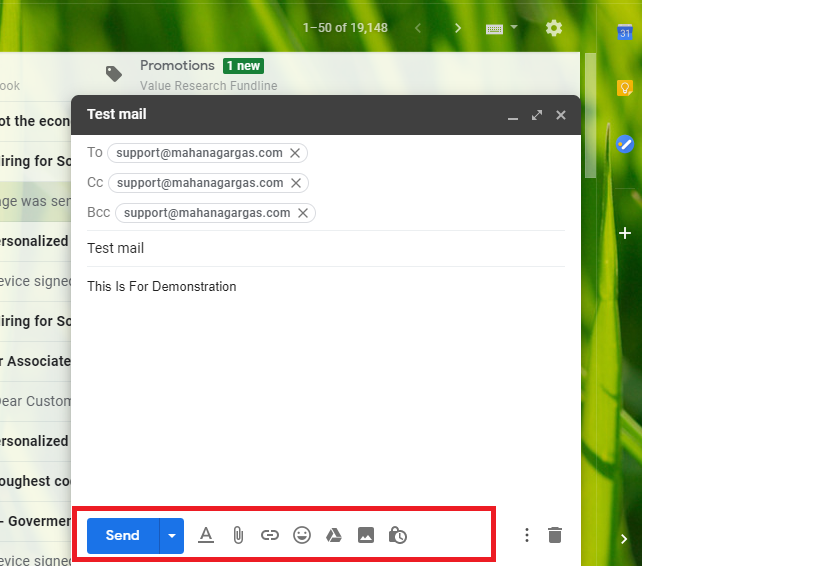
There are many other options at the bottom of this window like for adding attachments , inserting links , emojis etc .
6. Enter a correct ‘To‘ field with the recipient’s address . Do remember that the address you enter is correct , otherwise, you won’t able to send the message to the desired person . Further, you will get an error message as ‘Invalid Mail Address‘
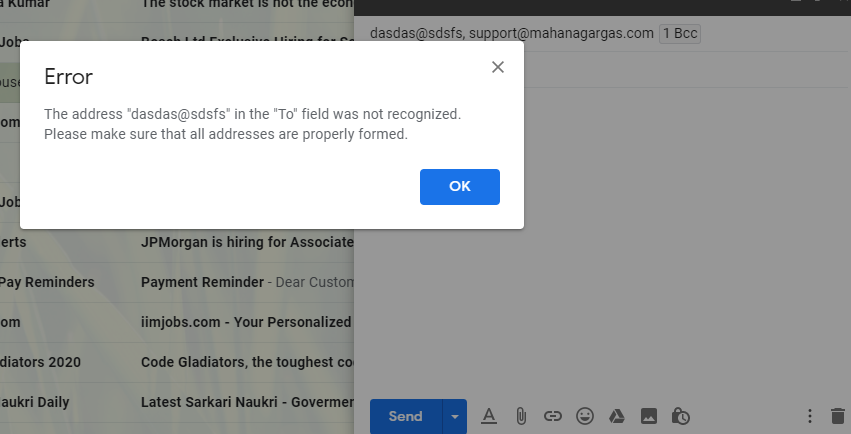
7. If you want to keep anyone (your supervisor or anyone else) , you add them in the Cc field . These recipients can able to see the email addresses of all others in the mail chain (excluding the Bcc recipients indeed)
8. If you are sending the same email to many people, it is a good idea to put all the email addresses in the ‘Bcc’ field to keep your ‘mailing list’ confidential. Thus there is no chance that it can be used by any hacker
9. The email subject line basically displays all the details about your email to the recipients . Think it as the main heading of your email content (should reflect the main topic of your email body) .
The recipient can able to filter out any email using any keyword in the email subject line in future .
10. Now the main content body comes , you need to enter all the text , links etc that you want to send . You can even make use of the various formatting options here (can change the font styles , include bullet points , numbering etc as you enter in normal word doc)
11. There are many other options present at the bottom. For eg in order to add any link in the body of your email click on the insert link icon at the bottom, then add the ‘Text to display’ and then a web or email address, finally click OK.
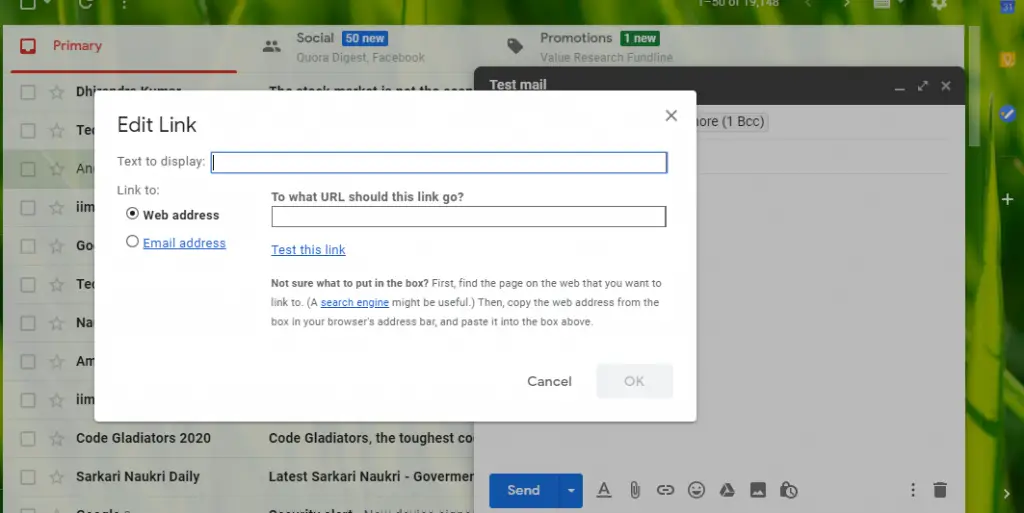
12. Think about the situation when you started drafting a new email , then suddenly you stuck with some other important work (or just closed the email in the midway)
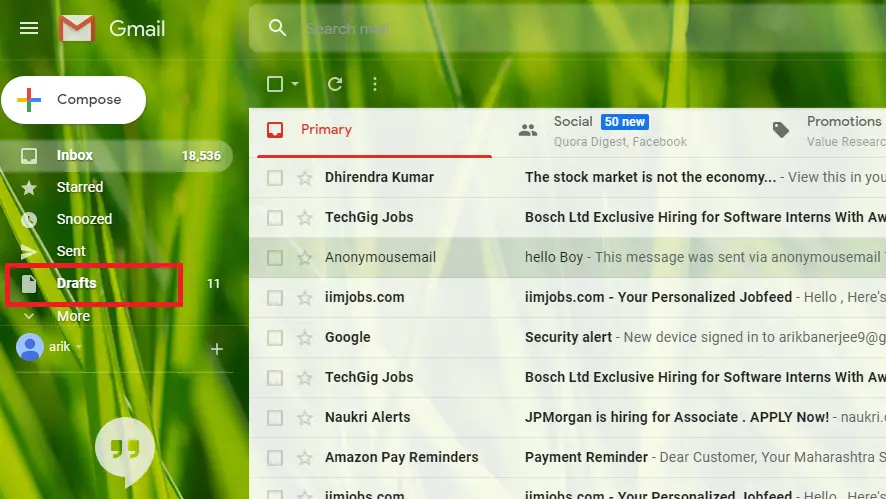
Don’t worry much , as the incomplete email will automatically be saved to Drafts folder in the left . (just go there and start drafting it right away and then hit the send button or click on delete it as you wish) . So Gmail saves your unfinished drafts instantly .
To add any attachments , just click on the attachment icon at the bottom . It will then ask you to choose the document by browsing to the exact location in your computer (local storage).
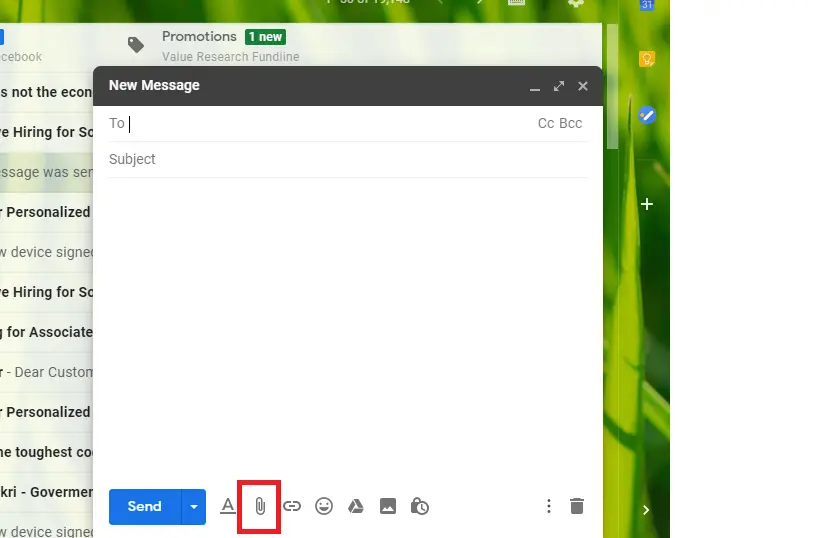
Finally when everything is done, just click on the ‘Send‘ button at the bottom. You may even schedule the delivery of this new drafted email to any desired date and time .
To schedule it , click on the down arrow adjacent to the ‘Send‘ button.
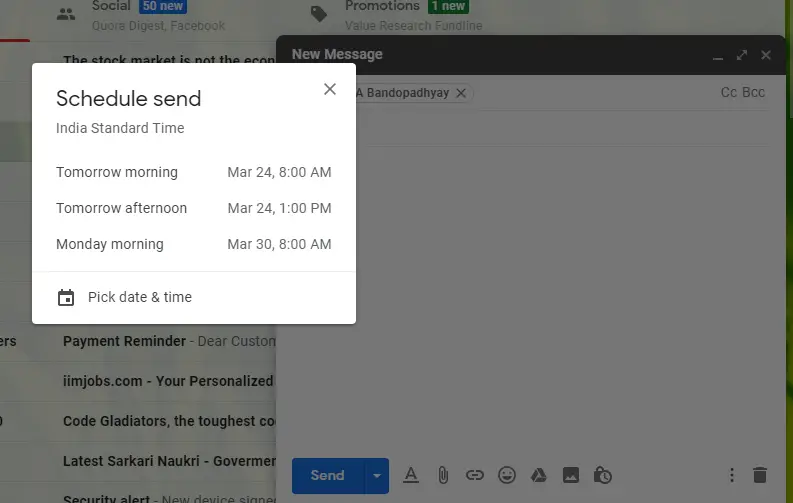
How To Send An Email In Your iPhone Or Android Phone ?
In your iPhone just launch the Gmail app either from the app tray or access your Gmail account in any browser by entering url gmail.com (enter correct credentials while signing in) .
Then just follow the above steps as it is . The interface is a little different,but the options will all remain the same .
Note : In your iPhone, if you still don’t have the official Gmail app , please install it right now from the app store here .
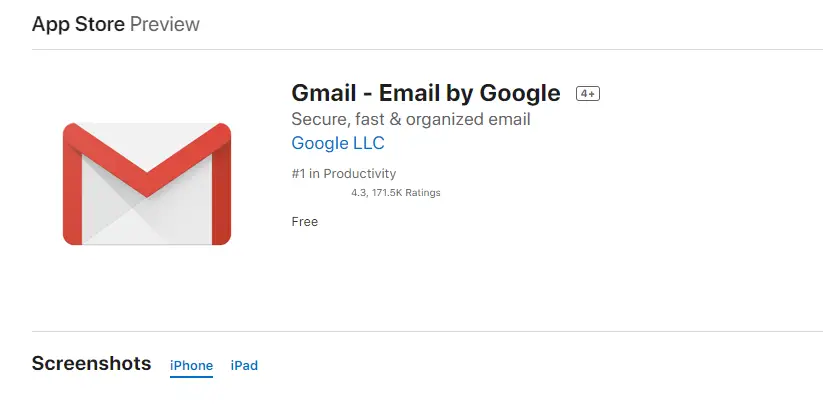
Let us now see the steps to send an email in your iPhone
1. Click on the Gmail App in your Apps tray
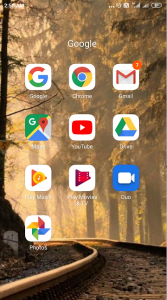
2. Once launched you can view all the inbox messages
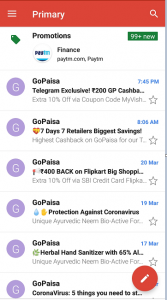
3. Now to compose a new email message , tap on the pencil floating icon at the bottom right corner
4. Now enter all the fields ‘To’ , Cc , Bcc , Subject , Mail body , Then finally tap on the send button at the bottom
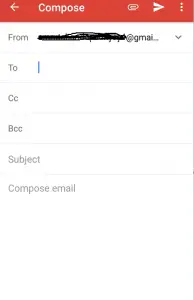
5. You can view all the folders containing your drafts, trash , sent items , starred emails , important messages etc by tapping on the three horizontal lines at the top left corner of the Gail home screen (left side of the Primary text)
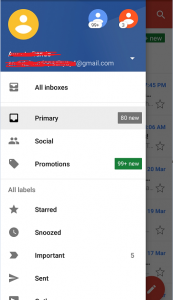
How To Send An Encrypted Email To Someone ?
Encryption of an email message is indeed required in today’s world to ensure that your confidential email is safe from any intruder or hacker .
By encryption, we basically mean that a secret code will be encrypted on the top of your email message when you send the email message .
On the other hand , the receiver has to authenticate his/her identity before accessing the email message by providing the same secret code that sender encrypted while sending the email message .
Fortunately Google has finally incorporated an additional confidential mode functionality by which you can add this encryption while sending any important confidential email via Gmail .
The functionality is not exactly aligned with the encryption principles but it serves the same purpose to a large extent.
With Gmail , the sender can able to add the receiver’s mobile number (or any mobile number for sake of authentication ) .
Now when the receiver tries to access the email , a one time password (OTP) will be sent in that mobile number , once the correct code provided (by Receiver) then only the receiver can read the message.
In order to send an encrypted email , just follow the below steps carefully :
Note : With this method, you can send a password-protected email in the form of OTP. Also please do check for the Gmail version. The below-mentioned steps are for the latest updated version (old version doesn’t support this)
1. Launch any browser and enter url gmail.com
2. Sign in with your Gmail address (if not already) , then you can see the inbox
3. Then click on the ‘Compose‘ button in the left
4. A new window will open , then fill all the details (To, Subject , content body, attachments etc)
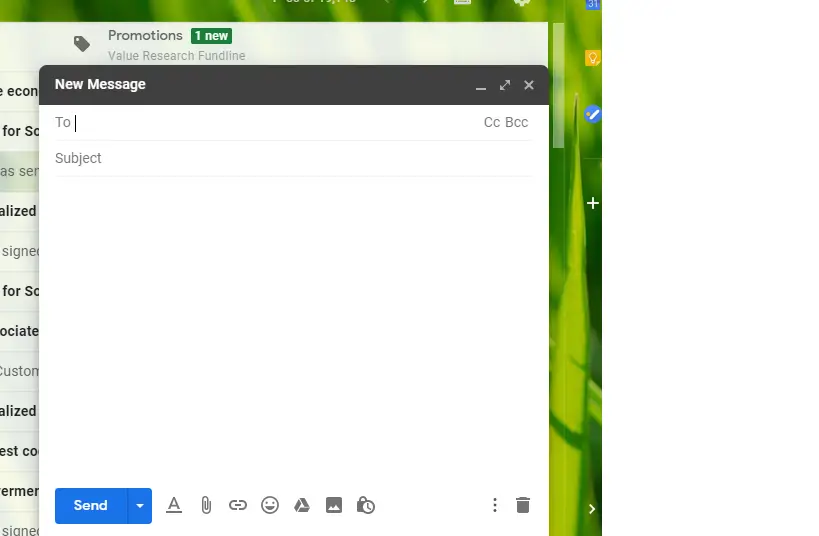
5. Now before you hit the ‘Send‘ button, you can now clearly see the different options adjacent to the ‘Send‘ button (on the right side)
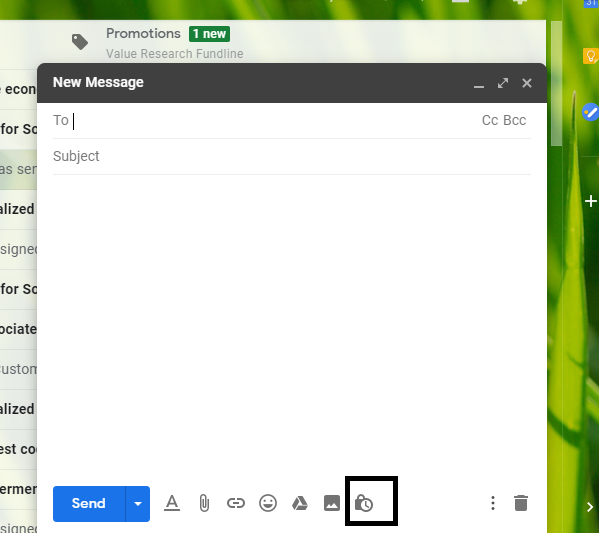
6. Now click on the watch icon at the end (when you hover the mouse cursor, it will display you the text Turn confidential mode on/off)
7. Once clicked , a new pop up window will open named as the confidential mode.
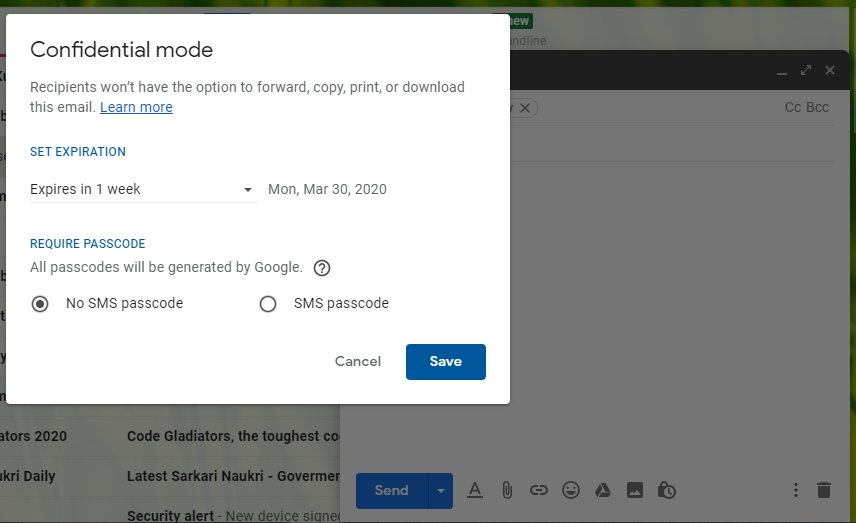
8. Here there are two sections i.e. Set expiration (your sent email message will be deleted after set duration) and Require Passcode (SMS or no SMS mode)
9. Now first we will set the expiration duration i.e. there will be various duration displayed in the dropdown , we will select the duration as Expires in one day
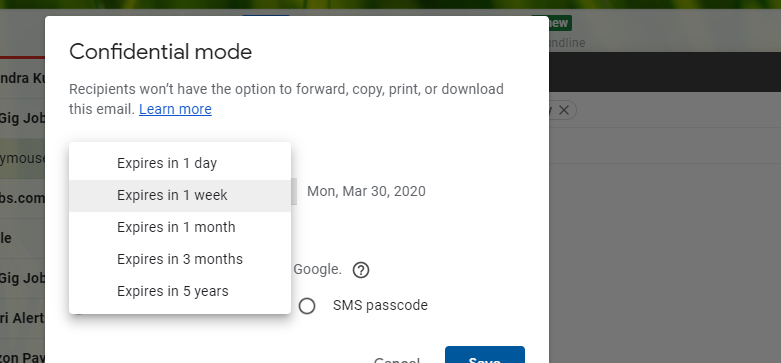
10. Next we will set the ‘Require Passcode‘ field . Here also we have two option i.e. No SMS passcode and SMS passcode .
If the recipient has no Gmail access then you should select the first radio button i.e. No SMS passcode, with this the code will be sent via email
11. If you select the option SMS passcode , you need to provide a mobile number in which the code will be sent before the recipient able to access the mail content .
12. Now we will select the second option and click on save. (if you want you can select the first option too)
Note : With this confidential mode on, Recipients won’t have the option to forward, copy, print, or download this email
13. Once you return back to the main email window , you can see a blue notification at the bottom, you further can edit it if you want.
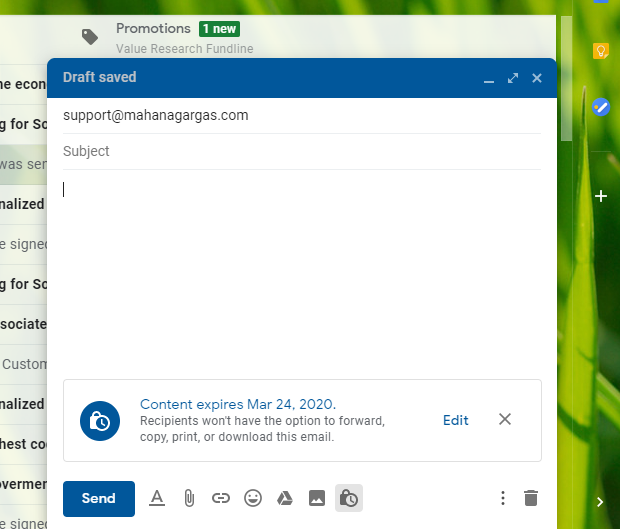
14. Once you click ‘Send‘ , now a new pop up window opens where you need to provide the mobile number where the SMS will be sent.
15. Then finally click ‘Send‘
16. Now once the recipient receives the email message , the subject will only be visible (and no content)

17. When the recipient opens the mail message , it will ask to verify the code. Then a code will be sent to the set mobile number by the sender (step 14)
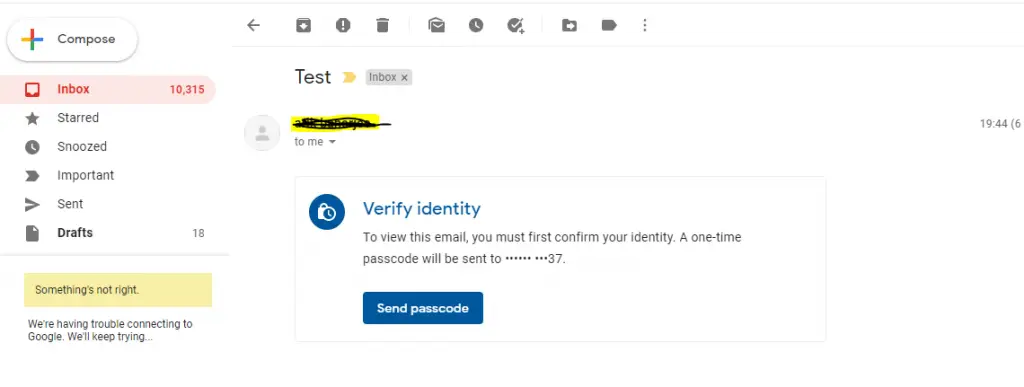
18. Once the recipient verifies the correct code (OTP) , then the content will be visible to the recipient right away .
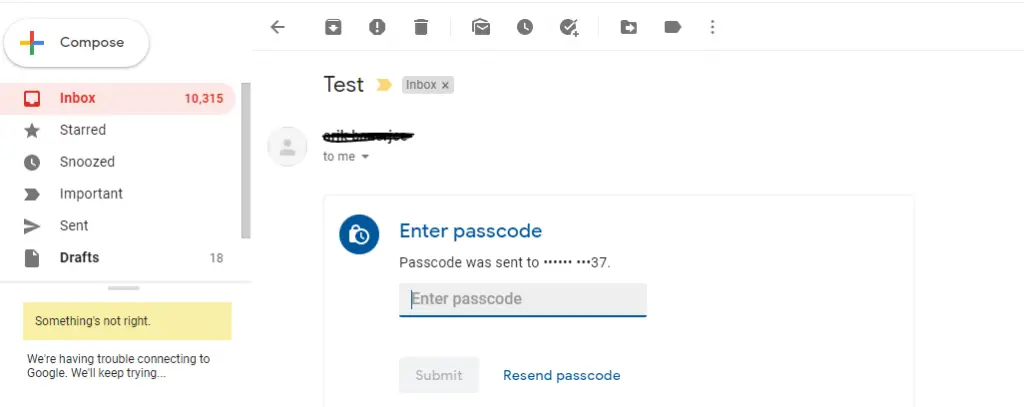
The above method is basically pretty straightforward if you want to add an additional level of security for your sent Email .
However, if you truly want to add password encryption then you may also go for the other third-party Chrome extensions .
In the chrome web store just search for the extension named ‘Secure Mail For Gmail‘ , add the extension to Chrome and you are good to go. You can refer the following path :

Click on the three vertical dots at the top right corner of your Chrome browser –> Click on More tools –> Extensions –> Search Chrome web store for Secure Mail extension –> Add to your Chrome browser
To access the Chrome web store just click on this link .
Once added you can easily send end to end encrypted email directly from your Gmail .
How To Send An Anonymous Email To Someone ?
Sometimes we like to play a prank with our friends and peers at workplace , or when we really concerned with our security online then we don’t like to share our personal details while registering for our email address .
Whatever be the case we can always opt for an anonymous email network.
What Is An Anonymous Email ?
Anonymous emails are designed to hide the senders identity (senders address and other personal info) that will be viewed by the recipient .
An anonymous email simply hide your actual identity by displaying nothing or any customized senders email address .
This way you can enhance your security online as the recipients can no longer trace back your identity by means of your email address . Hence you remain safe from hackers and spammers as well.
Now to send an anonymous email we will simply go to one site (it provides the free anonymous email service) . Then we have to customize the email as we wish it to be .
Just follow the steps as below :
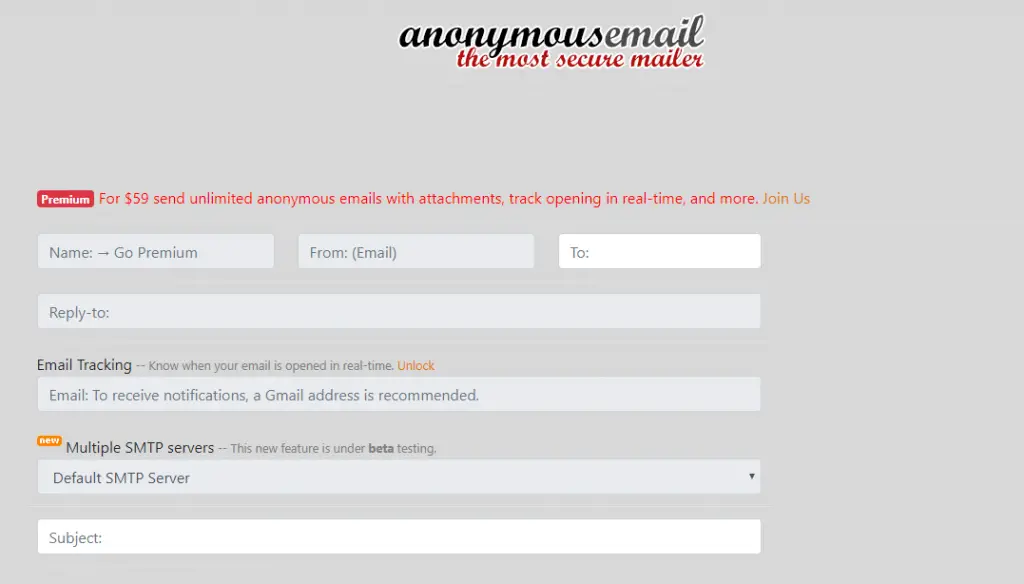
1. Go to the site Anonymous email
2. Add the recipient’s email address in the ‘To‘ Field
3. Add subject in the ‘Subject‘ field
4. Add the main email body in the content box
5. Finally hit the ‘Send Email‘ button at the bottom
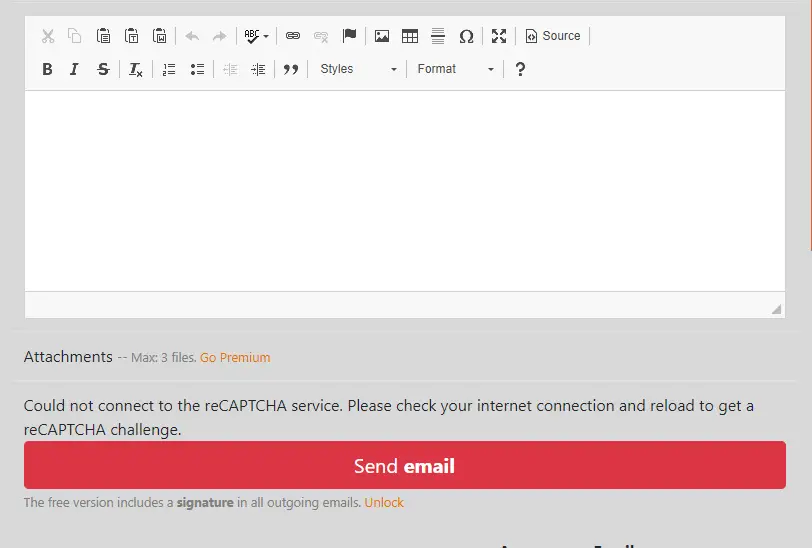
Above we only mentioned the free features. There are many premium-only features in this site like the Name , sender’s address (any customized email that you want to display) , add attachments, email tracking etc . For the premium mode, you need to pay 59$ yearly .
If you use the feature occasionally, then the free version is enough. The only cons here is that the recipient can see the address of anonymousemail.me (signature will be added) and also the associated signature . But if you really care about the true anonymity of your sent address , then you can anyways go for the premium version anytime.
How To Send Large Files Greater Than 25Mb In Email Via Gmail ?(Download movies , songs , videos , images etc)
Sometimes we want to share very big files through our Gmail . If we share a file (movie or video) greater than 25Mb then it will give us exception error .
It will further show you the solution as to send the larger files through Google drive. For that, you need to upload the files in your Drive account first and then share the link through your Gmail .
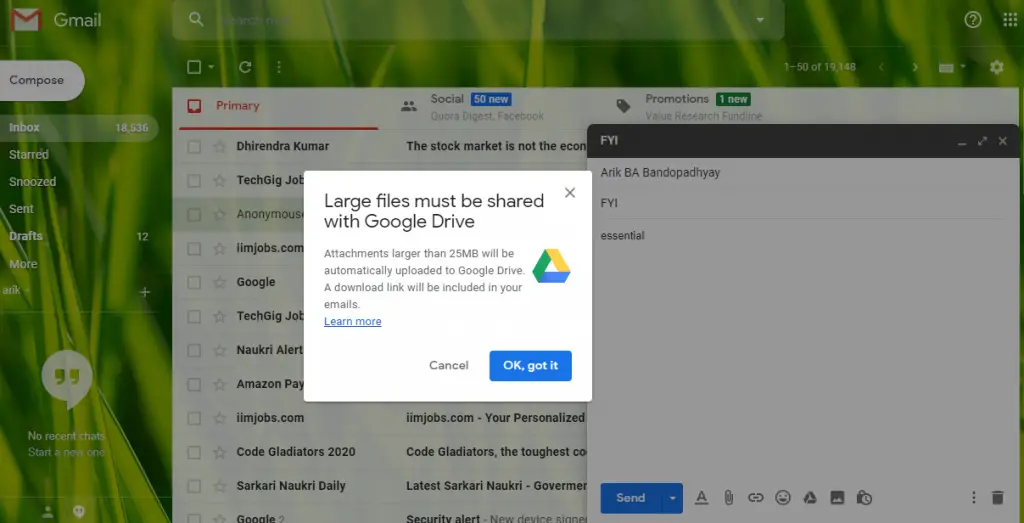
Not to worry anymore. In this section, we will explore the solution for this and we will see the steps to send a very large media files (movies , video , images etc) upto 10GB through Gmail without any exception .
First we will see the method using an app from Chrome web store , so without wasting any time, let’s start :
1. Go to any browser and type google.com and click on Chrome web store
2. Then launch the Chrome web store and search for the app ‘Send files anywhere‘
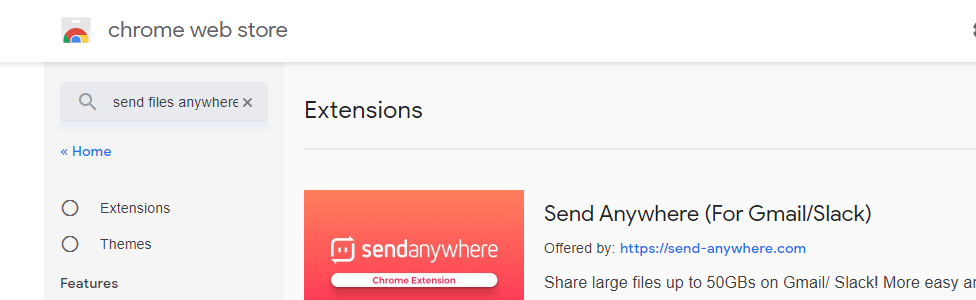
3. Click on the option ‘Add to Chrome‘ (for the first option)
4. Click on the option ‘Add extension‘ button , you can see a new icon at the top for the added extension
5. Launch your Gmail account gmail.com
6. Now click on ‘Compose‘ and then you can see a small icon adjacent to the ‘Send‘ button
7. When you want to attach a document (image, video , song etc) greater than 25Mb (but less than 50GB) , just click on the new icon
8. Then you can see a new window ‘Sendanywhere‘ , where you need to drag and drop the desired media files . Once you attached the doc, a download link will be sent to the recipient
9. Now once the recipient opens the email message, a download link will be displayed . The doc name will only be visible . (expiration date will also be there)
10. Once the recipient clicked on that download link , the person will be redirected to the new webpage of ‘Sendanywhere‘ along with a new download window will be visible . You can see all the list of files . Just select the files (click on the checkbox) .
Then finally click on the option ‘Download‘ (red colored button at the bottom)
The second method is all about the normal Google drive link . Launch your Gmail first and just follow the below steps :
1. Click on ‘Compose‘ then enter all the essential details like To , Sub , Email body etc
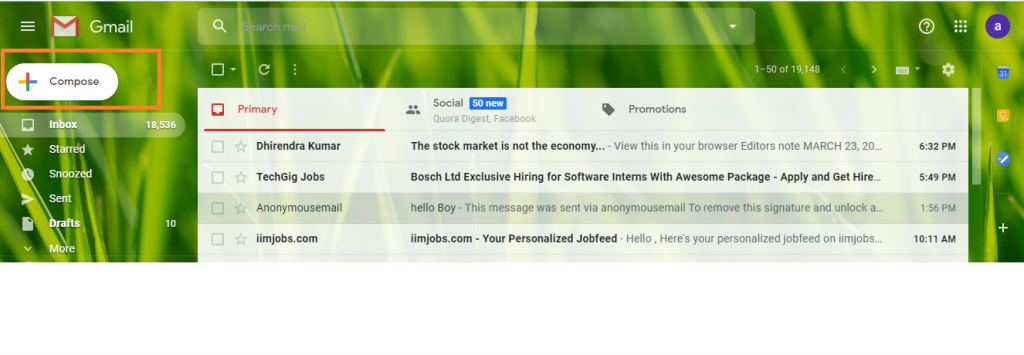
2. Then if you have file with size greater than 25Mb , simply click on the Google drive icon at the bottom
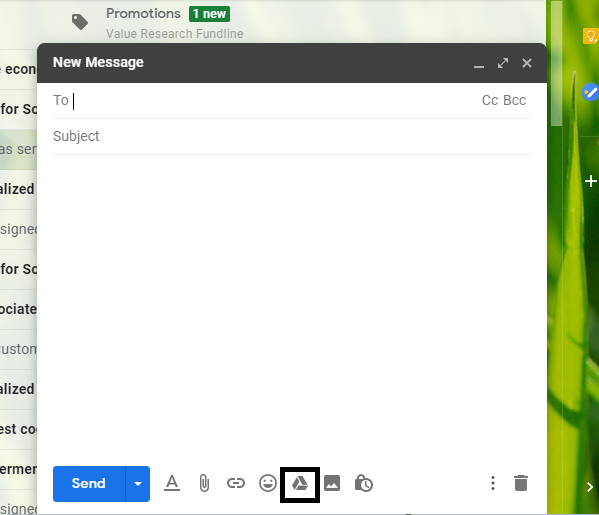
3. Add the file from your local storage or simply drag and drop the file in Google drive window (in upload option)
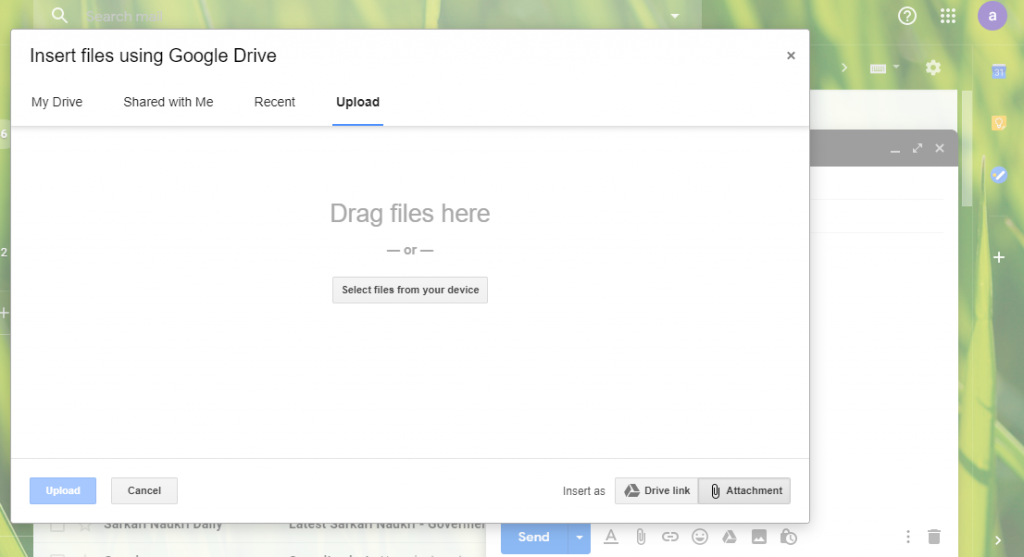
4. Click on ‘Upload‘ , wait for the uploading to finish
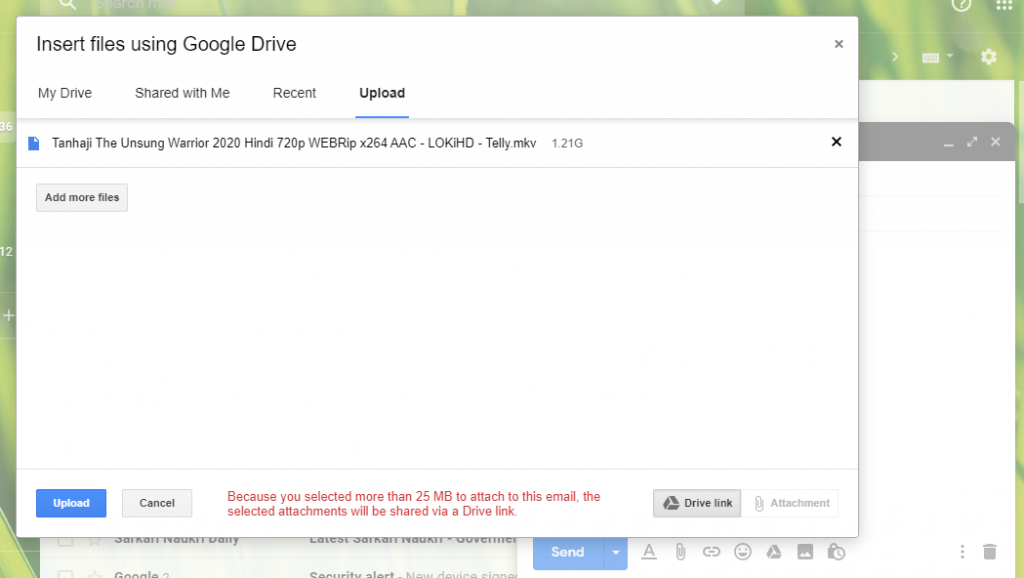
5. Then you see the Gdrive link gets added to your email , then click on ‘Send‘
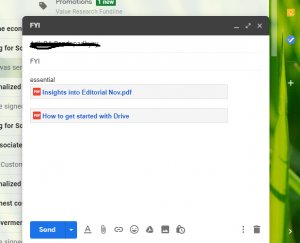
6. Now a pop-up window will open with a message and question . Here you can change the way the file will be shared on Drive with others .
Anyone can download (view/edit/comment) the file, whoever has this link (this option is default and for this, it is not necessary that all recipients have a Google account) .
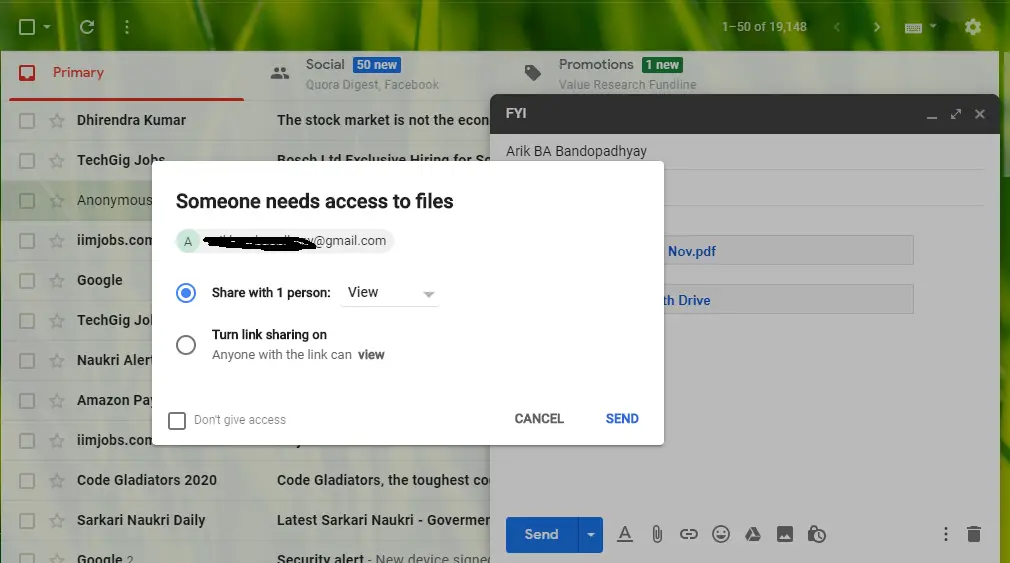
7. If you want to change this , click on ‘Turn Link Sharing On‘ then select the second radio button this will enable the recipients of the email to view/edit/comment (provided the recipients must have a Google account and only the email recipients can able to download)
Note : There is also a checkbox for ‘Don’t give access‘ , you may opt for this too
8. Finally click on ‘Send‘
Steps To Send A New Email – Final Thoughts !!
As seen above the steps are really very easy and straightforward. If you are using Gmail as your primary email then you can incorporate various useful features and Google security attributes to ensure the utmost privacy and digital security online.
You can further add the confidential mode functionality features introduced by Google (please update your Gmail if you don’t already) .
Last but not the least, if you really liked this post then please do let me know in the comments section . Stay tuned for more interesting stuff in this series.

Aric is a tech enthusiast , who love to write about the tech related products and ‘How To’ blogs . IT Engineer by profession , right now working in the Automation field in a Software product company . The other hobbies includes singing , trekking and writing blogs .