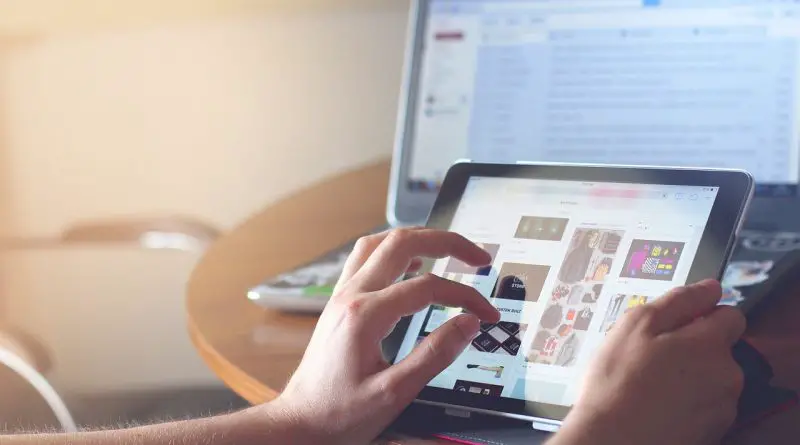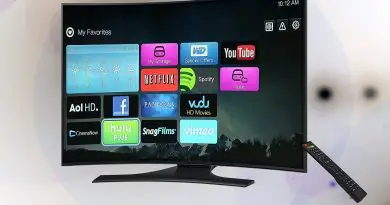How To Screenshot On Any Laptop ( Step by step guide for Windows and Mac OS Laptops )
You want to know the procedure in order to accomplish the task of taking a nice screenshot on your laptop . Let me tell you one thing, taking a screenshot from the laptop is one of the easiest things you can do .
Just you need to hit some specific combination of keystrokes in your keyboard and then you can able to capture the desired perfect screenshot on your laptop. Sounds cool, isn’t it?

So in this post we will look for all the methods to do this task in a very simple manner . we will first divide this post into two sections .
In the first part , we will see the steps for any Windows PC . And in the next section , we will look into the Mac OS-based systems. Thus you can get a fair idea about the steps required in each of your different requirements.
Now , without wasting your further time , let’s start with the Windows-based laptops. These are really simple and not much complex (like its counterpart Mac OS based laptops) .
How To Take Screenshot On Laptop (Windows OS based system)
Now in any Windows laptop , you can right away see a dedicated button for this task of taking a screenshot . So there are also other possible ways based upon your needs as seen below :
1.Take a screenshot on your laptop using the ‘ Print Screen ‘ button present in your keyboard
Directly hit the ‘PrtScr‘ button present adjacent to the F12 button in your keyboard , it will capture the screenshot of complete screen in the clipboard and then you have to paste it in some image editor tool like ‘ Paint ‘ to save the image as per your required format (png or jpeg etc file) .

2. Take a screenshot on laptop of a specific region (and not the complete screen)
So now we need to hit the buttons ‘ Windows logo button + Shift + S ‘ to take the screenshot in the clipboard . Then again you have to paste it in some image editor tool like ‘ Paint ‘ to save the image as per your required format (png or jpeg etc file) .

3. Take a screenshot directly without further saving in an image editor tool
You have to hit the keystrokes combination as ‘ Windows logo button + PrtScr ‘ , then the screenshot of the complete screen will be saved in the ‘Screenshot’ folder .
So now the screenshot will get automatically saved in the ‘Screenshots’ folder present inside the ‘Pictures’ folder (by default present) in your ‘My PC’ section . Further, the screenshots will be marked as serial numbers 1 , 2 …etc

4. Screenshot of any active application window
You have to hit the keystroke combinations as ‘ Alt + PrtScr ‘ , then it will take the screenshot of a particular window . You just need to click on the title bar of the window from where you want the screenshot.

5. Screenshot using the Snipping tool
On initiating the snipping application you will see a rectangular box containing the options and many other things , then just click on the ‘ New ‘ option at the top , then move your mouse to drag the snipping icon over the area you want to take the screenshot .
That’s it, you then need to save it for further use.
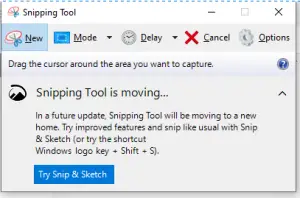
Note : If you want to know more about each of these steps , then you might refer my detailed post which is fully dedicated for the Windows PC screenshot functionality .
How to take a screenshot in Mac OS based laptop ?
So now in any Macbook , you can not find any dedicated button for taking a screenshot . However if you know the exact steps then you will realize that with the right steps the task of capturing a screenshot is far easier than the Windows laptop . So now let us understand the steps :
1. Screenshot of full screen
Press the key combination (all at a time) ‘ Command+ Shift + 3 ‘ , and then your Mac device automatically save the capture as an image file in the desktop (by default) . (much similar to the print screen functionality in Windows).
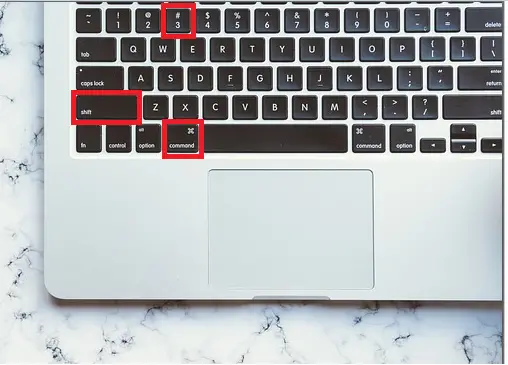
2. Screenshot of specific region
Hold the three key combination i.e. ‘ Command + Shift + 4 ‘ , then you can see a cross mark (which is the ‘ + ‘ mark on the screen) .
Then you can see the pixel coordinates on the right side.You then finally need to drag your mouse over the region which you want to save as a screenshot on your desktop .
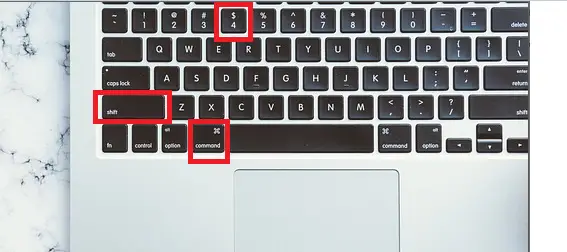
3. Screenshot of an application window
The exact sequence should be : Command+Control+Shift+4, then space, then click the application window as required .
Hold the three key combination i.e. ‘ Command + Shift + 4 ‘ , then you can see a cross mark (which is the ‘ + ‘ mark on the screen) . Then you can see the pixel coordinates on the right side .
Then you have to press the spacebar in your keyboard , then the mouse cursor will change itself into a camera icon .
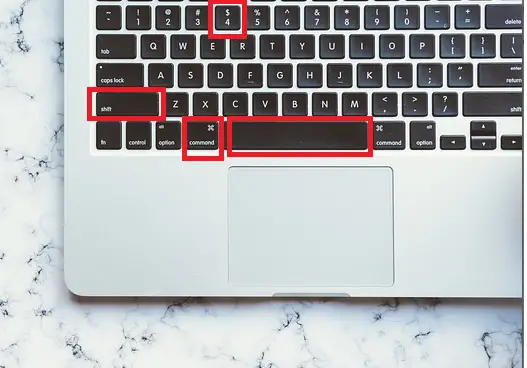
Note : If you want to learn the step for taking a screenshot in detail for any Mac OS laptop, just refer my post about the print screen functionality in Macbook .
Hope you really like this post regarding the steps to take a perfect screenshot from the laptop with few simple keystrokes. Let me know if you have any further doubts in the comments section. Stay tuned for more interesting stuff in this series .

Aric is a tech enthusiast , who love to write about the tech related products and ‘How To’ blogs . IT Engineer by profession , right now working in the Automation field in a Software product company . The other hobbies includes singing , trekking and writing blogs .