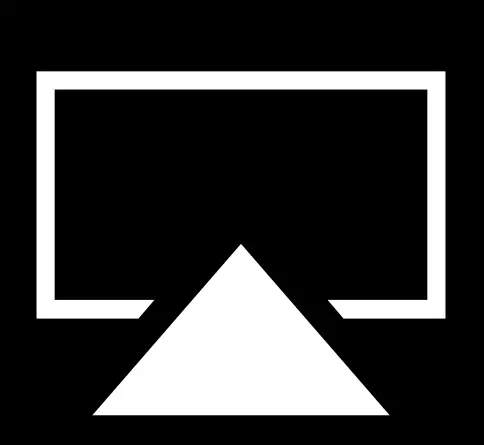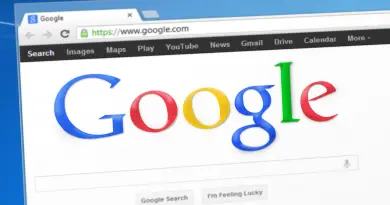How To Use AirPlay On iPhone Like A Pro – The Complete Guide !! (Steps To Stream/Mirror Your iPhone Screen To TV/Mac Device)
AirPlay is indeed one of the most remarkable features you can get with any iPhone. With this AirPlay feature, you can easily stream/share/listen to any audio song, web show, watch any movies/photos/videos on a big screen (like in Apple TV or AirPlay-enabled TV).
So you can easily do AirPlay mirroring from your iOS device to showcase anything on a big screen for better viewing experience and clarity. Further, you can easily listen to any audio song in any AirPlay 2 enabled speaker at your home.
In this post, we will cover all the possible ways you can use AirPlay in your iPhone to take the entertainment experience to altogether next level. AirPlay is really a great option in the wireless streaming space.
You may consider AirPlay as the Bluetooth alternative, but that is not the case .Bluetooth is also another wireless communication protocol, but streaming videos/movies via Bluetooth is not feasible at all.
However, Bluetooth offers great portability & flexibility in terms of restrictions (you can use Bluetooth in any device possible whether iOS or Android). Also, Bluetooth has range issues, whereas AirPlay offers great connectivity and offers a longer range (depending upon your wifi signal strength).
What Is AirPlay In iPhone ?
Before we jump into the various AirPlay mirroring techniques, its important to dive into the basics first . As discussed above, AirPlay is basically a wireless streaming service, which is exclusively inbuilt in the Apple devices. This technology enables you to stream/watch/play songs, videos, movies to any big screen wirelessly.
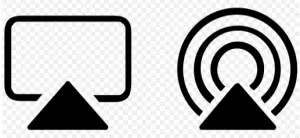
In layman terms, we can say that AirPlay technology is to connect your home network (Wifi) with other devices. That means it works as an intermediary to connect various AirPlay-enabled devices together in your Wifi network. You can use iPhone/iPad to mirror the device’s screen to any smart/Apple TV seamlessly.
The biggest advantage here is the range, unless and until you are connected to your strong wifi network, you can easily share screen/song from iPhone/iPod to any other device . (unlike Bluetooth where we have range limitations till 10ft).
The range is dependent upon the wifi network. Moreover, the video quality will be awesome here (that you screen mirror from your iPhone/iPad to TV). But for AirPlay you need to have a strong network with very minimal interference from other microwave signals for the expected performance of this innovative technology.
How To Use AirPlay Mirroring Feature In Any Smart TV Wirelessly Using iPhone/iPad ?
AirPlay is not an Apple TV specific feature anymore. Many latest generation Samsung Smart TV’s (or any other smart tv) are now coming equipped with this AirPlay functionality. With the AirPlay supported TV’s, you can easily mirror your iPhone screen to Samsung/smart TV.

Just follow the below steps to connect your iPhone to Samsung/Smart TV (AirPlay is a native iOS app, no need to install any third-party app for this connection) :
Note: Make sure iPhone and Samsung TV are connected to the same Wifi network
Also, do make sure that your Samsung TV is already set up with the Apple AirPlay settings. Follow the below path in your TV :
Home Button –> Settings –> General –> Apple AirPlay Settings –> Set Up Your AirPlay Feature (sync it with your iPhone/iPad)
Note: Depending upon your Samsung TV (or any other smart tv) model, the above steps may vary obviously. Now go through the below steps carefully :
1. Just open ‘Control Center‘ and tap on the option ‘Screen Mirroring‘, then select the name of your Smart TV. (now you should able to see your iPhone screen in your TV)
2. Also whenever you play a video in YouTube or any other AirPlay compatible application, just look for the AirPlay icon at the top. (AirPlay icon will be visible in some of your compatible apps like YouTube , Hulu etc. This is similar to the Chromecast icon )
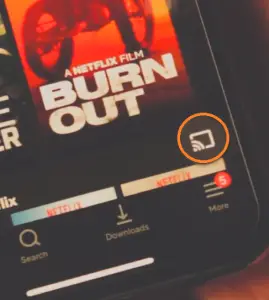
Note: Netflix no longer supports the AirPlay feature.
3. Tap on the icon, and select the TV name displayed in the next pop up window
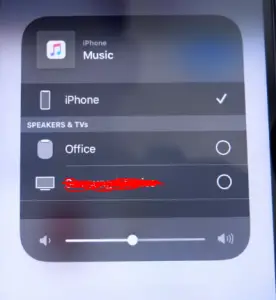
4. Enter the ‘AirPlay Code‘ displayed on your TV.
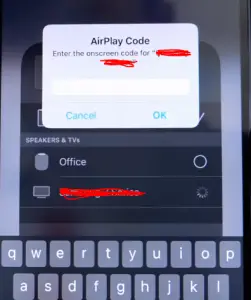
5. You can even stream videos online from YouTube, Hulu etc using AirPlay .
6. Again to stop mirroring, just tap on the screen mirroring option and tap on ‘Stop Mirroring‘ option in the Control Center of your iPhone.
So the above method is essentially when you have builtin ‘AirPlay‘ functionality in your Samsung TV (hopefully). So no need to download any other external app to share your screen.
How To Do Screen Mirroring To Apple TV By Using AirPlay in Your iPhone (Or Any iOS device) ?
Before you proceed with the screen sharing, make sure that everything is updated from the OS side (software version in your iPhone and Apple TV must be updated). Also, you should connect both the devices to the same Wifi network. (no need to download any software)

Note: Apple TV is mainly a box unit which needs to be connected to your TV , this will turn your TV into Apple TV with the help of the Apple TV app. (this is not a Netflix in any way)
Follow the steps as given below :
1. Go to the ‘Control Center‘ in your iPhone
2. Tap on the ‘Screen Mirroring‘ option in the ‘Control Center‘
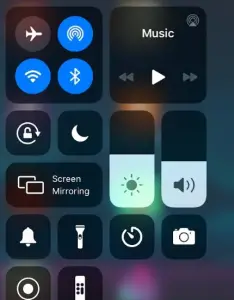
3. A window pops up listing different devices (available options) , select your Apple TV’s name (by default it will be ‘Apple TV‘)
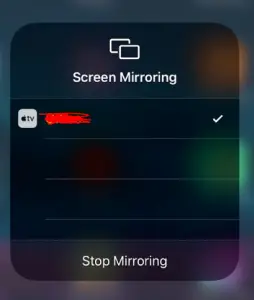
4. Tap on Apple TV name, then you can see 4 digit code (AirPlay Passcode) on the screen of Apple TV .
5. Once code verified , you can see all the content visible in your Apple TV screen (similar to your iOS device screen)
For streaming content from your iPhone/iPad to Apple TV , you need a strong Wifi connection. Also if you are not connected to the internet at all, then no mirroring is possible.
Also if the internet is ON in your iPad/iPhone and not connect to your Apple TV , then you can still able to mirror your iOS device screen but not able to stream content from iPhone to Apple TV .
You can then control the video in your Apple TV from your iOS device (play/pause/fast forward etc) . Now in the next section we will look into the method for connecting your Mac PC and then the steps to cast your Mac screen content in the Smart TV screen with AirPlay .
How To Use AirPlay In Macbook PC To Share Content To Any Smart TV ?
Now here we want to screen mirror the Macbook screen to the smart TV. Before jumping into the steps, just make sure that you are connected to the same wifi network in both of your AirPlay supported devices (your TV must support the AirPlay feature obviously) .
Also just make sure that the software versions are updated in your Mac OS (i.e. Catalina or Mojave) and your Smart TV so that it supports the AirPlay 2 feature. So let’s start with the steps now.
Firstly you should see the AirPlay icon at the top menu bar of your Mac screen. If it is not present then follow the below steps first. (it may happen that the AirPlay icon disappears after you did the update so just follow the below section)
What to do in order to Restore the AirPlay Icon On Macbook Menu Bar ?
Sometimes after any update, the AirPlay icon just becomes invisible from the top menu bar in our Mac device . No need to worry for the same as the fix is really simple than you imagine.
System Preferences –> Displays –> Make sure that the checkbox is checked for ‘Show mirroring options in the menu bar when available’
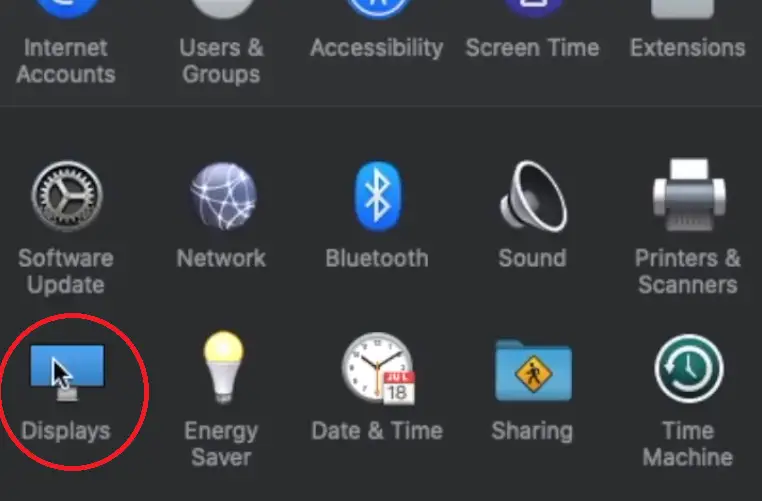
The above checkbox you can find at the bottom . So if this is not selected, then you can’t able to see the AirPlay icon at the top menu bar.
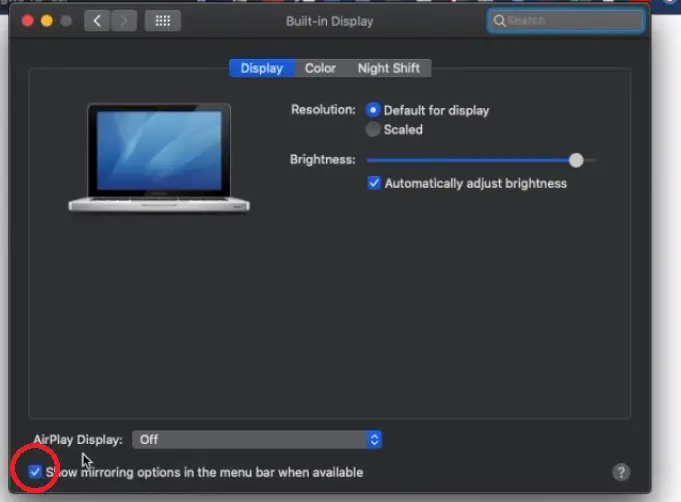
Also do remember that before following the above step, just turn your Apple / AirPlay-enabled TV ‘ON‘ , so that it can detect the AirPlay receiver instantly. So Just turn ON your TV and connect both your Mac and TV to the same wifi.
Now once the AirPlay icon visible, click on the AirPlay icon and you can see the connected AirPlay-enabled TV in the drop-down options
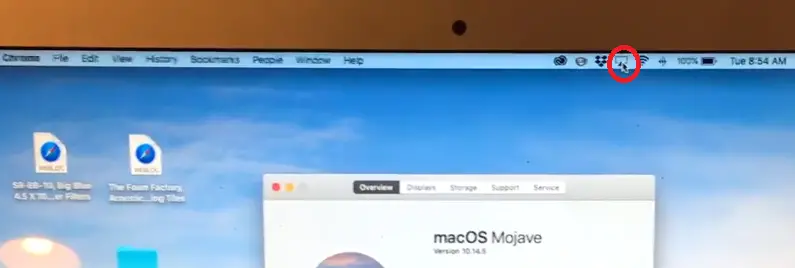
Now you can see the AirPlay passcode in your TV , you need to enter this code in your Mac device correctly
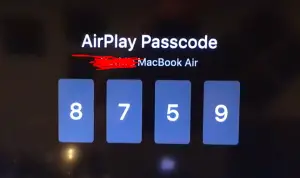
Enter the code as follows in your Macbook device correctly
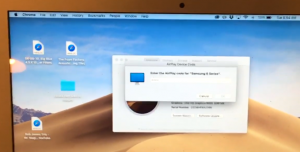
Once connected you can now able to see all your Mac device’s screen content in the TV screen clearly (depending on the Wifi strength)
How To Connect Your iPhone/iPad/Mac Audio To Any AirPlay 2 Enabled Speakers ?
You can even listen to your favorite music in any AirPlay 2 enabled speakers easily. You need to just look for the AirPlay icon in your music apps (or in Control Center) . Then tap on the AirPlay option/icon to send the audio to any compatible speakers in your home network.
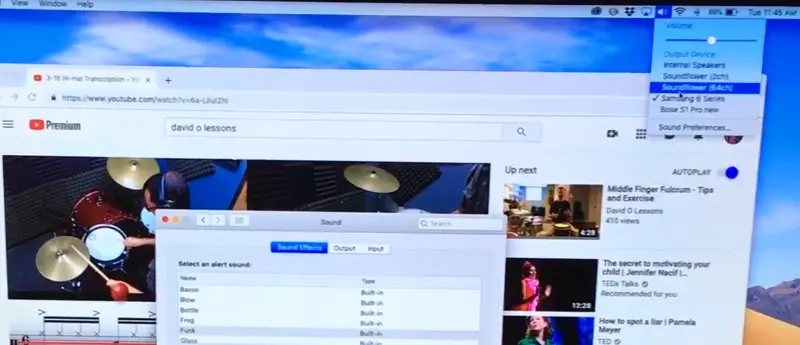
If you have multiple AirPlay enabled speakers, then you can even play a single song/audio in all the speakers or different songs in different speakers as you wish. In your Mac just click on the AirPlay icon in the menu bar and select the audio device you want to sync in with.
I hope you really liked this post. Stay tuned for more interesting stuff in this series.

Aric is a tech enthusiast , who love to write about the tech related products and ‘How To’ blogs . IT Engineer by profession , right now working in the Automation field in a Software product company . The other hobbies includes singing , trekking and writing blogs .