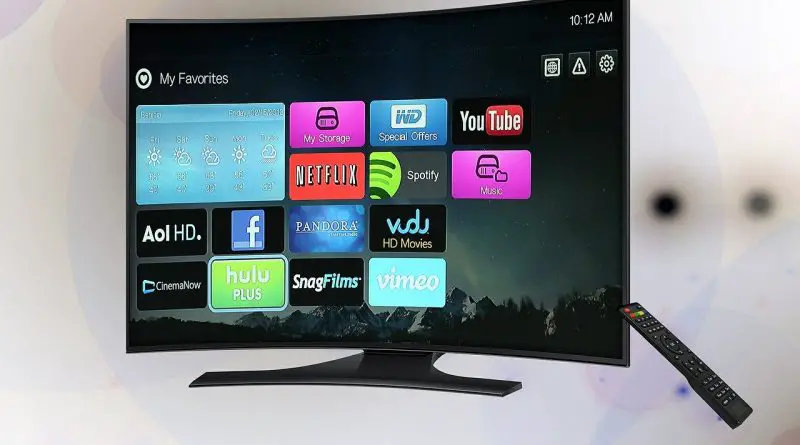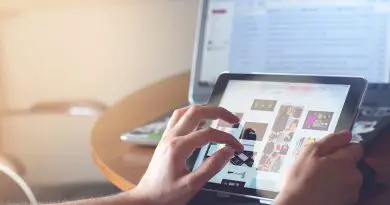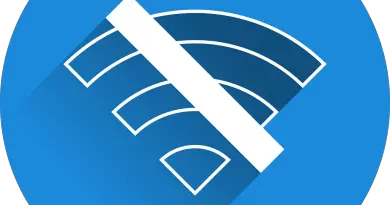How To Do Screen Mirroring Of Your iPhone/iPad With The Samsung TV – The Ultimate Guide !! (Screen Mirroring On Samsung TV)
Have you ever wondered how you can view your small mobile screen on any big screen like on your TV? With the advent of new technologies, it is now very easy to share your iPhone screen to any big-screen electronic gadget seamlessly.
So in this post, we will mainly look into the steps to mirror your iPhone screen to any Samsung TV (smart/normal) with easy steps. So just sit back and read further.
Before we proceed, it is indeed important to understand this screen mirroring technology. With this process, you can share your small screen (from iPhone/iPad) to any TV/PC quickly. Hence this screen mirroring is useful to cast your mobile screen wirelessly, which eventually enhances your viewability and user experience.
Screen Mirroring basically helps in recording your iPhone screen, for broadcasting or live streaming purpose, gaming, watching web shows, movies, etc. Whatever be the case, just go ahead and read the various ways of doing the same.
How To Do Screen Mirroring Your iPhone/iPad With Samsung TV ?
Now here we will explore the ways to share your iPhone/iPad content on your screen directly to your Samsung TV screen. We will look into the steps for both the kind of TV’s i.e. smart and normal TV as well . The steps will vary respectively depending upon the criteria.

There are many third-party apps available to exclusively mirror your iPhone screen to your Samsung TV , here we only concentrate on the top/best ways to do so.
Before we start, it is very much required that you are already acquainted with your TV network settings (how to connect wifi network to your Samsung TV) .
If you want to experience a lag-free screen mirroring experience to your Samsung TV, then the wired way is the best solution for you no doubt. For that, you will require an HDMI cable beforehand.
You can check out the long and high quality HDMI cables on Amazon
Now we’ll discuss the ways to do wireless screen mirroring options using your iPhone to your Samsung TV. Let’s proceed further.
How To Mirror iPhone Screen To Samsung Smart TV Wirelessly ?
We can mirror our iPhone screen with the help of any third-party app from the app store. The name of the app is ‘iMediaShare‘ , it is fully free to install. Also, the prerequisite here is that you have a Samsung smart TV. Once you connect to your active wifi network , just go ahead with the below steps :
If you still you don’t have this app , install it from here .
Note : Connect both iPhone and your Samsung Smart TV to same Wifi network at first
1. Firstly we will use a third-party app iMediaShare App from the Apple app store .
2. Install the app in your iPhone (free app)
3. Then you can see a few categories, where you can see folders for photos , videos , music etc
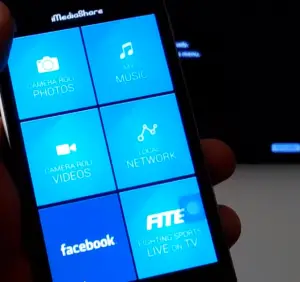
4. So you can mirror the above-mentioned contents only from your iPhone to Smart TV
5. Select the video/song/photo you want to see on the big screen of your TV
6. Then tap on done at the top of your iPhone screen, then it will display next screen asking you to select ‘Screen‘ you want to screen share
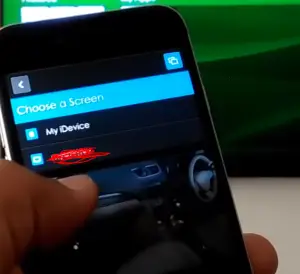
7. Select your ‘Smart TV‘ name and then allow any notifications seen on your TV screen (if any)
With this method, you can share almost anything from your iPhone to your Samsung Smart TV wirelessly .
Now we will further see one more third party app that can be used to connect and share your iPhone content to your big Samsung TV screen. The next app is ‘ApowerMirror‘ . You must go to your Apple app store and search for this free app . Then install it on your iPhone .
Once installed the app , just follow the below steps in your iPhone :
You can download it from here
1. Open Google Play Store in your Samsung Smart TV . Download the same app in your Smart TV .
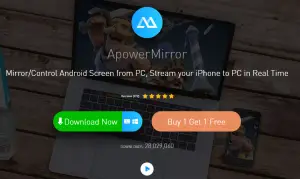
2. Open ApowerMirror in your TV and select the option ‘Screen Mirroring‘
Note : Before this step, do remember to connect both the devices to the same Wifi network
3. Tap on the app on your iPhone , launch it.
4. Tap on ‘Screen Mirroring‘ icon at the center bottom of your iPhone screen
5. It will now start searching for nearby devices.
6. Once you see your Samsung Smart TV name, tap on it to select it.
7. Select the option ‘Phone Screen Mirroring‘
8. Turn On iPhone screen mirroring from the ‘Control Center‘ (then select your Samsung TV there)
To turn Off mirroring, again go to ‘Control Center’ and tap on ‘Stop Mirroring‘
As we have already seen in the above two methods, do keep in mind that there are other screens mirroring apps still present in the app store for achieving the same purpose. The above two we tried and tested . (you are free to choose something else)
How To Mirror iPhone Screen To Samsung Smart TV Wirelessly Using AirPlay Feature ?
AirPlay no more an Apple TV specific feature anymore. Many latest generation Samsung Smart TV’s are now coming equipped with this AirPlay functionality. With the AirPlay supported TV’s , you can easily mirror your iPhone screen to Samsung TV.

Just follow the below steps to connect your iPhone to Samsung Smart TV (AirPlay is a native iOS app , no need to install any third-party app for this connection) :
Note : Make sure iPhone and Samsung TV are in same Wifi network
Also, do make sure that your Samsung TV is already set up with the AirPlay settings. Follow the below path in your TV :
Home Button –> Settings –> General –> Apple AirPlay Settings –> Set Up Your AirPlay Feature (sync it with your iPhone/iPad)
Note : Depending upon your Samsung TV model, the above steps may vary obviously. Now go through the below steps carefully :
1. Just open ‘Control Center‘ and tap on the option ‘Screen Mirroring‘ , then select the name of your Smart TV . (now you should able to see your iPhone screen in your TV)
2. Also whenever you play a video on YouTube or any other application, just look for the AirPlay icon at the top . (AirPlay icon will be visible in some of your compatible apps like YouTube, Hulu etc . This is similar to the Chromecast icon )
3. Tap on the icon , and select the TV name displayed in the next pop up window
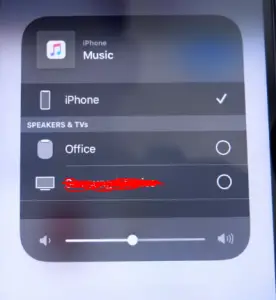
4. Enter the ‘AirPlay Code‘ displayed on your TV.
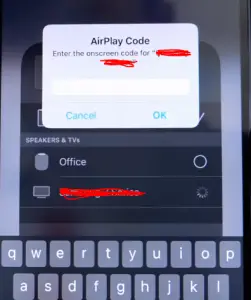
5. You can even stream videos online using Netflix, Hulu etc using AirPlay.
So the above method is essentially when you have builtin ‘AirPlay’ functionality in your Samsung TV (hopefully) . So no need to download any other external app to share your screen .
How To Mirror Your iPhone/iPad Screen To Any Normal Samsung TV ?
So in the above sections, we essentially cared about the wifi connectivity in your Samsung TV . Now its time to see the steps to share your iPhone screen to your basic Samsung TV without any wifi connection.
It is very much possible that you are still using basic TV, also then we have some ways to cast your iPhone screen.
Steps To Connect & Mirror Your iPhone Screen To Your TV Using The HDMI Cable !!
So the first way is applicable for any type of TV (smart/basic). So here we will use the HDMI cable to connect to the TV with our iPhone right away.
And moreover, this is the best method to share your iPhone screen (as far as screen quality is concerned) . Just follow the below steps to mirror your iPhone screen to your TV screen .
1. Take your HDMI cable (should be pretty long enough) , connect the HDMI connector into the HDMI port of your TV .

2. Plugin the USB port of the cord and insert it into the USB port of your TV
3. Change the input source for your TV (select the HDMI port you using)
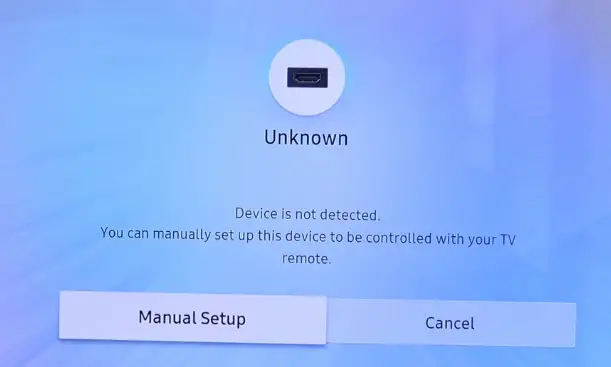
4. Put the lightning cable into your iPhone, tap on the pop up in your iPhone to ‘Trust‘ the device .
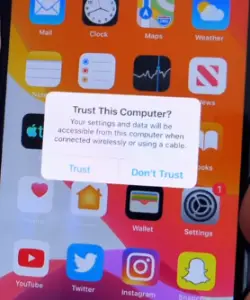
5. Now your iPhone screen should be displayed on your Samsung TV screen .
Note : If you see a blank black screen instead, just go ahead and install ‘EZCast‘ app from the app store. It will automatically update the firmware .
6. Once everything is perfect you can view your iPhone screen mirrored to your TV .(watch the video , play games , see movies, etc )
Screen Mirroring In iPhone/iPad Using Google Chromecast !!
You just need to buy the Google Chromecast Dongle to use this option on your TV and then you can easily turn your basic TV into a smart TV . Follow the steps as follows for screen mirroring :
Note : You should have an active Wifi network (for your iPhone and the dongle to set up) before you proceed with the steps

1. Plugin your Chromecast dongle into your HDMI slot of your Samsung TV

2. Plug the power adapter of the Chromecast to the socket
3. Power on your TV and select the HDMI slot input in which you put the Chromecast cable .
2. Install the Google Home application from the Play Store in your iPhone
4. Go through the setup process (give Gmail address and allow the app to access your Chromecast device)
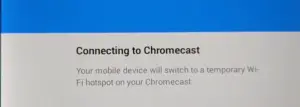
Note : A code will be displayed on your TV , this should be the same as the code is shown in your iPhone ‘Home‘ app set up screen. It will eventually update the Chromecast firmware during this setup process.
3. Now go to your ‘YouTube‘ app and play a video, now you can see a Chromecast icon at the top of your iPhone screen (not only YouTube, in most of the apps you can see this Chromecast icon to share your screen right away)
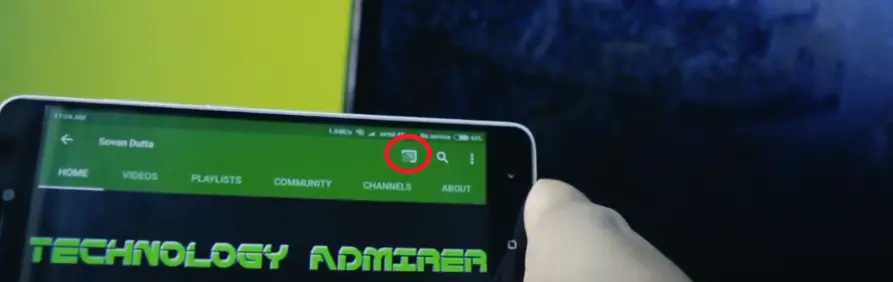
Note: Not all apps supports Chromecast, if you see the rectangle Chromecast icon at the top, that means it supports Chromecast and you are free to mirror this screen on your TV .
Just tap on the icon then select the device name. Then select the video and tap on the ‘Play‘ option. Now if you close the app on your iPhone, still the video will continue playing on your TV screen.
For streaming music, the Chromecast Audio is also a great option. You may like the Chromecast Audio alternatives here.
How To Do Screen Mirroring From iPhone To Samsung TV Using Windows PC ?
Now we will see a new (little tricky though) method of screen sharing from iPhone to your Samsung TV. Now here we will use our Windows PC for this purpose. Just follow the steps below :
1. Connect your Windows PC to your Samsung TV using HDMI cable. (This PC will work as our middlemen in the screen mirroring)
Note: In this method, we will make our Windows computer to work for mirroring and not our TV exactly.
2. Now connect one HDMI port to your desktop PC / laptop and the other HDMI port to your Samsung TV .
3. Press the ‘Source‘ button in your Samsung remote and choose the HDMI input port (HDMI 1 mostly)
4. Now once connected , you can able to see your Windows PC screen clearly on the TV , just use your mouse and keyboard to navigate to various options, as usual, you do in your PC .
5. Download the application ‘AirServer‘ from the link here . (just click on ‘Try‘ to use it for free)
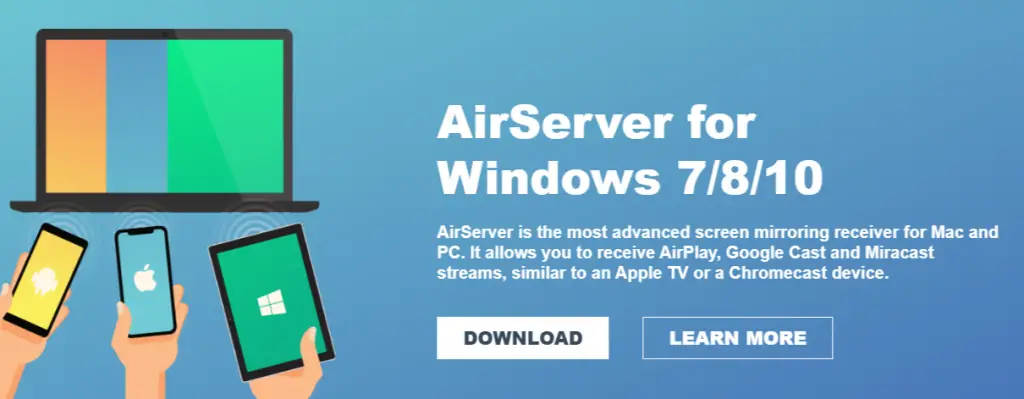
6. Once downloaded, you can see different features to share your iPhone screen on the TV (or PC you can say)
7. AirServer supports Chromecast /Miracast / AirPlay mirroring seamlessly from your iPhone/iPad.
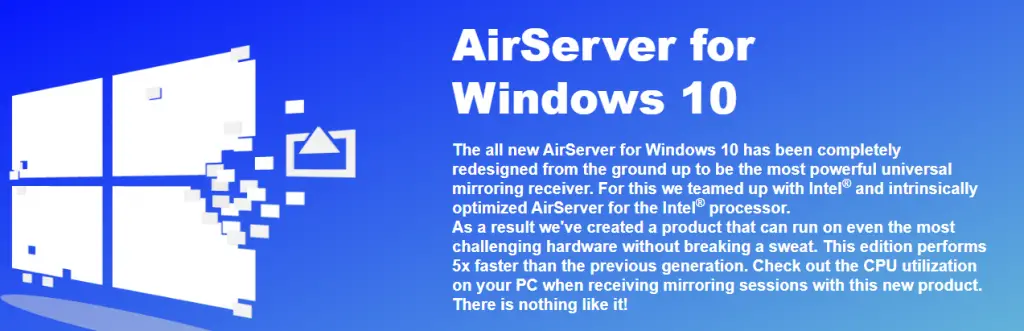
8. Just select the ‘AirPlay‘ option, then go ahead with sharing your iPhone/iPad screen to your Samsung TV.
Note: Make sure both iPhone and desktop are connected to the same wifi network
Just select the Samsung TV name and go ahead with the screen mirroring process for your iPhone screen .
I hope the above steps really helped you in sharing your iPhone/iPad screen to any Samsung Smart/Normal TV quickly. Stay tuned for more interesting stuff in this series.

Aric is a tech enthusiast , who love to write about the tech related products and ‘How To’ blogs . IT Engineer by profession , right now working in the Automation field in a Software product company . The other hobbies includes singing , trekking and writing blogs .