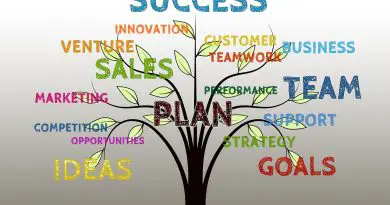How to do Google Hangout Screen Sharing ? ( Google Hangout Screenshare Steps)
In this post, we are basically interested and dive into the Google Hangout Screen sharing steps. Google Hangout is indeed an important and feature-rich communication and messaging platform .
It was originally the part of Google+ ,but from 2013 it was revamped and launched as a standalone product integrating the Google+ Messenger and Google Talk into Hangouts .
So now in Hangouts , if you want to view your screen to other attendees right away , then you just proceed further for the steps to do so .

Sometimes it is a lot easier to depict and convey the actual meaning of some presentation or document visually and not verbally. So Google Hangout precisely provides all the features required to establish itself as an undisputed leader in the Enterprise communication platforms .
With Hangouts, you can do audio , messaging , video sharing and screen sharing with perfect ease . So without wasting any time further, let’s start understanding the steps needed for this .
Google Hangout Screen Sharing Troubleshooting Steps !!
So before we look into the steps for screen sharing , let us see some troubleshooting steps if you are unable to start the video calling session in Google Hangout application . If you face any issues then you may do the following steps :
1. Check for your internet connectivity . Sometimes a slow internet may adversely affect your video calling session, as it consumes very high bandwidth. So do check for this .
2. Clear your browsing cache of the browser you are using . So sometimes it is better for the browser to load the application page fresh rather from the old saved page in the cache .
3. Check for the login credentials in your Google account for any issues or conflicts . Also, you may switch browser to check for the smooth working of the Google Hangout application .
Google Hangout Screen Sharing Steps – Complete Guide !!
So now if you are fine with everything , then just go ahead and enjoy the screen sharing feature in your favorite Hangout application . You have to follow the below steps :
1. Firstly , you have to open the Hangout App in your device . Then click on the ‘ Compose ‘option and you have to first start a new video call session .
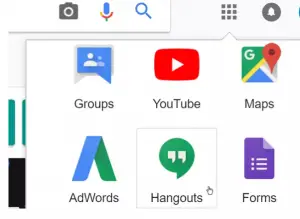
2. Then you may be instructed to choose the participant you want to start the video call within the room or all of them . So just select the participants and start a video call session right away .
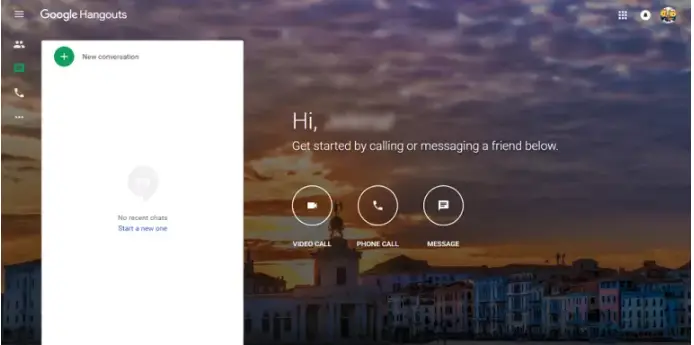
3. After selection , click on the ‘ Video Call ‘ option . Now you will view the video calling window with all the options present on the same screen .
4. So now since we want to share screen , then you want to click on the third option in the left menu bar ( green colored rectangle with white arrow option) .
5. After clicking on the screen sharing option , it will ask for your choice to select the screen sharing choice . It will prompt you to choose from the below two options :
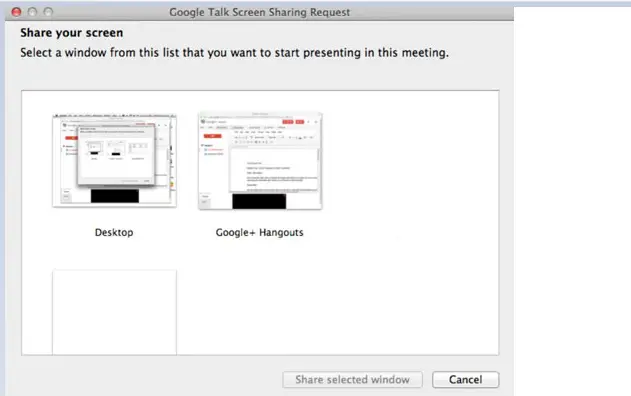
5.1 Share your entire screen – With this you will enable the other attendees to view your entire screen right away , do remember that this is the default option .
5.2 Share specific application window – With this you can able to share a particular application window such as some document or some spreadsheet etc with other user (single application only) .
6. After selecting the choice you want to do , click on the ‘Share‘ button , any actions you perform with your mouse and keyboard will be able to be viewed by the other members who have visited the Hangout.
Everything will be shared in a full screen mode to others . (the option can be termed as ‘start screen share’ for a browser other than the Google Chrome)
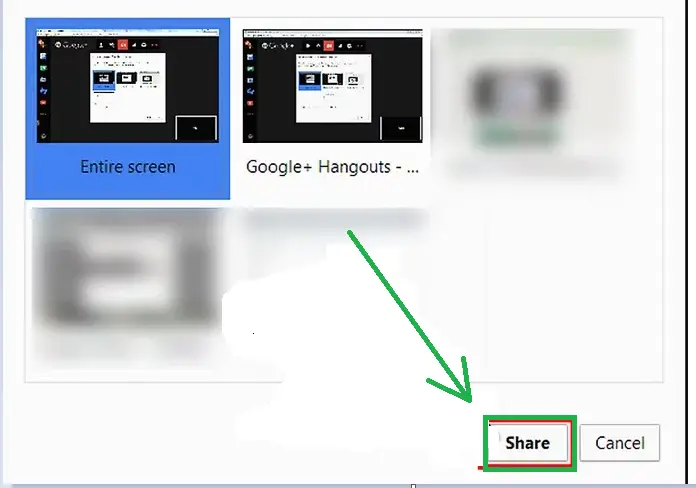
7. Sharing screen with others might take few seconds to load the video feed , so kindly be patient . When the video finally loaded ,then just click on the option ‘ Present to everyone ‘ button . This finally starts the screen sharing of the desired screen you want .
8. Everyone in the call can able to view the entire screen and also the actions performed by you hereafter . Finally on finishing your mighty presentation , just click on the ‘Stop‘ option present on the top of the sharing screen window .
9. On clicking ‘Stop’ , you can easily end the screen-sharing but you will still be connected via the video call in your Hangout application , so if you decided to end the video calling right away , then also it will abruptly terminate the screen sharing session .
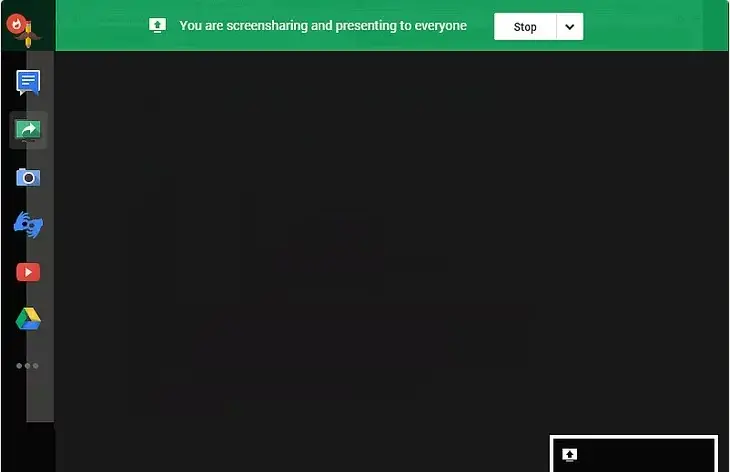
10.If you are using classic Hangouts from hangouts.google.com or Gmail:
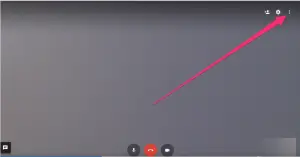
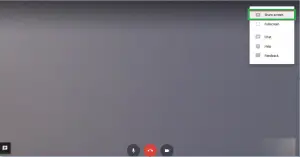
Google Hangout Screen Sharing – Final Thoughts !!
One of the biggest advantage of using Google Hangout screen sharing feature is its cross platform compatibility . This simply means that a person using the Google Hangout can easily share the screen contents with any other user using some other devices based on different OS .
For example , a Google Hangout user can share screen with the Mac OS user easily using the Google Hangout application . This is not possible fr an Apple’s Facetime ( Apple’s communication platform ) application user anyway .

Aric is a tech enthusiast , who love to write about the tech related products and ‘How To’ blogs . IT Engineer by profession , right now working in the Automation field in a Software product company . The other hobbies includes singing , trekking and writing blogs .