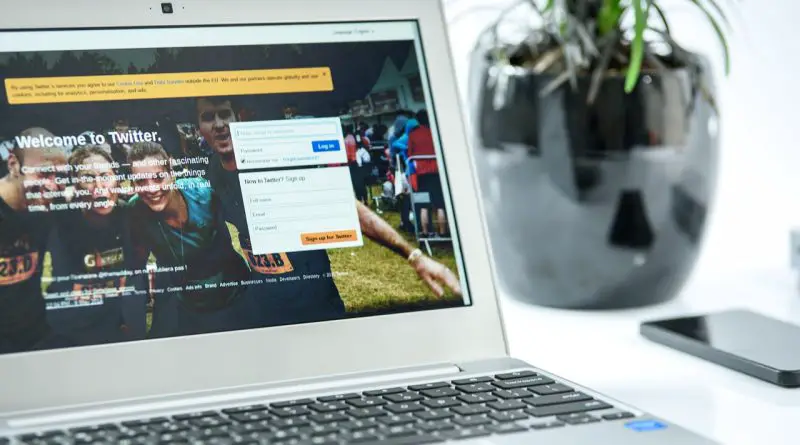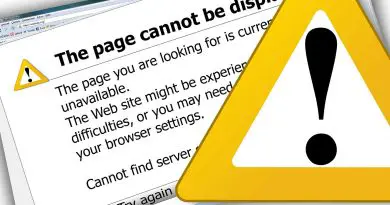How To Take Screenshot In Chromebook ? (Screenshot in Chrome OS devices)
Chromebook is indeed a good alternative to a Macbook or Windows device to carry out your normal task without any hindrance. So while working with your Chromebook you suddenly realize that there is no dedicated ‘ PrtScr ‘ button (as in Windows laptop) present in the keyboard to take a screenshot.
Now you reach this post to find the solution . So now relax and explore all the steps (given here) required to take a screenshot in Chromebook in simple steps .
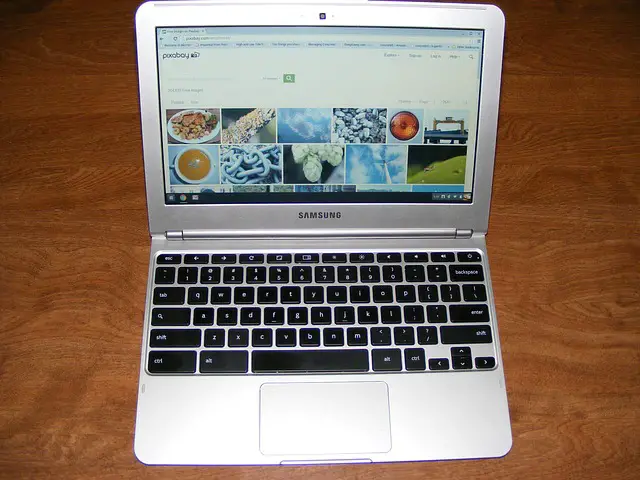
In this post, we will look into all the possible ways by which you can take a clean and well-crafted screenshot in simple and easy options (by pressing combination of keyboard buttons) .
How To Take a Screenshot in a Chromebook (full screen) ?
Taking a full-screen screenshot of the screen or any application window is the easiest task you can perform in your Chromebook right away . So for this, you have to press the ‘ Windows switch button ‘ present in between the full-screen button and the brightness buttons in the top row and the ‘Ctrl‘ button together .
So if you want to take a full-screen screenshot then just hold the following buttons in your Chromebook together :
Hold the Windows Switch key + Ctrl button for few seconds
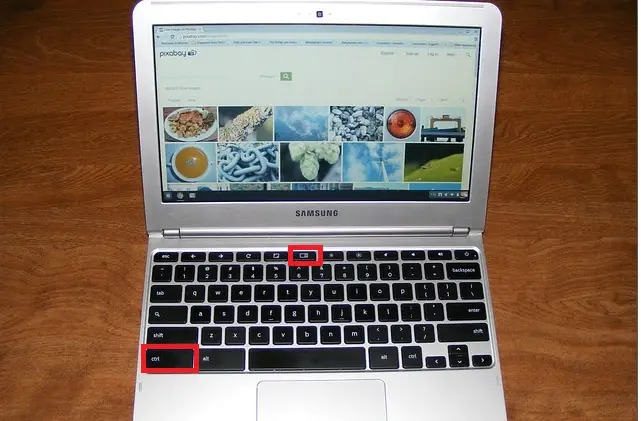
After capturing the screenshot , you will see a pop up at the bottom of your Chromebook screen , on clicking it you can able to open the captured screenshot and edit it as required. Moreover, the screenshots will get saved by default in the Chromebook downloads folder as per the date wise format . Also, the default format will be png .
After saving the screenshot you may use it further for sharing purpose. You can directly mail the screenshot or save it to your Google Drive ( manually ) and also share it with the various social media sites you want .
There are many Chrome extensions available which will eventually help you to transfer the screenshot to the drive or provides additional editing features in your Chromebook .
If you want to copy the captured screenshot , you have to click on the option ‘ copy to clipboard ‘ once the pop up seen above the clock in your Chromebook . Then you have to open one image editor app in the Chromebook, then simply press ‘ Ctrl + V ‘ to paste it right away .
How To Capture Screenshot in Chromebook (Partially of a specific area in screen) ?
In the above section, we learned the steps to take the full-screen screenshot in the Chromebook , now we will look into the steps required for capturing a specific region screenshot in the Chrome OS device. In order to take the partial screen screenshot you have to press the following button combinations :
Press the Ctrl + Shift + Windows Switch key together for few seconds (follow the sequence)
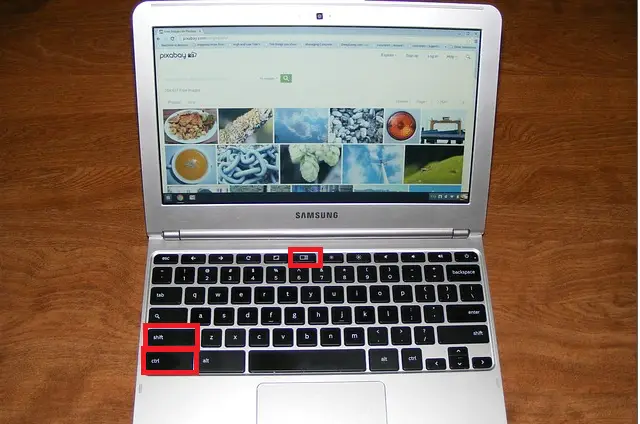
So once you press ‘Ctrl’ and ‘Shift’ button together , then finally press the ‘ Windows switch key ‘ , then you can observe that the cursor will change into dotted cross-hair and you can able to drag the mouse cursor to select the region you want to capture the snapshot of .
Now again the partially taken screenshot will be saved in the Downloads folder, the same as a full screenshot as seen in the previous section . Finally, you may edit or share the screenshot as required.
How to capture Screenshot in a Chrome OS based Tablet ?
Today the 2 in 1 Chromebooks are very popular . So while using the Chromebook in tablet mode, if you want to quickly take a snapshot captured, then you may simply follow the below steps :
Hold the power button + Volume down key together for few seconds
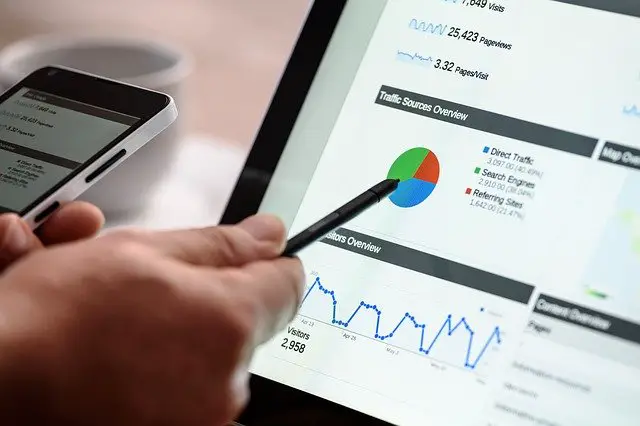
So now the screenshot will get captured in the downloads folder . When you use the pen (stylus provided with the Chromebook), you’ll have a menu of tools available to you in the lower right corner.
Inside that menu, you can capture a region of the screen (and use the pen to draw this region), or capture the entire screen .
Capturing Screenshot in Chromebook using External Keyboard
So if you are using an external keyboard with your Chromebook , you can easily use the normal keyboard shortcuts to capture any screenshots. So in normal Microsoft keyboards , the function keys work as expected with a Chromebook as well .
So here the F5 button will act as the Windows switch key as in the Chromebook seen earlier . So now with the external keyboard, if you press the key combinations ‘ Ctrl + F5 ‘ together for few seconds , the screenshot will get automatically captured.
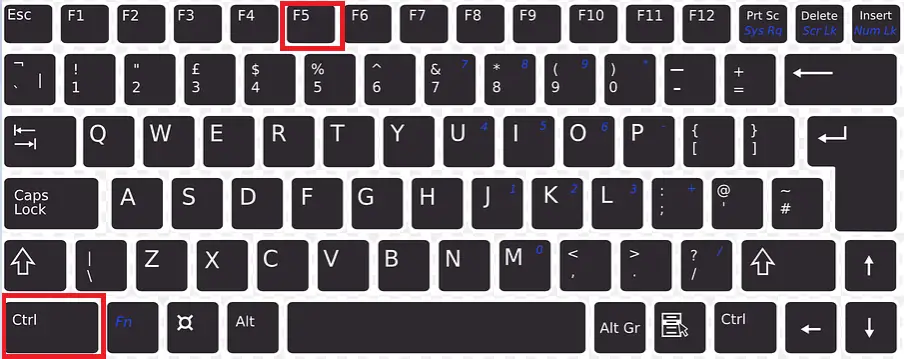
If you have taken a screenshot in your Chromebook, you can always find it in the notification area by clicking on the system icons near the clock and browsing the list of notifications. Also manually locate the downloads folder by clicking on the Files app yourself .
Using a Chromebook offers a range of features in terms of the Android apps , so you can directly use the apps to capture and even edit the screenshots (cropping , rotating , sharing etc ) .
One such Chromebook compatible app is the Screenshot Easy . It really helps in managing and editing the screenshots efficiently and creatively. You may further use the numerous Google Chrome extensions to capture and edit the screenshots as required .
Hope this really solve your doubts and assist you in capturing a screenshot in your Chromebook device (let me know in the comments section) . Stay tuned for more interesting stuff .

Aric is a tech enthusiast , who love to write about the tech related products and ‘How To’ blogs . IT Engineer by profession , right now working in the Automation field in a Software product company . The other hobbies includes singing , trekking and writing blogs .