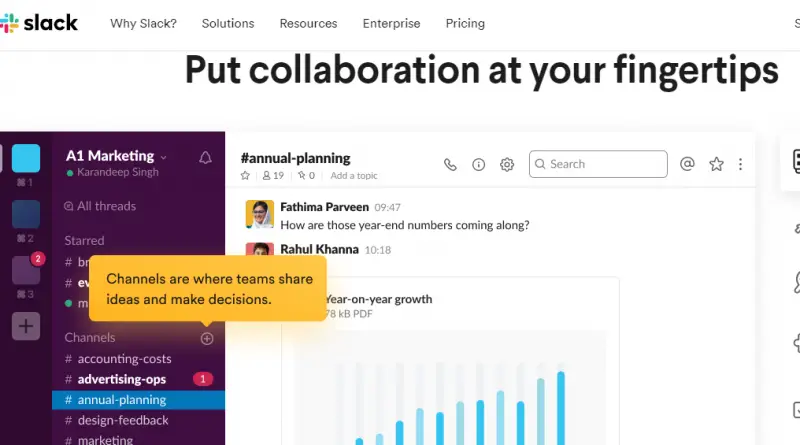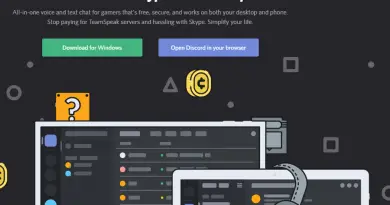Slack Screen Share – Everything You Want To Know !!
Screen sharing is indeed an integral part of any enterprise communication application. Slack also offers the screen sharing functionality in its paid version. So in this post , we will dig deep into the steps for quickly initiating a Slack screen share session between any multiple participants at a time .
Slack is basically a cloud-based instant messaging and video conferencing platform . You can create a Slack workspace by sending a unique URL link to your team members and within your community. Further with Slack you can even integrate many other useful tools like Google drive , Trello , Box , Zendesk etc .
Slack provides mobile apps for iOS and Android in addition to their Web browser client and desktop clients for mac OS, Windows, and Linux (beta).
Slack is also available in Apple watches now . So now without wasting any further time let us explore the Slack screen sharing feature .
Slack Screen Share Functionality – Is It Really Useful ?
Slack screen share is really a praiseworthy feature, if you want to present your screen content to others right away . Sometimes it is really very tedious to explain everything verbally, so with Slack screen sharing , you can now share your screen content with others quickly and in a much detailed manner .
Screen Share With Slack – All the steps you need !!
So Slack has finally integrated the screen sharing feature in 2017 (much after its competitors precisely) . So in order to share your screen, you need to follow the below steps :
1. Open Slack application , and select the individual/group of members (or a channel) to make a Slack call .
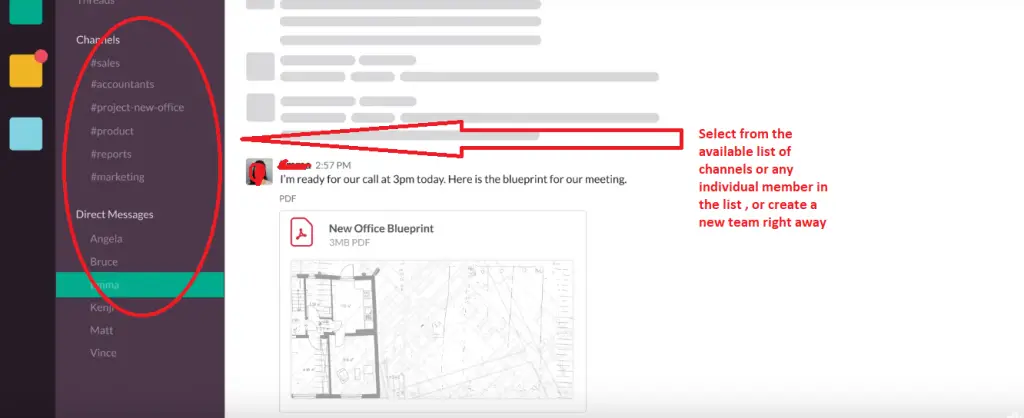
2. Now in order to make a call, click on the phone icon present in the top right corner .
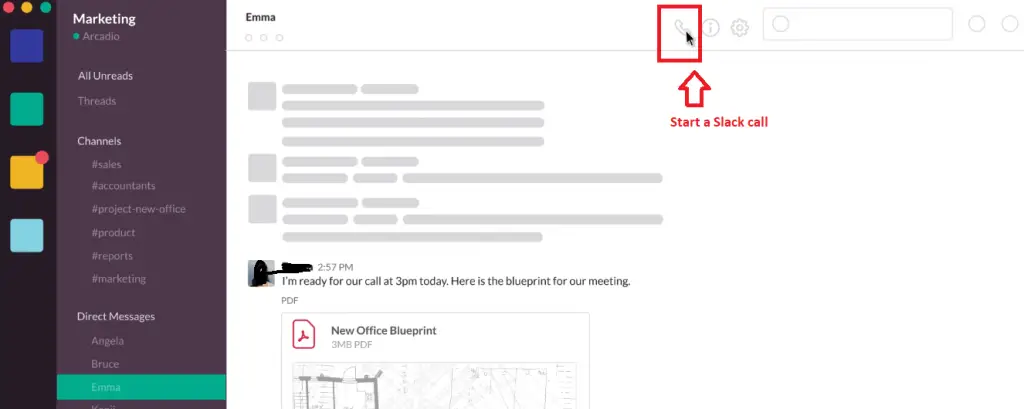
3. You can now view a separate Slack calling window containing different options at the bottom . Once the participants join, you can then click on the screen-sharing icon (small monitor) present at the bottom of the menu bar .
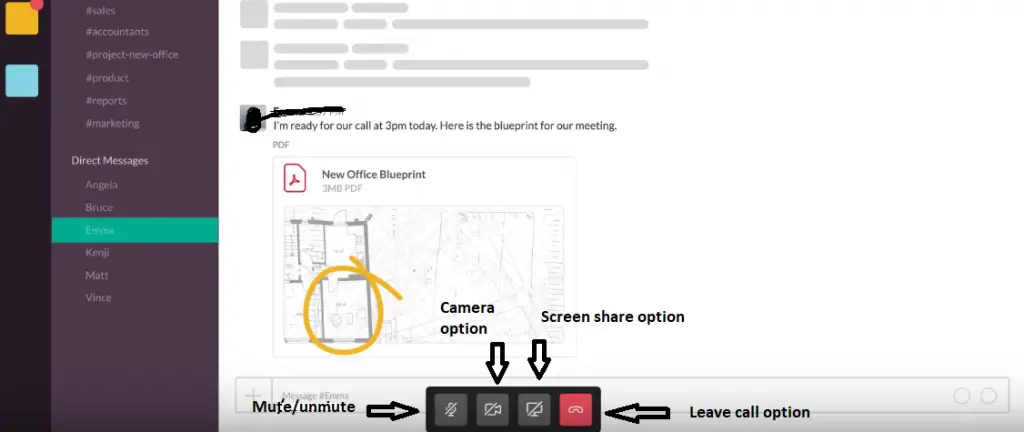
4. You can even ask someone else in the call to start sharing their respective screen . The call usually takes some time to load the Slack calling window as shown below .

During the call , all the participants will get a pencil (like tool) to highlight any specific region while in the call .
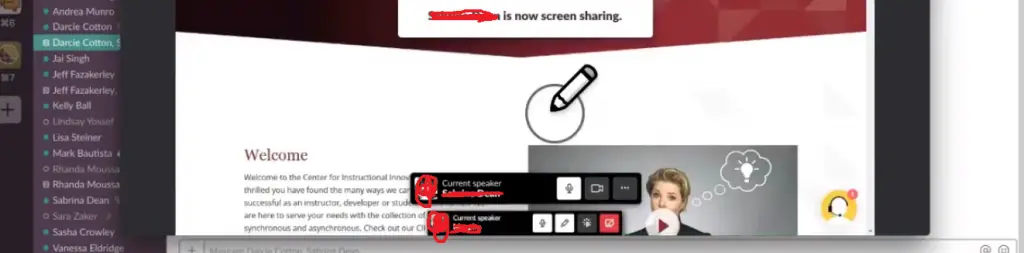
Note : Slack screen sharing right in the Slack call is only available for the paid users . Further the Admins must have the Slack calling feature enabled for their team in order to use screen share feature .
5. During the screen sharing , the presenter will not receive any Slack notifications . So that there will no unwanted distractions whatsoever .
6. If the presenter is working on multiple application windows , then Slack will right away ask for the monitor which the presenter wants to share with the team .
7. All of the Slack users on a call will see the entire screen of the presenter, along with the movements of their cursor.
Note : All the participants/co-workers will have the annotation feature available in the form of a small pencil icon . And in the Slack call window , you can see four options namely mute/unmute , camera , screen sharing , leave call icons .
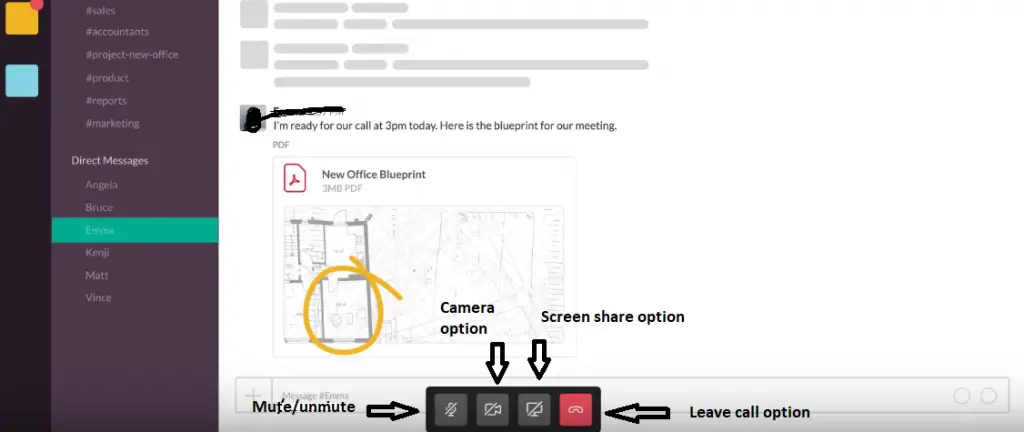
How to end a Slack screen sharing session ?
So in order to end the screen sharing , you have to click on the blue icon (little monitor) present at the bottom of the Slack screen sharing window . Moreover, you can directly click on the icon of ‘ leave call ‘ to right away disconnect the Slack calling session , thereby abruptly ending the Slack screen share .
Hope you really enjoyed this post . Let me know if you want to further add any inputs to this in the comments section . Stay tuned for more interesting stuff in this series .

Aric is a tech enthusiast , who love to write about the tech related products and ‘How To’ blogs . IT Engineer by profession , right now working in the Automation field in a Software product company . The other hobbies includes singing , trekking and writing blogs .