“Unfortunately Google play services has stopped” – Now What ? (google play services keeps stopping Issue – Fix)
Have you ever noticed that while updating or on clicking the Google play store app in your mobile , an error message occurred , saying ” unfortunately google play services has stopped ” . This is really annoying yet easy to fix . This Google play services keeps stopping issue may occur due to many reasons . But the solution is really simple . You have to follow a checklist of points as mentioned in this post.
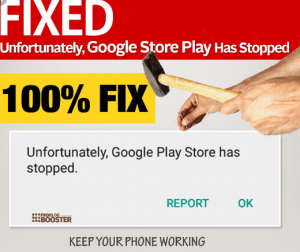
What Exactly Is This Google Play Services Keeps Stopping Error ?
So before we start digging for the solution to solve this error , we should first understand the root case behind this . So in most of the cases , the error ” google play services has stopped ” occurs whenever there is some sort of network issue or compatibility issue with your android version . Whenever your google play services is out dated , in that cases too you may get this issue .
This ‘ Google play services has stopped ‘ error may also occur when the Google play services is not installed (mainly the update) properly . Further, it is also well known fact that this Google play services may cause compatibility issues (if the wrong version got installed) in some of the android devices, so again you can find this error .
In general, there is no specific underlying reason for this issue . But the fix is really simple (no need to worry) . So we will start by doing some basic steps and then finally the actual resolution methods . (for us , mainly the basic steps worked fine) . So let’s start exploring the easiest steps first then the little complex ones as given below.
Detailed Steps To Solve The Error – ” Unfortunately Google Play Services Has Stopped “
So first we will look into the easy steps and gradually we will move on for the complex steps . So sit back and hope that your issue gets solved just within the initial steps . So let’s start :
1. Turn Off Your Android Device
In our case , the issue got solved in this particular step . So if you are really lucky , then it may work for you as well . So in this step, you need to simply shut down your android device , then again restart it .
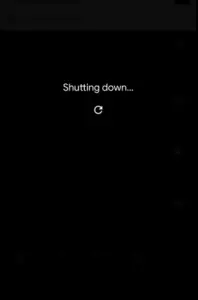
So hold the power button for a while until it display the option for turning off your device . Then after some time again hold the power button to again restart your device .
Then finally try to launch the Google play store . Hopefully, the issue gets solved . If not, then read on further .
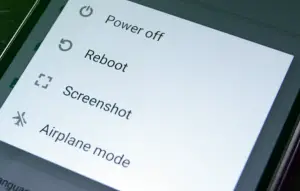
2. Clear Google Play Services Cache
This is the second most simple way to resolve this issue . The Google Play Services app in your phone precisely acts as a framework for all the Google and Google Play apps installed on your phone .
So you have to clear the cache for your Google play services and the Google play store applications. So you have to follow the below sequence of steps for the same :
1. Open ‘ Settings ‘ Application in your device.
2. Locate ‘ Apps and notifications ‘ option in the list
3. Tap on the respective application , then tap on ‘Storage’
4. Tap on ‘Clear Cache‘ option
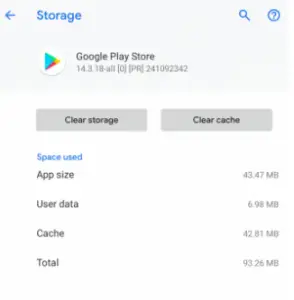
5. Tap on ‘Manage Space’ and then tap on the option ‘ Clear All Data ‘
6. After repeating the above steps for both i.e. ‘Google Play Services ‘ and the ‘ Google Play Store ‘ applications , you have to finally restart your device to allow the changes to take place .
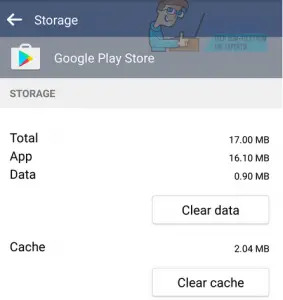
If you still facing the same issue , read further .
3. Update the Google Play Services Application
One of the top reasons for the error ‘ Google play services has stopped ‘ is the outdated application version . So if you have an outdated google play application , then it may have the undesired compatibility issues or the conflicts with the version of the Android OS installed in your device . So you have to right away update the application by using below steps :
1. Directly locate the Google Play store application on your mobile and open it .
2. Then tap on the three-line menu present in the top left corner of the play store application .
3. Then tap on the option ‘My Apps’ , which will eventually display you all the installed apps in your device .
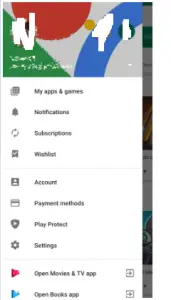
4. You can find the update status of all your uninstalled apps . Also for the apps that require updates, you can select the option ‘Update All’ . Wait for a while until it updates the play services app .
5. Then finally restart your device and check for the Google play services keeps stopping issue , it should be solved now .
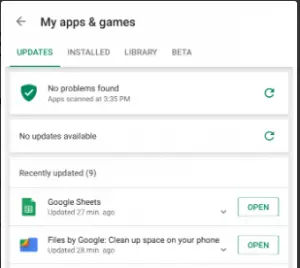
If still the issue persists , then read on .
4. Factory Reset the Google Play Services Application
Sometimes if you are facing the ‘Google play services has stopped’ error , then you may try resetting the play services application to the default factory settings .
As we all know the Google play services is the main soul for all your Google applications . So Google also provides an option to load the default values for it . Let’s see how :
1. Tap on the Settings application in your device screen (the gear icon)
2. Then search for the option ‘ Apps ‘ menu (or named as applications manager) .
3. Then you can see the list of all the installed apps , then try to locate the ‘Google play services’ app
4. Tap on it , then select the ‘Uninstall Updates’ option .
thus now you have successfully removed the installed recent updates for your Google Play services app (don’t forget to reboot your device).
Don’t worry , it is now in the factory default version . Now again you can install the latest updates by following the points mentioned in the above category i.e ‘ Update the Google Play Services Application section .
Hope this works for , still, if you are facing the Google play services keeps on stopping issue , then further read on .
5. Switch To Some Other Google Account
You may face this error due to some data loading issues related to the Google account you are already logged in. If there is some issue with the user account , then also you may see the ‘Google play services stopped ‘ error . So you may now need to change the user account right away .
Note : Backup all your important data and other synced contacts . Migrate everything to the new Google account that you will use now .
Follow the steps as below :
1. Go to ‘Settings’ application in your device
2. Then tap on the option ‘User Accounts ‘
3. Tap on the account you want to remove and then add the new Google account . (back up all the synced data before this step)

Hopefully, the Google play services will be working fine now . If still not working , then read on .
6. Setting Accurate Date And Time
So it may sound silly , but in many cases, it has been found that Google play services keeps on stopping issue solved right away by simply setting the right date and time . So for this you have t follow the below steps :
1. Go to the Settings app in your device .
2. Then search for the system settings and then locate the date and time settings for your device .
3. Then select the ‘Automatically update date and time ‘ option (if it is not so)
4. If its already checked , then select the manual setting and change the date and time manually to the present accurate data .
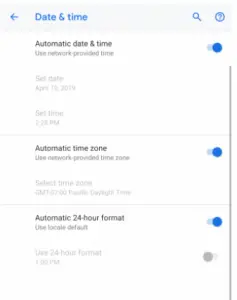
Now reboot your device and try launching the Play store , if still you are getting ‘Unfortunately Google play services has stopped ‘ error then read on .
7. Check for the Network Connection
This is the foremost step you should check, also if you are using a cellular data till now then please switch to the wireless wifi data . Try once in this way . Sometimes in cellular data you may be getting interruptions in the network signals .
Reversely , if you are using a wifi signal, then switch to your cellular data once . Also if the signal is weak you may face some other issues like the downloading will stop suddenly or the play store may abruptly crash .
So better switch between your network providers and check whether it work for you or not . If still facing ‘Unfortunately Google play services has stopped ‘ issue then read on .
8. Disable the Google Play Store Application
You may try disabling the latest updated play store application in your device .Don’t consider this as complete disabling of your Google play store app. It will just roll back the latest version and replace it with the default version .
1. Tap on the Settings application in your device screen (the gear icon)
2. Then search for the option ‘ Apps ‘ menu (or named as applications manager) .
3. Then you can see the list of all the installed apps , then try to locate the ‘Google play store’ app
4. Tap on it , then select the ‘Disable’ option. Then finally reboot your device .
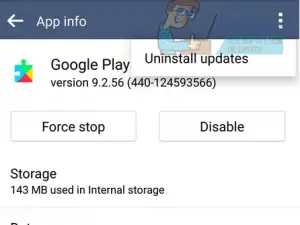
Hopefully by now, you resolved the issue . If not, then further read on .
9. Factory Reset the Device
Before executing this step , you have to take the complete backup of your device data that is required for smooth resetting your device with the stock applications versions .
So by this step, you can find your phone in the factory default version , and this will surely solve your issue . Follow the below steps :
1. Go to settings, the gear icon in your device
2. Locate the option ‘System settings ‘ in the list
3. Then select the option ‘Backup and Reset ‘
4. Then finally locate for the option ‘Factory Reset’ , tap on it
This will eventually erase all your device data . Please take the backup of all your data present in your phone .
10 . Use The Third Party Apps to diagnose the issue
So this is probably the last step for this issue . You may install the third-party apps to get accurate info regarding the play services issues , updates, and any failed installation results . So with the app ‘Play Services App ‘ you need not worry about the ‘Google play services has stopped ‘ error completely .
With this app , you can rest assured about the Google play services application in your device . It can simply uninstall/reinstall or clear the cache on its own . So no more worries now and you may relax and enjoy the Google apps carefree .
Is the Issue of ‘ Google Play Services keeps stopping ‘ still Not Resolved ?
So if you still facing the issue after going through all the above steps , then there lies some serious issue with your device software version or any hidden compatibility issue . So now you can look for any other alternative to the Google Play Store Application .
Also, you can try installing custom ROMs or you have to root your device right away . These will be the last step (i really hate to say this) , if you are really unlucky then you may have to take it to the service center .
Hopefully this will not be the situation for you , you will surely able to get out of this annoying error by following the steps given above. So let me know the step which perfectly worked for you in the comment section below. Stay tuned for more exciting stuff .

Aric is a tech enthusiast , who love to write about the tech related products and ‘How To’ blogs . IT Engineer by profession , right now working in the Automation field in a Software product company . The other hobbies includes singing , trekking and writing blogs .

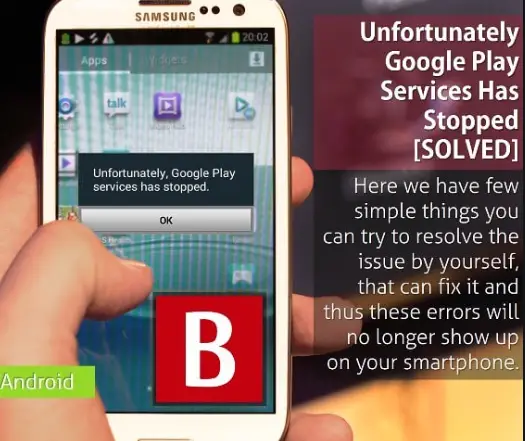

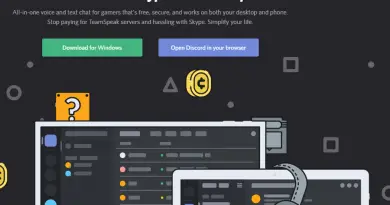
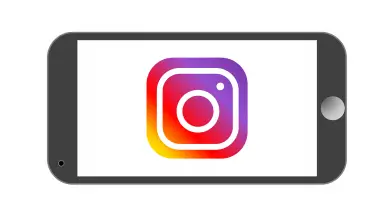
All well and good but I can’t even get into Settings because that sodding popup won’t go away long enough for me to do so! Further suggestions? Thanks.
Hi, please try to reboot (restart) your device once and then try to access the ‘Settings’ icon on your mobile.