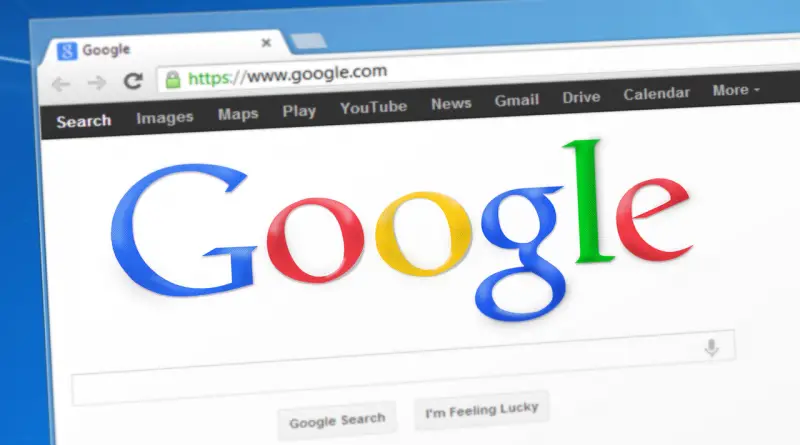How To Delete Gmail & Google Account Permanently ? [Step By Step Guide For Deleting/Retrieving Your Gmail Emails and Contacts Fast !!]
Finally, you have decided to part ways from your old/inactive Google account. Once you decide to delete a Google account, you will eventually delete permanently all the associated Google services such as Google drive , YouTube , sheets, contacts ,Gmail etc .
In this post, we will explore all the steps required to delete your Google account and also the method to remove/delete any Gmail account , emails from Gmail , and many more things. So just relax and proceed further .
Always do remember that it is very much advisable to download the backup data before you proceed with the steps of deletion.
And finally, Google will ask that you provide an alternate email address that can be used to sign into the other Google services in the future (in case you delete Gmail account).
Later in the post, you will also learn the steps to retrieve and delete all the Gmail emails in bulk . Also, the way to delete any Google contact quickly.
Without wasting any further time, let’s dig deep into the steps for each section one by one .
How To Delete / Remove Google Account Permanently ?
Here we will see the steps required to completely deleting a Google account . That being said, after you delete the Google account, you no longer can avail of any of the associated Google services (to the removed account) like Drive, sheets , contacts etc .
This will automatically erase all data and you will no longer have access to subscriptions purchased on YouTube or Google Play with that account (such as apps, movies, games, music and TV shows) .
So if you are accessing Chrome browser using the deleted Google account , you will lose all the details (form data , contacts , bookmarks etc) stored in it and you have to use different Google addresses to keep using the Google services as it is .
How To Delete/Remove Google Account In Mobile Phone (Android/iOS) ?
We will now see the steps to be followed in your mobile . Just follow the below steps to permanently remove a Google account that you don’t want to use anymore :
Note : The prerequisite here is that you already have logged in the mobile device with the Google account that you want to delete (if not already then please do it right now and then follow steps)
1. Tap on the Google app (Google icon) in the Apps tray of your phone .
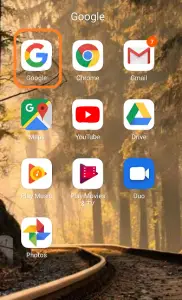
2. Now tap on the profile icon at the top right corner
3. If you don’t see the profile icon , just tap on the three horizontal dots at the bottom right corner , then you can view the profile icon at the top right corner (if you want to change the account , then tap on the drop down arrow and select the logged-in an account that you want to delete)
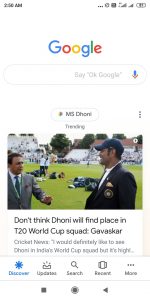
4. Now tap on the option ‘Manage your Google account‘ (displayed just below the Gmail address)
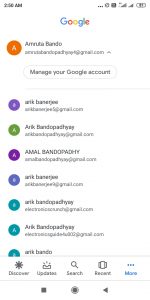
5. Then you may see a welcome screen (tap on ‘Get Started’)
6. Now you will see various account options related to your Google account. Here just tap on the option ‘ Data & personalisation ‘ (or you can tap on the three horizontal lines at the bottom right corner and select the ‘ data & personalization’ option)
7. Then just scroll down and search for the option ‘Delete a Service or Your Account‘ , then just tap on that option
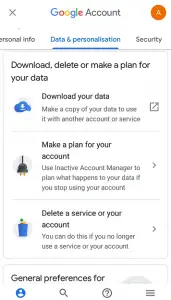
8. Now in the ‘Delete a Service or Your Account’ screen , tap on the blue colored option ‘Delete Your Account‘
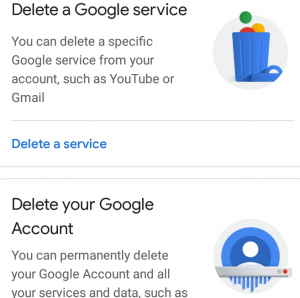
9. Now you need to confirm your Google account password , enter password and tap on next
10. In the last screen ‘Delete Your Google Account’ , you can see all the details you should read before deleting your Google account . There is also a link to download your data before deleting your account .
11. You can also see the various services associated with that Google account (Google play , YouTube , Gmail etc) . Go to the bottom and select both the checkboxes , then finally tap on ‘Delete Account‘
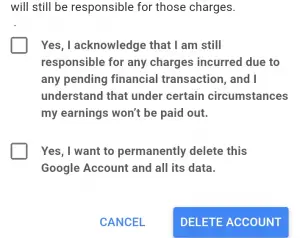
12. After this step , it may ask you to select the browser to proceed for further steps
13. Finally, you can see the account deletion confirmation screen
Note : Once the Google account deleted permanently, you can still recover the account (the exact time frame for recovering the deleted Google account is still not known) . For account recovery you may find this article useful .
How To Delete / Remove Google Account From Any Desktop PC ?
Now its time to see the steps for deleting a Google account from your desktop PC . Just follow the below steps carefully :
1. Open any browser (Mozilla / Chrome / Safari etc) and enter the URL google.com in the search bar
2. Now you can see the Google home page, now enter the text Google Sign In and enter the Google account address to log in page , that you want to delete. (if you are already logged in with the Gmail address, then you may skip this step)
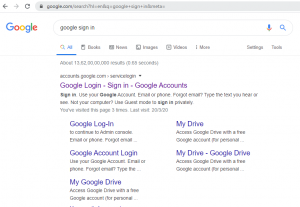
3. Now once you are logged in with the Google account , now click on the profile icon at the top right corner
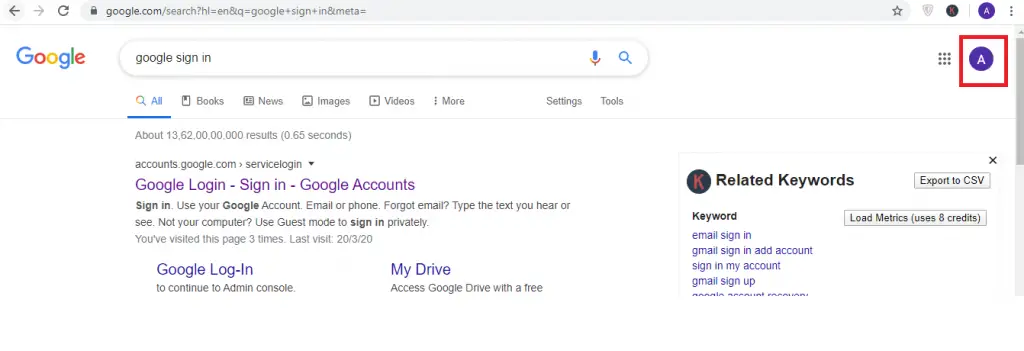
4. Now click on the option ‘Manage Your Google Account‘
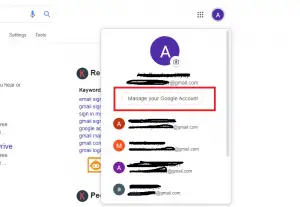
5. Then you can see various account related options in this screen and you just click on the option ‘Data and personalization’ on the left side
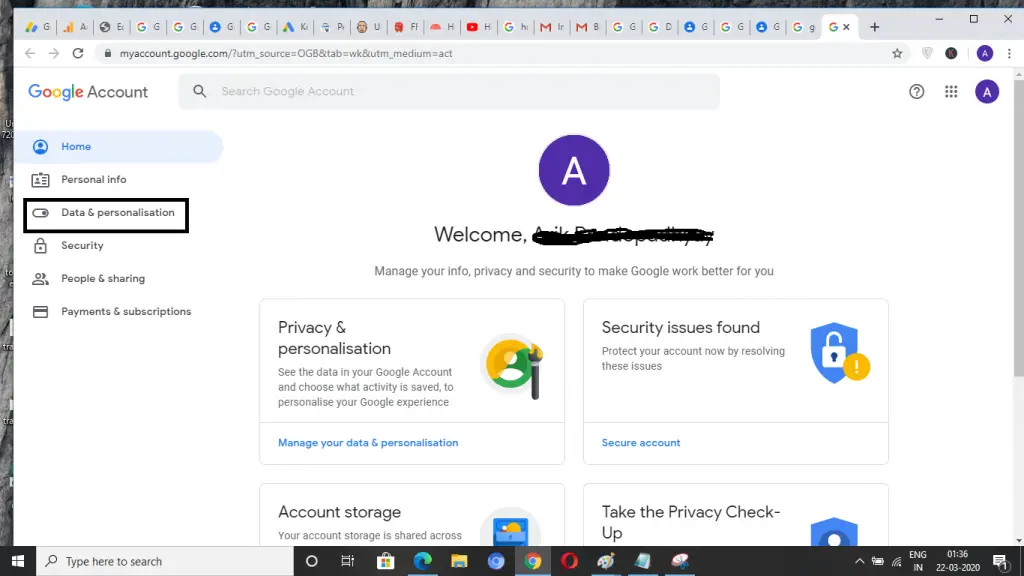
6. Now on the next screen , you can see different personalization options here. Just scroll down and search for the section ‘Download, delete or make a plan for your data‘
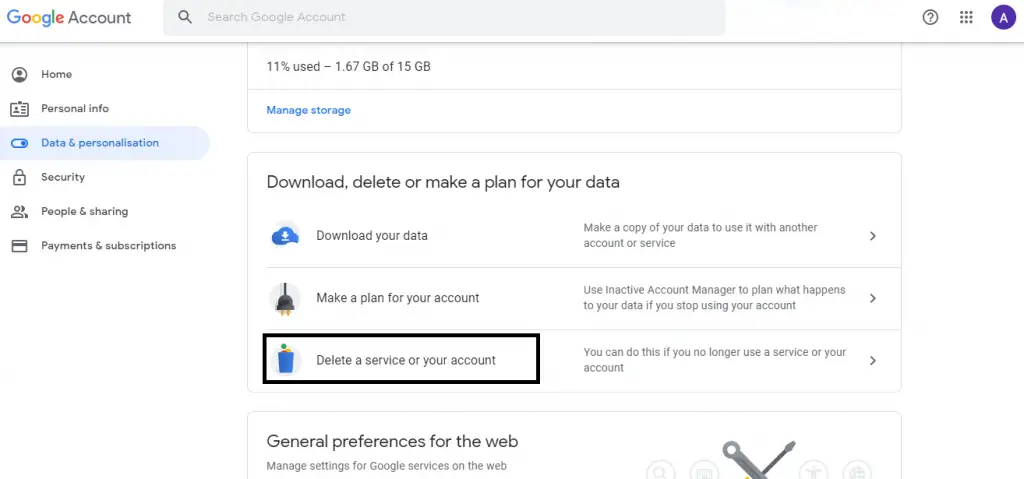
7. Now in the above-mentioned section , click on the last option i.e. ‘ Delete a service or your Account‘
8. In the ‘Delete a service or your account‘ screen , you need to select the option ‘Delete Your Account’
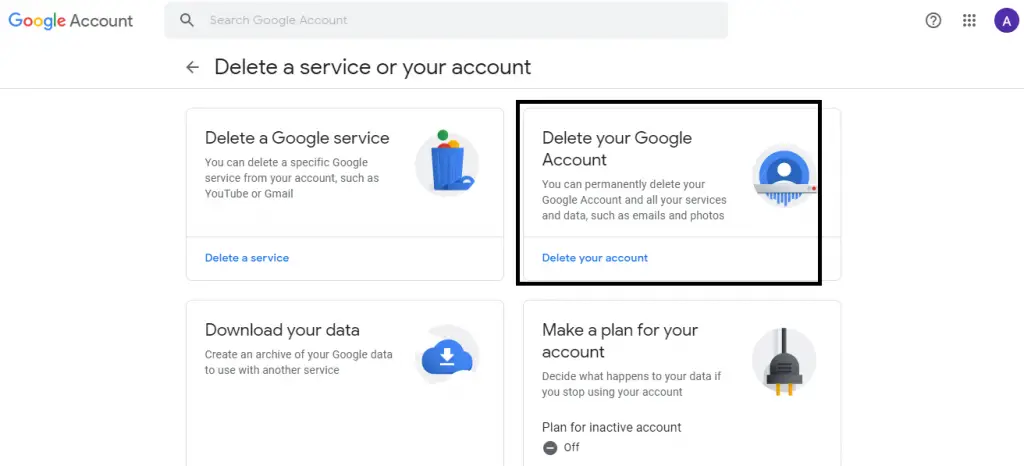
Note : Before deleting your account, you may be required to download the backup data by selecting the option ‘Export Your Data‘
9. Now you have to enter the correct password for the Google account that you want to delete
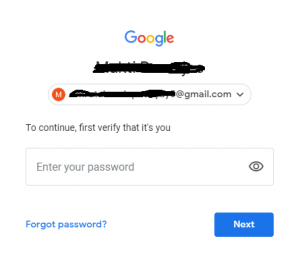
10. In the next screen you will see all the options and services associated with the Google account that will be deleted .
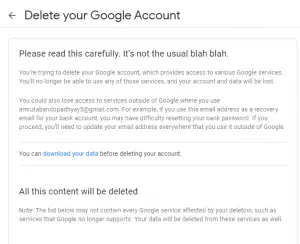
You need to select both the checkboxes at the bottom of the screen
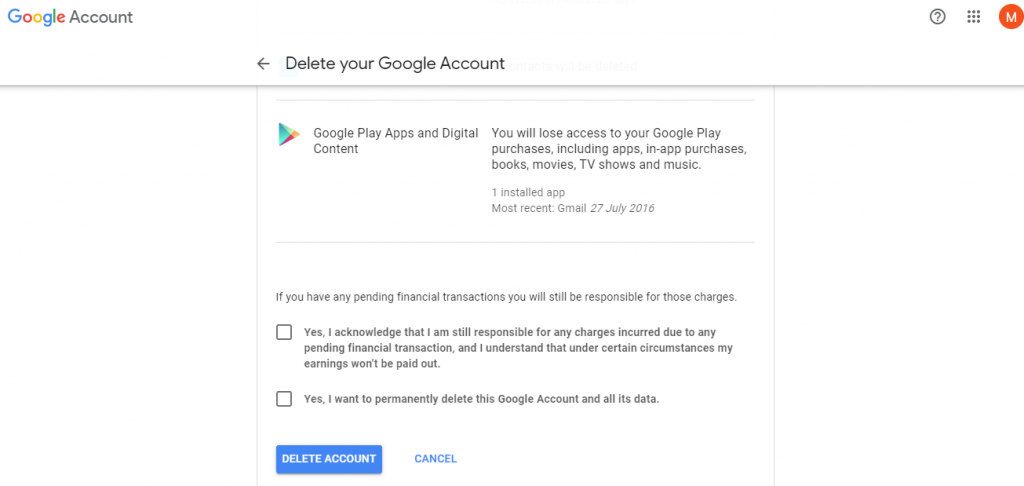
11. Finally click on ‘Delete Account‘ option
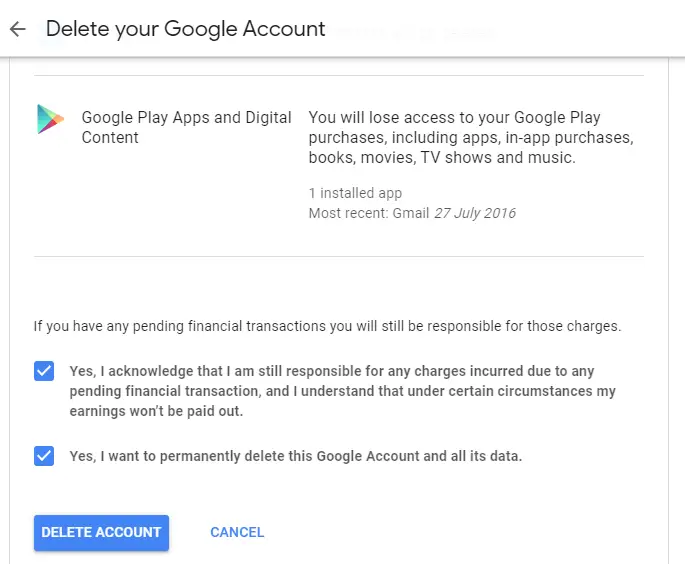
12. Then you will see the delete confirmation page
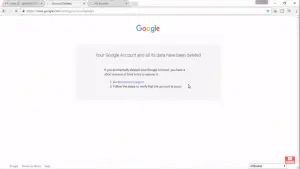
Once you deleted the Google account , you can still recover the deleted account . Just refer the recovery steps in this post .
How To Delete / Remove Gmail Account Permanently From Desktop PC ?
In the above sections , we have seen the steps to remove a complete Google account (which basically means that you will delete all the associated services too along with it) . Now if you just want to delete Gmail service of Google , then you have to follow almost similar steps no doubt.
With this option you can still be able to avail other Google services like YouTube , contacts , Play , docs etc . So to delete the Gmail account , just follow the below steps :
1. Open any browser (Mozilla / Chrome / Safari etc) and enter the url google.com in the search bar
2. Now you can see the Google home page , now enter the text Google Sign In and enter the Google account address to the login page, that you want to delete . (if you are already logged in with the Gmail address , then you may skip this step)
3. Now once you are logged in with the Google account , now click on the profile icon at the top right corner
4. Now click on the option ‘Manage Your Google Account‘
5. Then you can see various account related options in this screen and you just click on the option ‘Data and personalisation‘ in the left side
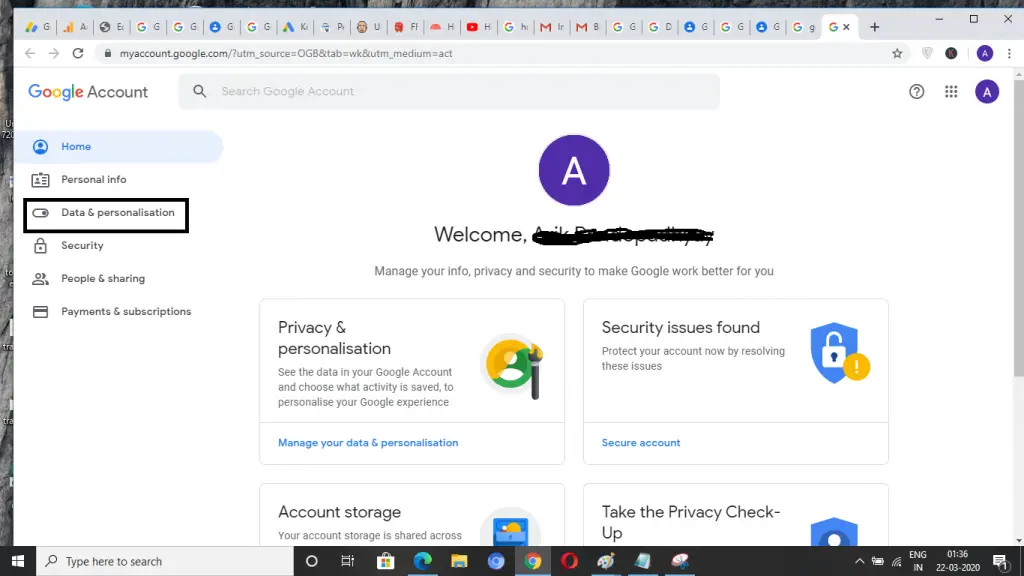
6. Now on the next screen , you can see different personalization options here . Just scroll down and search for the section ‘Download, delete or make a plan for your data’
7. Now in the above-mentioned section , click on the last option i.e. ‘Delete a service or your Account‘
8. In the ‘Delete a service or your account’ screen, you need to select the option ‘Delete a Service‘
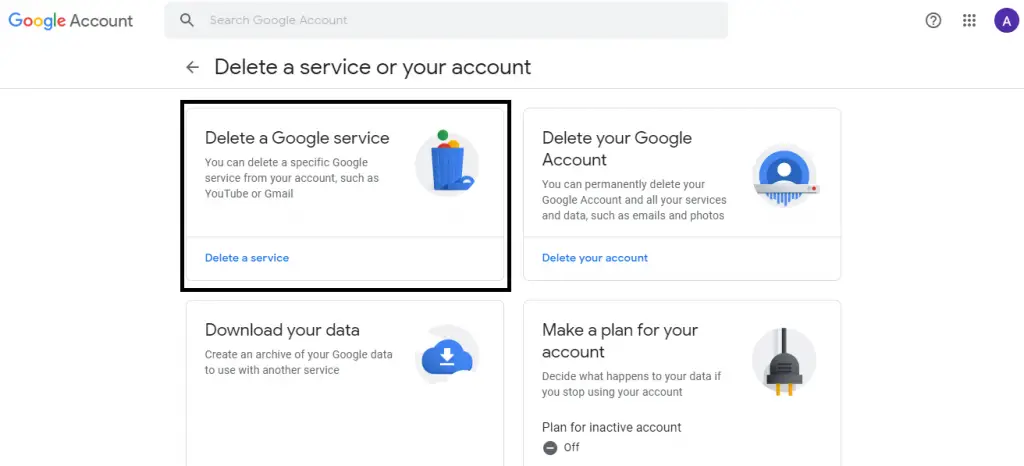
Note : Before deleting your Gmail account , you may be required to download the backup data by selecting the option ‘Export Your Data‘
9. Now you have to enter the correct password for the Google account that you want to delete
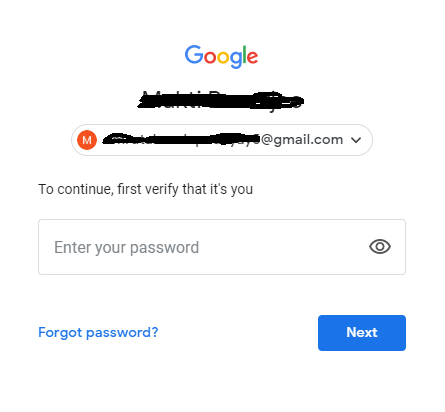
10. In the next screen, you will see all the options and services associated with the Google account that you want to deleted .
In this case, we want to delete the Gmail account , so click on the trash icon adjacent to the Gmail service as shown (there is also an option to download data in this screen)
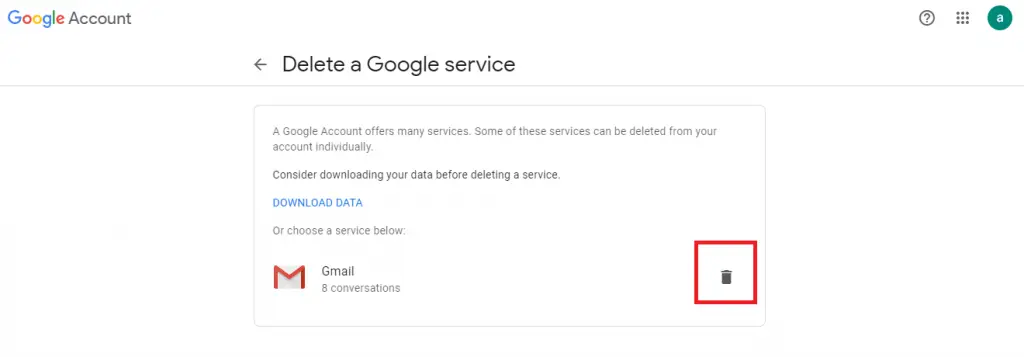
11. Finally you need to enter one email address (not Gmail address) by which you can able to sign in to other Google services . Click on the option ‘Send verification email’

12. A verification mail will be sent to the new entered email address , once verified your Gmail account will be deleted permanently.
Finally, you get rid of the unwanted Gmail address quickly . Now its time to look for the steps in the mobile device .
Note : Gmail won’t be deleted from your account until you have verified your new address by clicking the link in the verification message
How To Delete / Remove Gmail Account Quickly From Your Mobile Phone (Android/iOS) ?
Follow the below steps to remove the Gmail account permanently from your mobile device :
1. Tap on the Google app (Google icon) in the Apps tray of your phone .
2. Now tap on the profile icon at the top right corner
3. If you don’t see the profile icon , just tap on the three horizontal dots at the bottom right corner , then you can view the profile icon at the top right corner
(if you want to change the account, then tap on the drop down arrow and select the logged in an account that you want to delete)
4. Now tap on the option ‘Manage your Google account‘ (displayed just below the Gmail address)
5. Then you can see the welcome screen (tap on ‘Get Started‘)
6. Now you will see various account options related to your Google account . Here just tap on the option ‘ Data & personalization‘ (or you can tap on the three horizontal lines at the bottom right corner and select the ‘ data & personalization ‘ option)
7. Then just scroll down and search for the option ‘Delete a Service or Your Account‘ , then just tap on that option
8. Now in the ‘Delete a Service or Your Account’ screen , tap on the blue colored option ‘Delete a Service‘
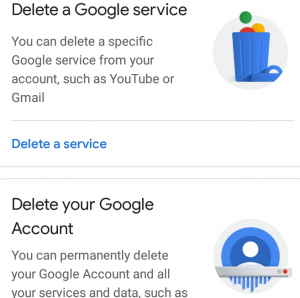
9. Now you need to confirm your Google account password , enter password and tap on next
10. Now in ‘Delete a Google Service‘ screen ,there is a link to download your data before deleting your account . (if you want you may first export the data)
11. Tap on the Trash icon for removing the associated Gmail account .
12. Finally you need to enter one email address (not Gmail address) by which you can able to sign in to other Google services . A verification mail will be sent to the new entered email address . Tap on the option ‘Send verification email‘
Note : Gmail won’t be deleted from your account until you have verified your new address by clicking the link in the verification message
Finally you get rid of the decade old Gmail address from your mobile phone .
How To Delete All Emails In Gmail Account ? (how to mass delete all emails in Gmail quickly !!)
Sometimes we want to clean our Gmail inbox from spam and unwanted emails . But by default you can view limited number of messages and emails in the home page of the Gmail screen .
So if you individually select each mail/or opt for bulk delete from the top options , still the process will be somewhat tedious .
Note : It is advisable to follow the below steps in desktop PC , in mobile just switch to the desktop site version (after launching Chrome browser), and then follow the below steps .
So here comes the solution that you can try to get rid of the unwanted emails fast (mass delete of Google emails) . Just follow the steps as given below :
1. Enter the url gmail.com in the search bar to open your gmail account (or directly click on the gmail option from the Google.com home page top right corner)
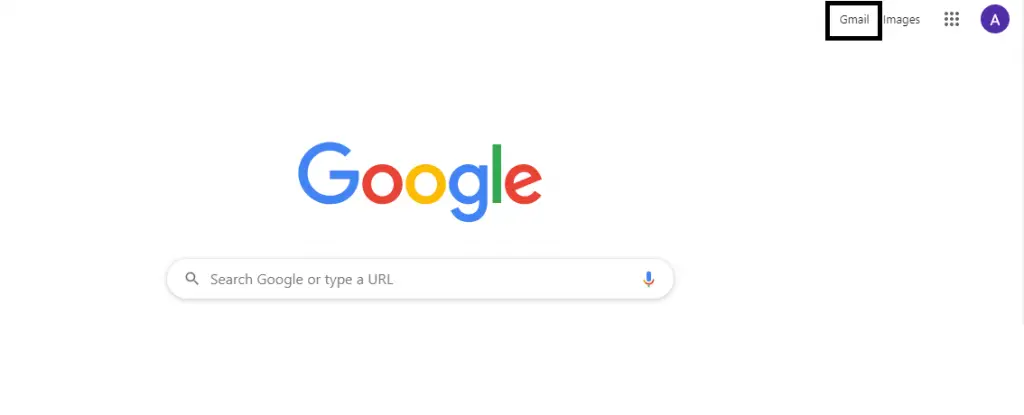
2. Now you can view the mail inbox you want to clean up
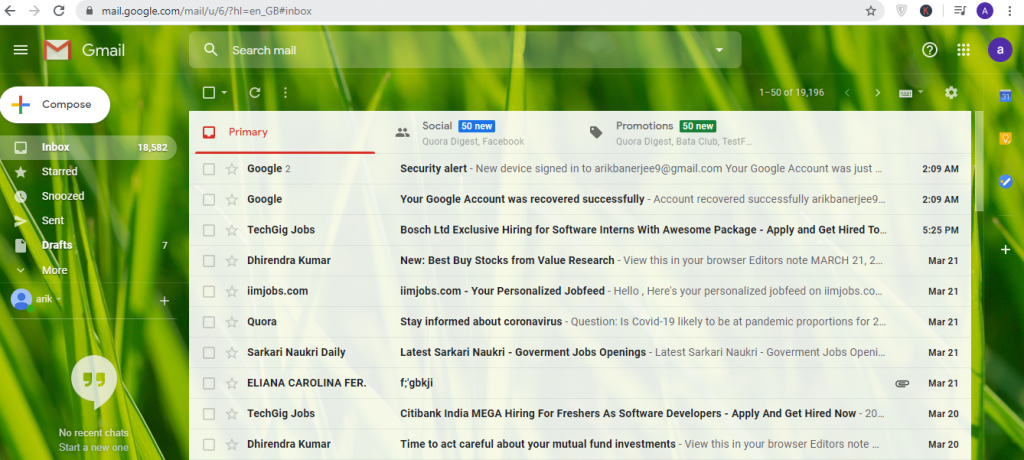
3. For mass deletion of all emails from Gmail inbox , click on the top checkbox to select all the emails in the home page
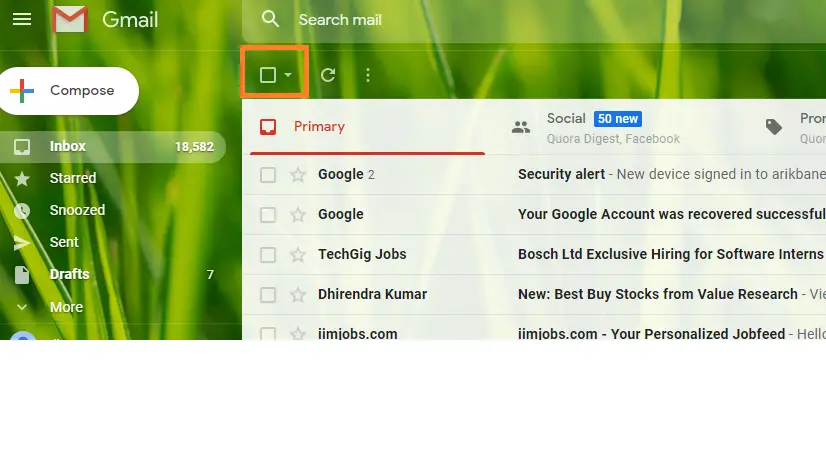
4. Now click on the blue colored option displaying text ‘ Select all xxxx conversations in primary ‘
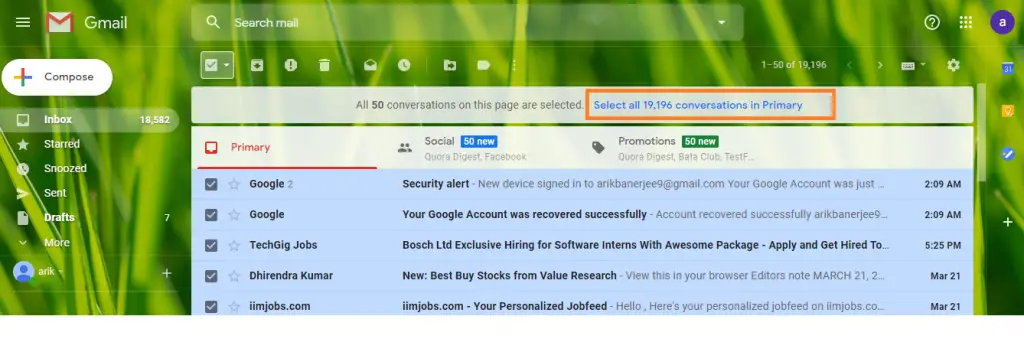
5. Once you click on the link , then you will see the displayed text as ‘All xxxx conversations in Primary are selected’
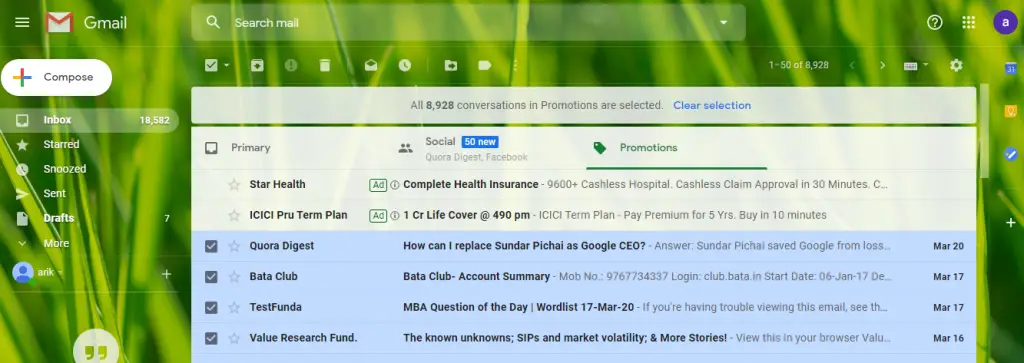
6. You can now mass archive or delete all the listed emails right away (in primary/social/promotions section of your Gmail)
7. Then click on the delete option (trash icon) at the top
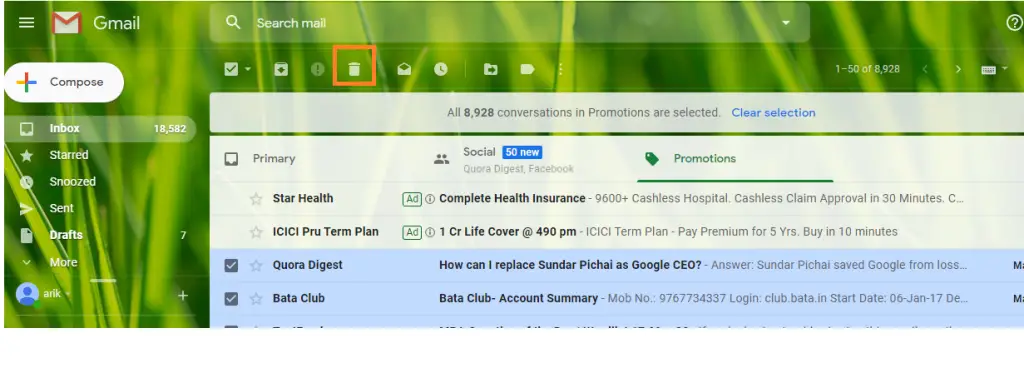
8. Then one pop up box will be displayed showing the message ‘This action will affect all xxxx conversations in Inbox. Are you sure you want to continue?’ , you need to click on the option ‘OK‘
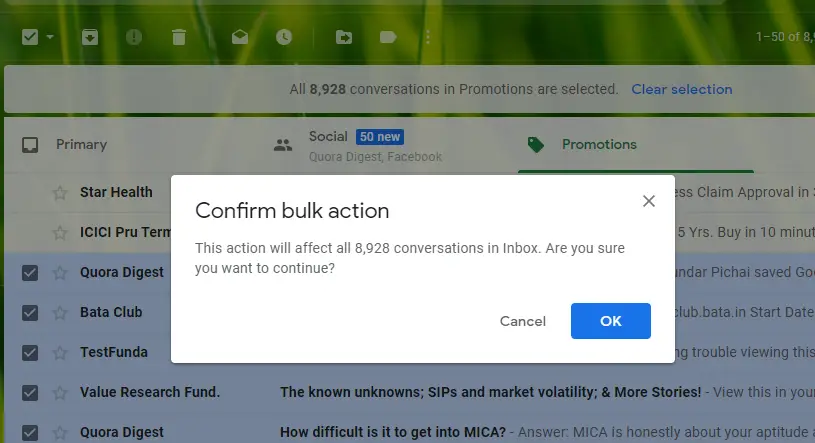
9. Once done, finally you can able to clear all the unwanted emails (it will move the deleted mails to Bin folder in the left)
Note : If some important mail you by mistake deleted , then you can still able to recover it from the ‘Bin‘ folder present in the left side .
The deleted items will be placed in the Bin folder till 3 days , and then you can not able to retrieve back the deleted emails .
Let’s discuss this in the next section.
How To Retrieve Deleted Emails In Gmail ?
So if by mistake you have deleted any important email from your inbox, you can quickly restore it to your mailbox from the bin folder. To retrieve the deleted email , just follow the below steps carefully :
Note : Once you have deleted any mail from your inbox , it will be transferred to the Bin/Trash folder , the deleted mails will be kept for around 30 days in the bin/trash folder from the day you deleted .
1. Access your Gmail inbox
2. Then click on the Bin option in the left (you may need to click on the ‘More‘ option first)
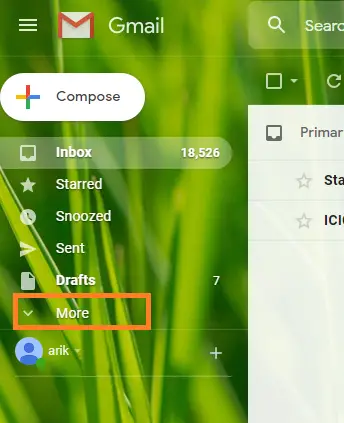
3. Then select the email that you want to restore again to your inbox (click on the checkbox)
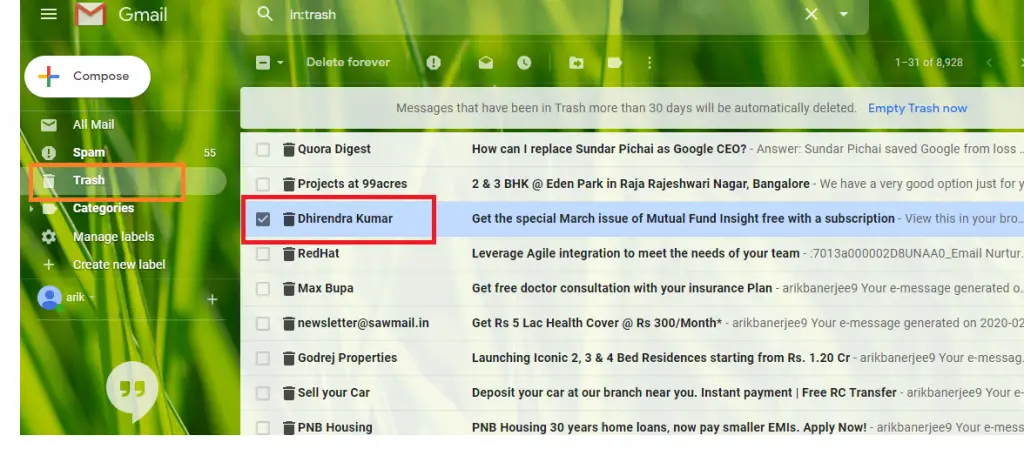
4. Now click on the option ‘Move To‘ at the top
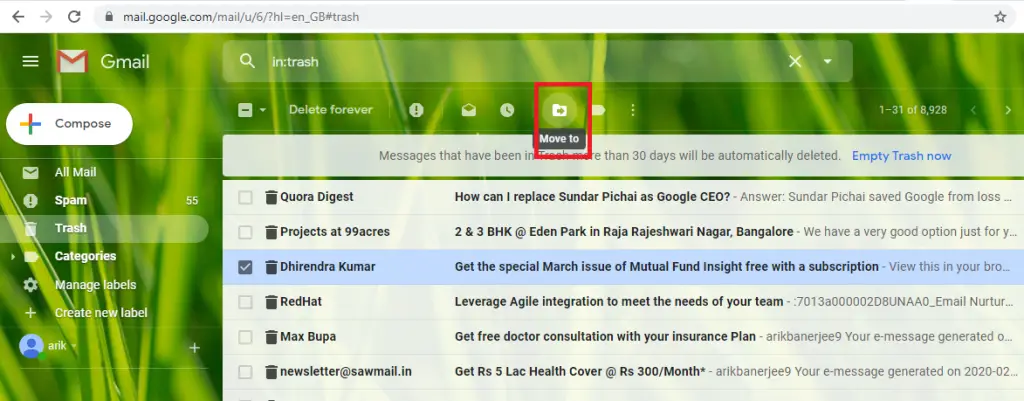
5. Once you click on the ‘Move To‘ icon , then select the location where you want to move the email (inbox or spam etc)
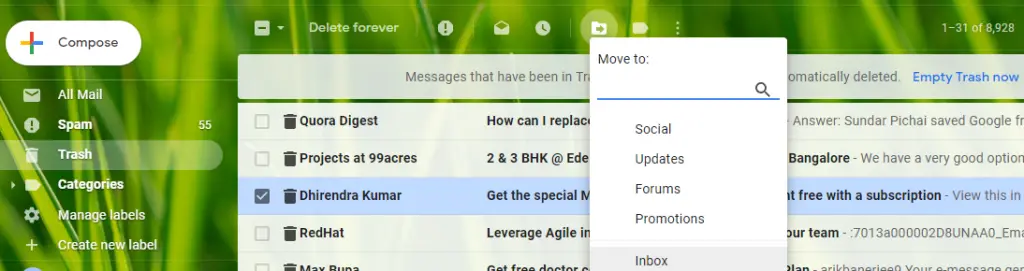
6. Once you have selected the location , just go to the location and check . The deleted email will be present there (expected)
Finally you have successfully retrieved the deleted email by following the above steps . If you want you can even empty the whole Bin/Trash folder or delete the email permanently from the Bin folder right away .
Please do note that Messages that have been in Trash more than 30 days will be automatically deleted .
How To Delete Google Contacts From Gmail Account ?
Now its time to explore the steps to delete your Google contacts . We usually sync contacts to the signed in Google account . So when you sign in with the same Google account in some other device , you can able to access the all the synced contacts quickly.
Follow the below steps to remove any unwanted contacts from your Gmail contacts list quickly :
1. Hit the url Google Contacts in the browser (Mozilla/Chrome/Edge etc) , then you can view all the synced contacts here . You can then modify or delete any existing Google contact quickly .
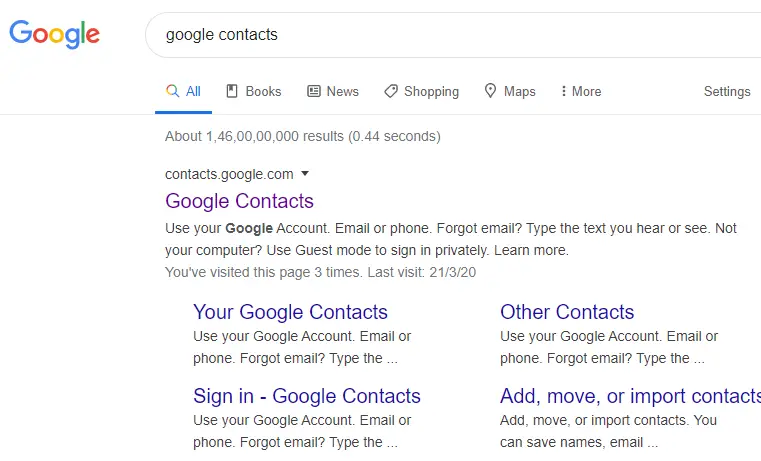
Then you can view all the list of contacts as follows
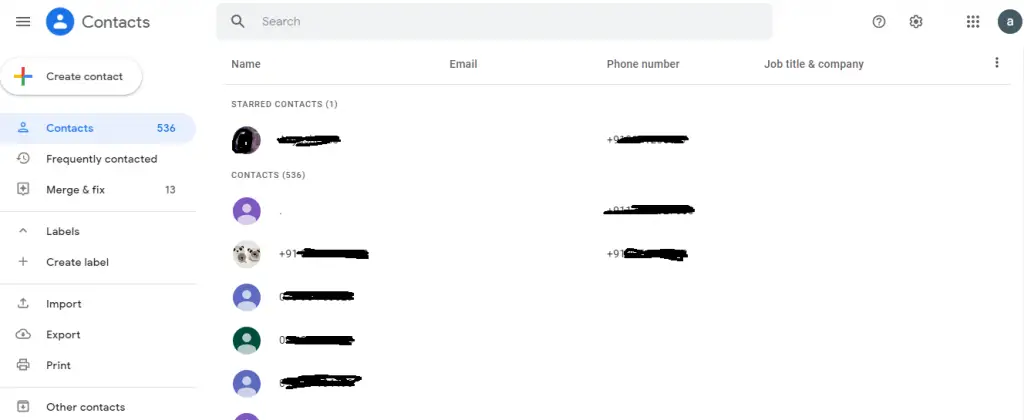
Now let us see the lengthy process in your browser to do the same :
1. Open any browser (Mozilla / Chrome / Safari etc) and enter the url google.com in the search bar
2. Now you can see the Google home page , now enter the text Google Sign In and enter the Google account address to the login page , that you want to delete . (if you are already logged in with the Gmail address , then you may skip this step)
3. Now once you are logged in with the Google account , now click on the profile icon at the top right corner
4. Now click on the option ‘Manage Your Google Account‘
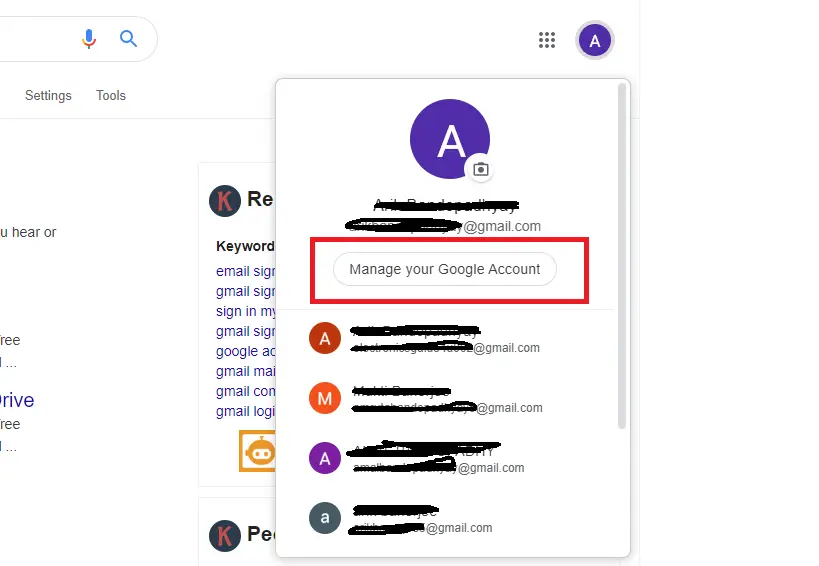
5. Then you can see various account related options in this screen and you just click on the option ‘Data and personalization‘ in the left side
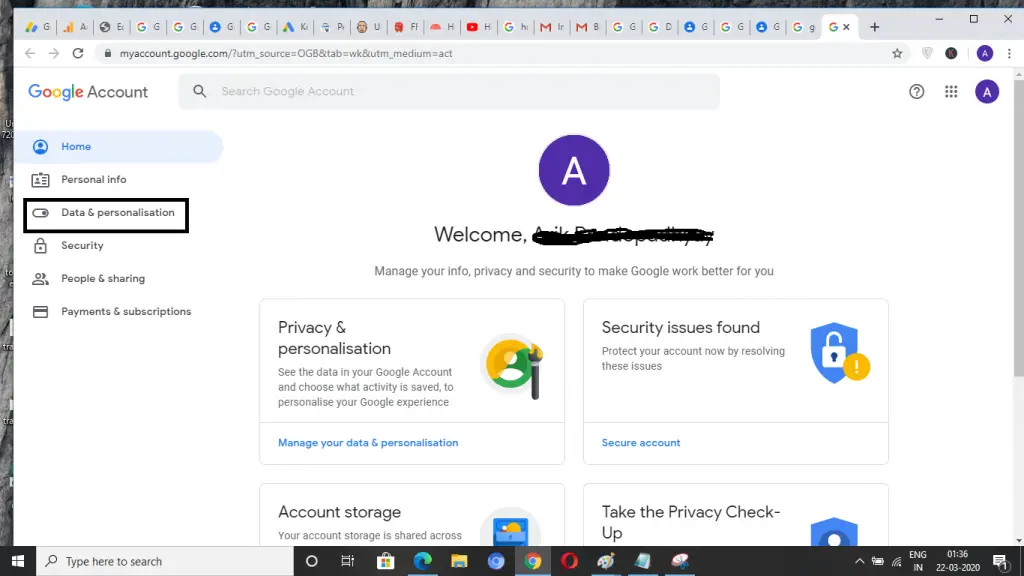
6. Search for the option ‘Go To Google Dashboard‘ in the section ‘Things you create and do‘ ,then click on it
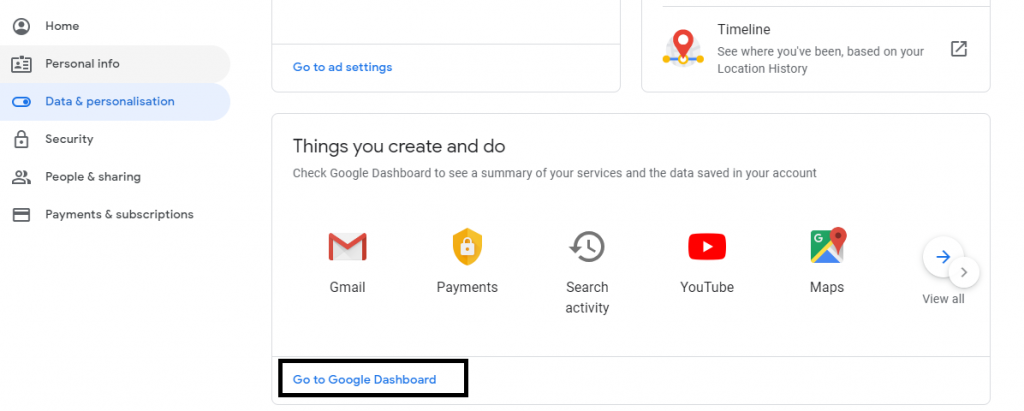
7. In the next screen ‘Your Google services‘ section , click on the option ‘Contacts‘ , it will list you with all the synced contacts to that Google account
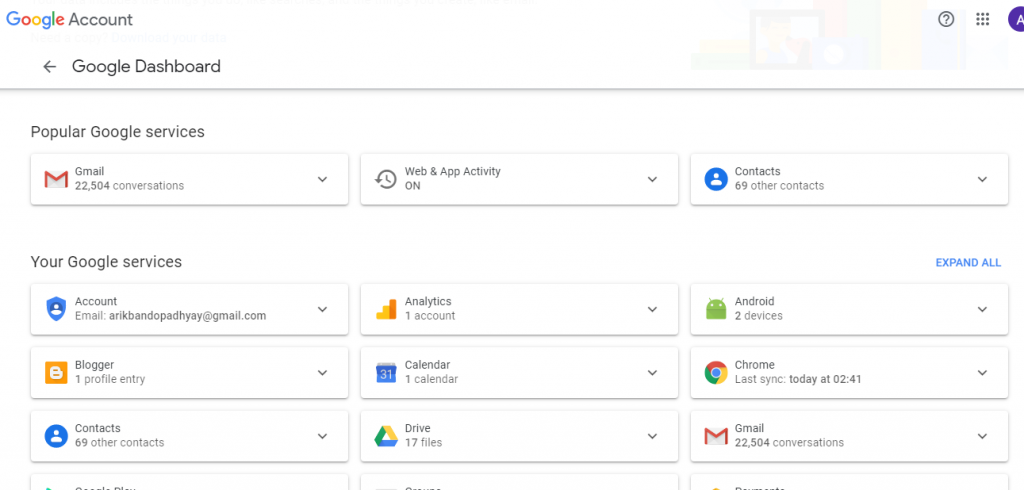
8. Click on the ‘Go to contacts‘ , then select any contact that you want to delete/modify
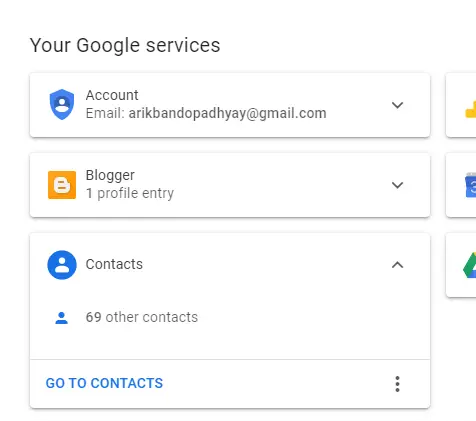
9. Once clicked, you can see various options that you want to execute (by clicking on the three vertical dots)
10. Select the option ‘delete‘ or ‘export‘ (you may even modify the contact by clicking on the pencil icon)
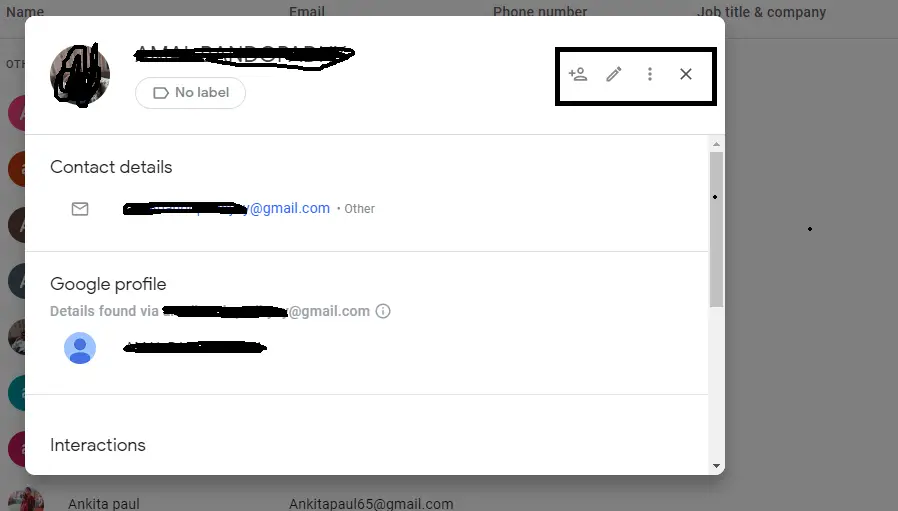
The same steps you have to follow in your mobile phone . So just go ahead with the same set of steps in your Android/iOS mobile device .
Delete/Remove/Retrieve your Gmail Emails And Contacts – Final Wrap Up !!
It is indeed easy to remove the Google Gmail accounts and also to delete/retrieve any Gmail email quickly . Always remember that you should first download all the backup data before going forward with the deletion steps . Once deleted you can never use the same Gmail username to create a new Google account .
Hope you have really liked the post , let me know in the comments section . Stay tuned for more interesting stuff in this series .

Aric is a tech enthusiast , who love to write about the tech related products and ‘How To’ blogs . IT Engineer by profession , right now working in the Automation field in a Software product company . The other hobbies includes singing , trekking and writing blogs .