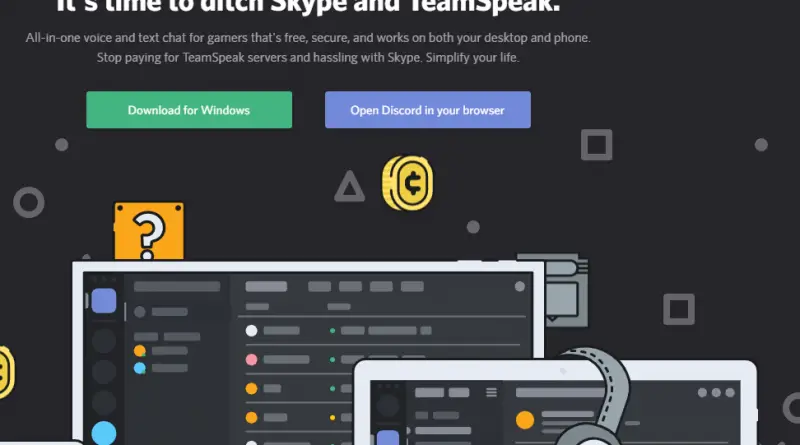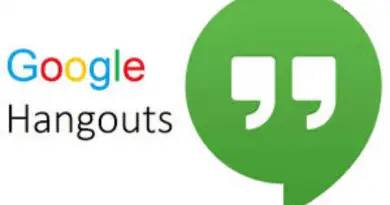How To Screen Share On Discord ( Step by Step guide for Discord Screen Share ) And Discord Video Call Feature
If you are reading this post, then precisely it can be assumed that you have some background knowledge about the Discord application . And if you are a newbie then also read on , by the end of this post you will surely get a fair idea about this indeed useful application .
So in this post we will mainly concentrate on the Discord screen share and the Discord video call functionality in detail . Also you will get the complete steps required for the screen share and video calling on the Discord application . So sit back and enjoy the post .
What Is The Discord Application All About ?
Before we proceed further , it is better to have a kind of overview (especially for the first-timers here) of the Discord app. So Discord basically is the chat and text software which is indeed useful in communication with your peer workers (Gamers , professionals etc) .
Moreover this is completely free (further adds to its popularity) . This is very much popular especially among the gamers and other technogeek community.

This application is truly useful for any multiplayer gaming platforms and also any PC community . With this you can easily build a community / group of like-minded people (for any gaming or other business services) . On the top of it , Discord is completely free and easy to use . If you still don’t have it , then just go ahead and download this from its official site here .
Additionally one point worth mentioning here is that , Discord also support full feature-rich video calling and the high quality screen share functionalities . So you don’t need to install any other application along with your Discord in order to share the desktop and for video calling. So only one application is enough for all your needs .
So enough introduction now , lets jump into our main topic that is the Discord screen share functionality steps .
How To Screen Share On Discord ? ( With All The Steps For Discord Screen Share Functionality )
One of the best feature Discords offers to its user is the screen share feature . This is eventually my favourite feature in Discord which i very often use while playing the ruthless mission games with my group of gamers . Now lets see the steps involved for the Discord screen share application :
1. The first step in initiating the screen share in Discord is to install it successfully . After you install the application , you need to start some chat with your peer friends . In short you should have some group of friends in your conversation list in the home screen of your Discord application.
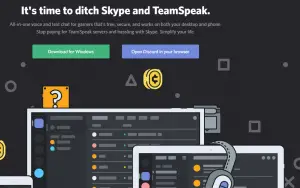
So if you don’t have any friends in Discord yet (or the person with whom you want to share the screen is not present in the home screen of your Discord application) , then follow the steps 2 and 3 , else jump directly to step 4 .
2. So if you don’t have the required friends in your Discord home screen yet, so go to your “Homepage” by clicking on the Discord icon located at the top left of the screen, just above the list of servers of which you’re affiliated. Then click on the option ‘ Friends ‘ . It will display you the list of friends you have .
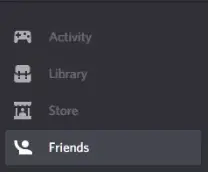
3. Now search for your required friend from the list , you can directly click on their usernames or on hovering you can directly start a DM with them. So if you click on the username you can simply start a DM with them .
4. Now since the friend is now present in the friends list in the home screen of your Discord application , click on the respective friend , then you can start DM with them . Also above the DM window you can see four icons .Each of these icons has unique significance .
5. So in order to share your screen in Discord , click on the ‘Phone‘ icon as shown below :
![]()
6. Now the call interface should open in Discord application , in the call interface there are many functionalities present . So now we are interested for the screen share in Discord feature .
7. In the call interface you can clearly see the ‘ Monitor’ icon , this will be present on the left side of the ‘Video calling ‘ icon as shown below :
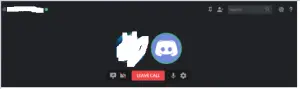
8. Click on the ‘Monitor‘ icon to start the screen sharing with your friend (or group of friends) .
9. On clicking the screen share icon , it will open the screen share module as separate pop up window. Once the pop up visible for screen sharing , click your screen image (it should display your desktop screen image), located right in the middle of the window, above entire screen.
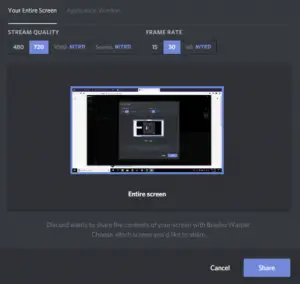
10 . Once you click on your screen image as displayed in the Discord application , it will right away start the screen sharing in your Discord application with your peer friends . The friend can now able to see the complete screen of your desktop in real time .
Note : If you have upgraded version of Discord application , then you can also get option of choosing the frame rates and frame resolutions further .
These options are for the persons that have the upgraded version of Discord, Discord Nitro, which is a monthly subscription service . The above steps are for screen sharing in Discord application . So lets now understand the steps involved in Discord video call feature .
Steps For Using The Discord Video Call Feature (Video Calling In Discord)
So if you want to initiate any Discord video call functionality with your friends , then also it is very simple to use. So lets begin with the steps now .
Note : Steps will be same till step number 4 as given above for Discord screen sharing . So after those steps you may follow the below steps :
1. Now once you click on your friend’s username in the Discord home screen , then you may start DM with that friend . (in the home screen , you can directly click on the video call option present adjacent to the username)
![]()
2. Now you can see the four icons , among those the second leftmost symbol is for the Video calling feature . Then finally you can click on the ‘video call ‘ icon to start the Discord video call functionality .
3. Once your call started there are several other feature which you may use to enhance your experience further . You can see the four icons in the call interface UI :
a. Share screen – Can be used to share the screen with your peer friend with much clarity .
b. Video Call – Can be used to start your video call session .
c. Leave Call- On click of this , the call will be ended .
d. Mute/Unmute Button- The next option is very useful to mute /unmute the microphone you are using in your system and for Discord video calling .
e. User settings – The option will display all the settings relate to the respective users settings .
There is a clear flexibility provided by the Discord in the way to toggle between the screen share mode and the video calling feature . Also you can any time swap between the real-time monitor or any other application window you want to view .
You can any time toggle between the video calling and screen sharing mode in the Discord application .
Also if you want to make the Discord video call in android or any iOS device , you have to click on the three dots displayed at the top right corner of the screen , then you have to click on the ‘Start Video Call’ feature in the Discord application .
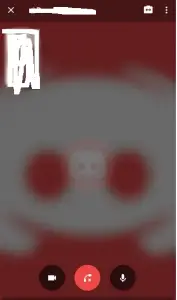
Also there are some more useful options for video calling in Discord , in the farthest left you can have the ‘expand to down’ option , while making any video call from Discord if you click on this option , it will expand the calling screen downwards to maximum possible height . (set by you in the settings)
Also in the far right, you will get an option for ‘Full screen’ mode . If you click on this, it will enable the full-screen video calling in the Discord application .
Do you know that you can also share the audio along with the screen sharing in Discord . For this you have to change the sound settings in the application window . So while sharing the screen , you may also allow the other person to hear the audio along with the screen contents .
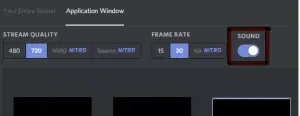
Before you apply the above steps for the Discord video calling , it is indeed imperative to follow some prerequisites as given below :
1. Your webcam and microphone should work properly .So ensure this first before proceeding further .
2. You have to verify the settings of your Discord application now. You should go to the Discord app settings screen by clicking on the Settings icon present in the lowermost section of your Discord home screen adjacent to your username.
3. Now the App settings screen ,click on the option ‘Voice and Video’ . Then you can view the separate section for the voice and video for your Discord video calling functionality .
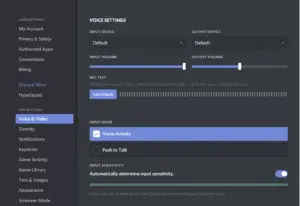
4. In the voice setting section , you can select the input and output volume for video calling .
And in the video settings , you have to select the video camera option , then finally before you proceed for the video calling , you can test it by going to the test video option. That will show you if everything is working fine or not .
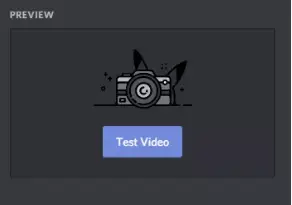
So here comes the end of this post regarding the Discord screen share and video call functionality . Hope you really enjoyed and it really helpful in clarifying your queries . Let me know how you liked it in the comment section . Stay tuned ..

Aric is a tech enthusiast , who love to write about the tech related products and ‘How To’ blogs . IT Engineer by profession , right now working in the Automation field in a Software product company . The other hobbies includes singing , trekking and writing blogs .