How To Clear Cache On Safari Quickly ? (Steps To Clear Browsing History And Cookies On Mac OS , iPad And iPhone !!)
As we surf this mighty internet , we will gradually gather lots of residue data (cached data) related to the web pages and other temporary files capturing our browsing data (log in credentials , images , form fields etc) . So before we proceed further to understand the steps required to clear cache and cookies on Safari browser in your iPhone or Mac (Apple) devices , we should first understand the benefits of storing cached data and website cookies .
Cache data is basically the temporary storage files created to increase the web page loading speeds indeed. It mainly retains the info about your last interaction with any website .

So the next time you try to access the same website , the browser will show you the cached data (the previously stored data and not the current data) . In this way it aids you in surfing the internet faster .
Website cookies are essentially the small files storing your website data such as login credentials , form fields etc . So next time you visit the same site , you don’t need to enter your log in details again .
Note : In the first section we will explore the steps required to delete cache on Safari in Mac device and then in the next part we will look into the method to clear cache on your iPhone iOS devices .
How To Clear Cache of Safari Browser On Mac OS ?
There are two separate ways to clear cache and cookies respectively in Mac OS. In your Mac device you can even use a shortcut for clearing cache right away . Just sit back and enjoy reading further .
To delete cache you can use the following shortcut from your Macbook keyboard :
For clearing all cache for your Safari browser , just hit the key combination Command + Alt + E , all together and it will directly clear all the Safari cache from your Mac OS instantly .
Note : It will clear only cache (more realistic) for Safari browser and not the internet cookies .
So if you want to remove cache of all the websites by using the developer menu (without deleting the browser history) ,then follow the steps as given below :
1. Go to applications and launch Safari browser at first .
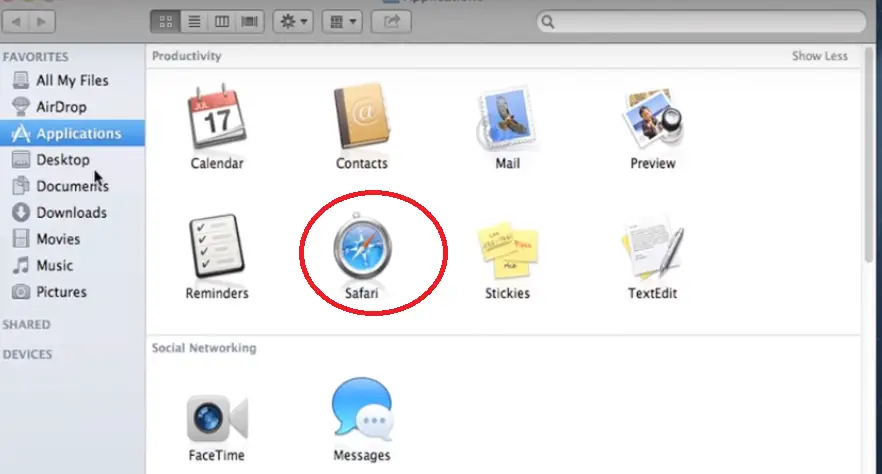
2. Select the option as ‘Safari‘ in the main menu
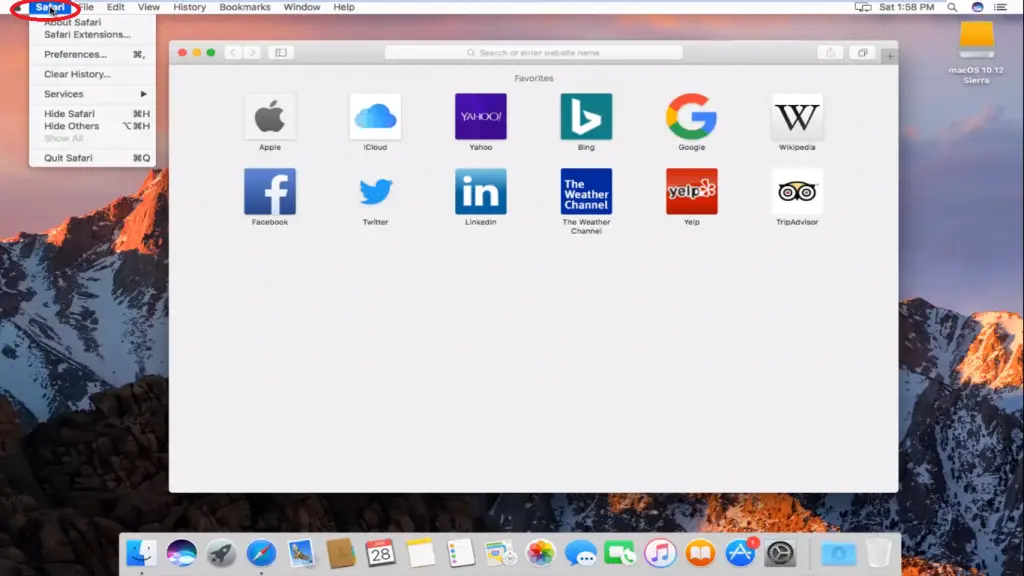
3. From the drop-down now select the item ‘Preferences‘
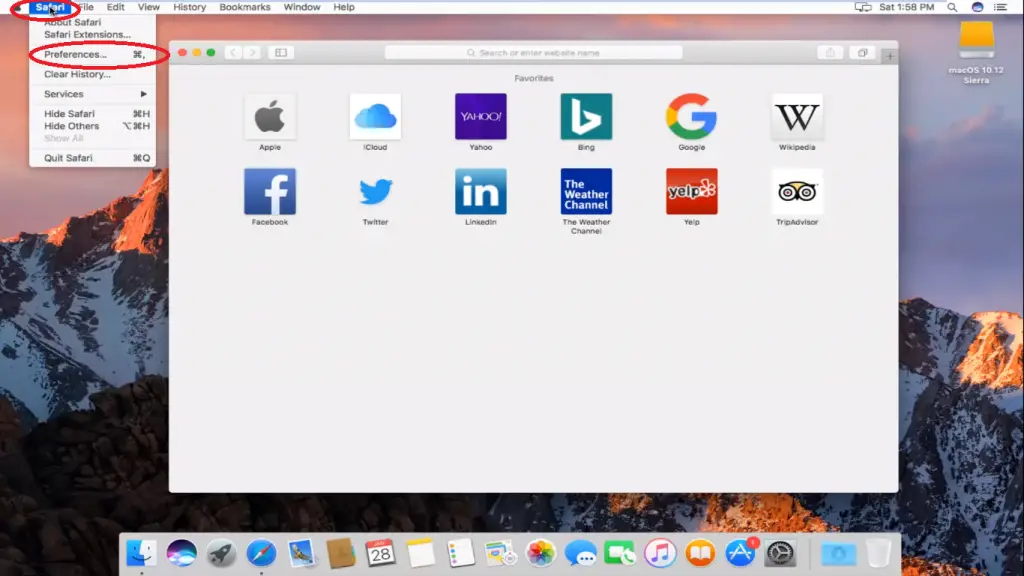
4. A popup opens and then click on the tab ‘Advanced‘
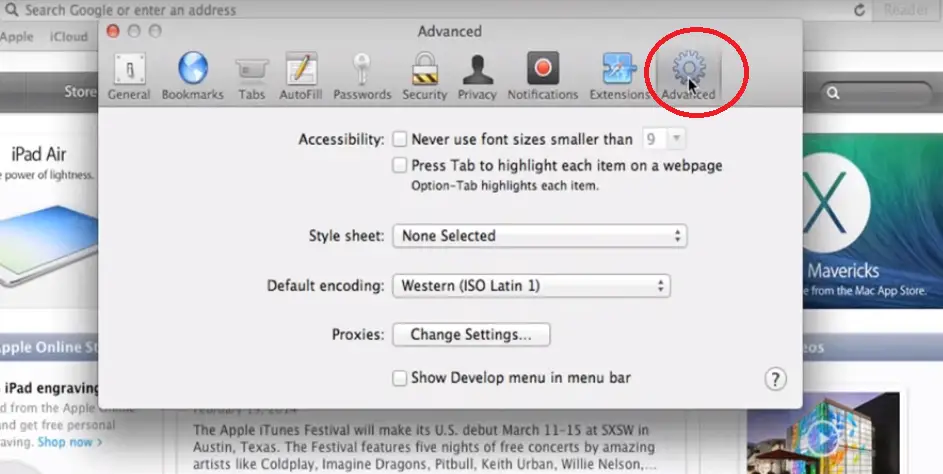
5. Click the checkbox named “Show Develop menu in menu bar” at the bottom.
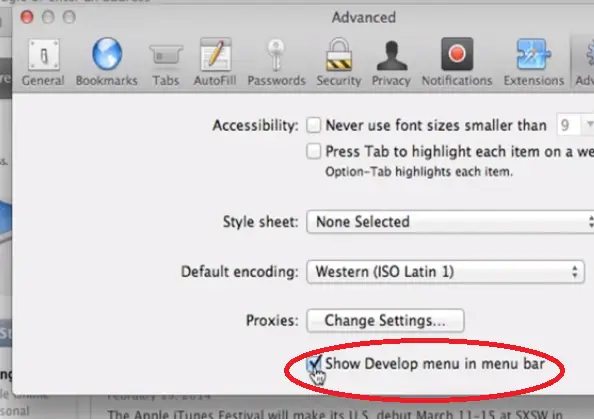
6. A new menu item will appear in the main menu named ‘Develop‘. (you can now eventually use the developer options in your Mac OS)
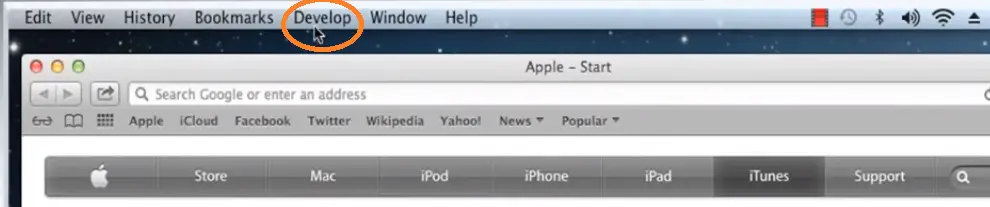
7. If you click on the new item menu ‘Develop’ , you can then see many more options in the list , then select the option ‘Empty Caches’ from the list of items.
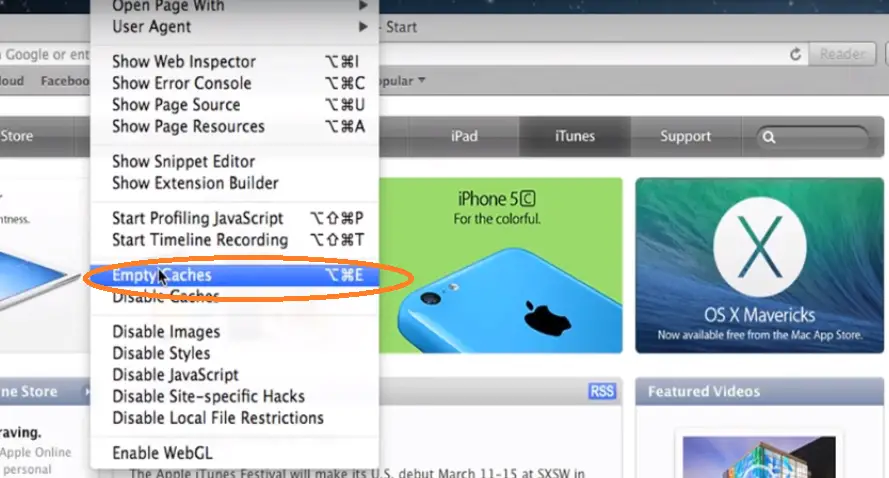
8. Reload the site again.
Note: The above will clear cache and not cookies for the websites.
How To Clear Cache and Cookies in Safari For Any Specific Website ?
If you want to clear cache for any specific site (and not all browser cache), then you can follow the below steps :
1. Go to applications and launch the Safari browser at first .
2. Select the option as ‘Safari‘ in the main menu
3. From the drop-down now select the item ‘Preferences‘
4. Then in the window which opens , click on ‘Privacy‘
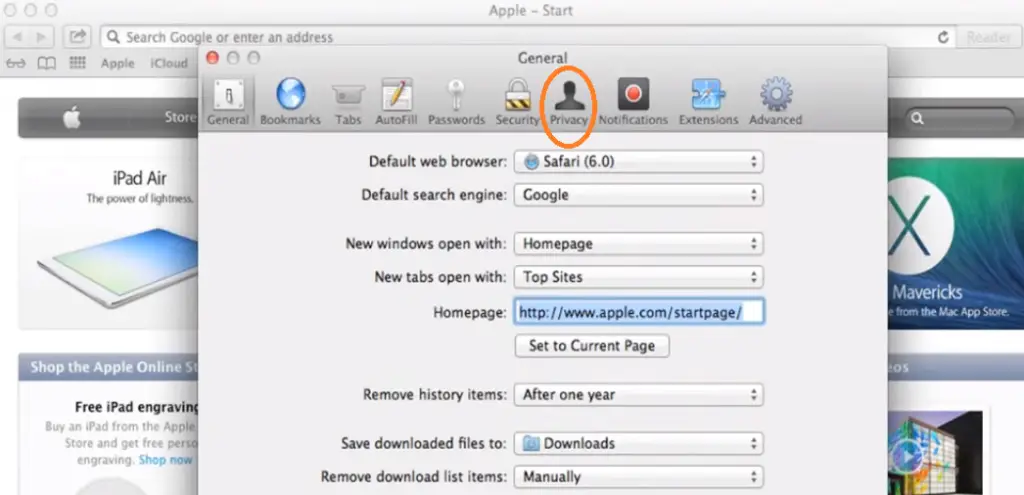
5. Then click on ‘Manage website data‘
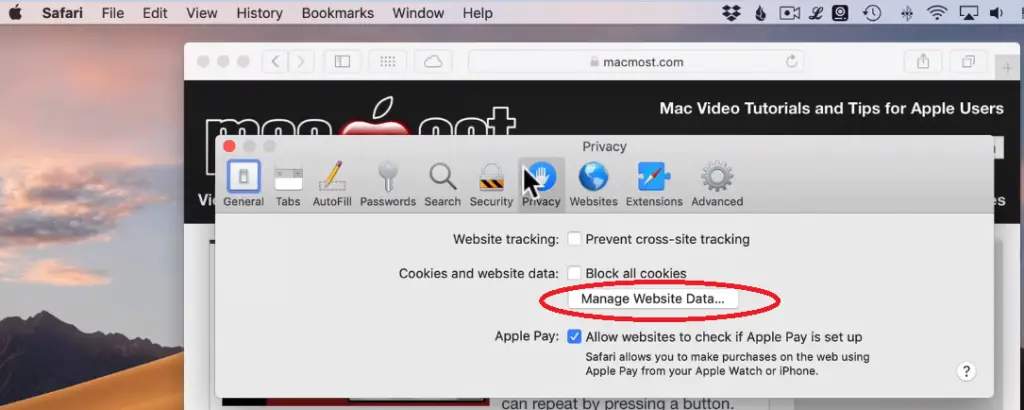
6. Then in the next window, it will show you all the listed website data, cookies, and cache details. From here you can easily manage specific site cache and cookies .
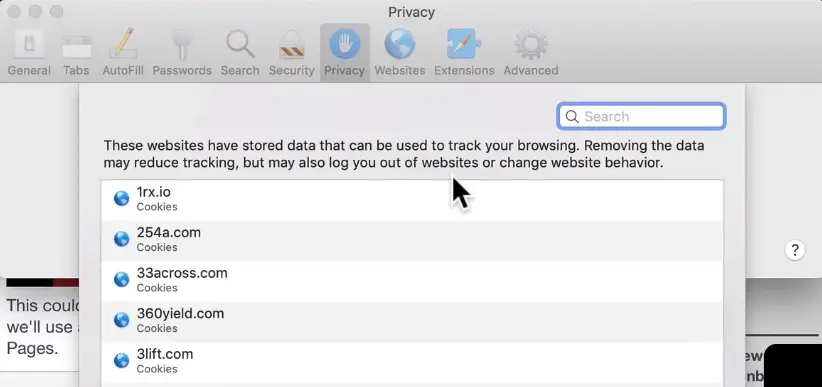
7. Now in the search bar , start typing the website name you want to delete cache or cookies from . Then you can see all the files containing the cookies and cache (browsing data) .
8. Then select the file (cookies or cache) you want to delete for any specific site .
9. Then finally click on the ‘Remove‘ option at the bottom of the window.
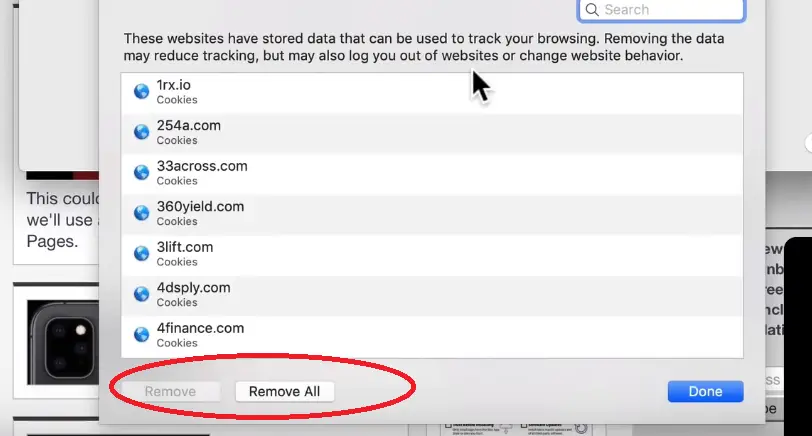
Note : If you delete cache for any website, then it will delete all your logged-in addresses , so you need to sign in again as you do it in a fresh website .
How To Clear Cache , Cookies And Browser History of Safari browser On Your iPhone or iPad Device ?
In order to remove Safari cache from iPhone you need to follow some simple steps . Safari is way more advanced to block the cookies and unwanted bots tracking your browsing behavior. So let’s explore the steps for doing the same :
1. To clear cache completely, go to Settings
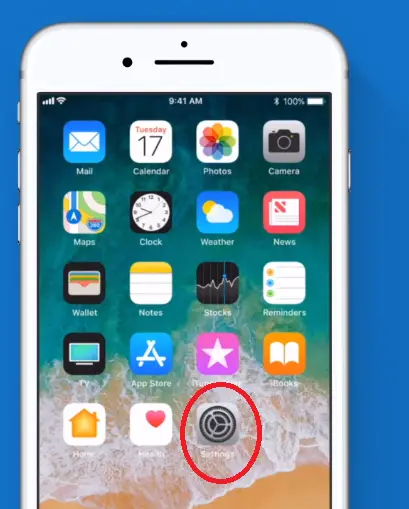
2. Tap on Safari and then hit Clear History and Website Data. (it will be blue-colored if any data is present , otherwise, it will be grey colored for no data)
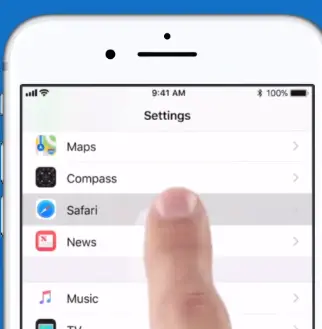
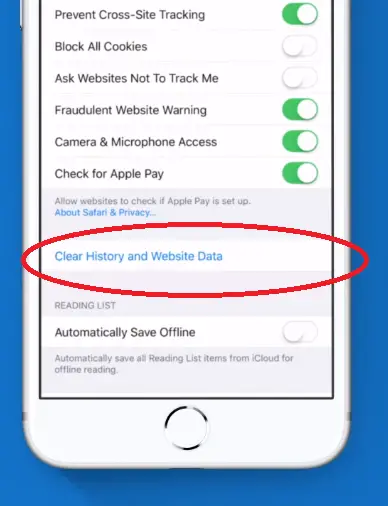
3. Then again tap on Clear History and Website Data to confirm finally (other devices data such as iCloud data synced with Safari cache will be cleared as well).
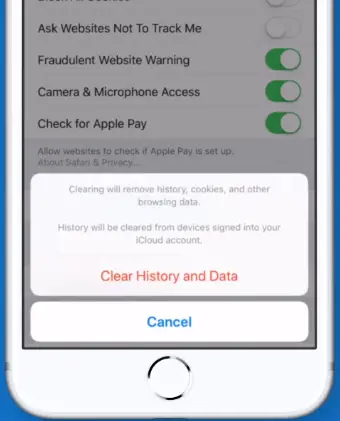
4. For clearing cache of any specific website, go to Settings , then tap on Safari then select Advanced option , then finally hit on the option Website Data.
5. Then you can see a window with a search bar at the top, just start entering the website’s name. When you find it, swipe left and tap Delete to clear cache for that particular website.
6. Scroll to the bottom again and tap on Remove All Website Data.
7. Confirm one more time you’d like to delete all data.
How To Clear Browser History Of Safari in Mac OS ?
In order to delete the browsing history from your Macbook , then you need to follow the following simple steps :
1. Launch Safari browser from the applications menu.
2. Then click on ‘Safari’ menu present at the top main menu (adjacent to Apple logo)
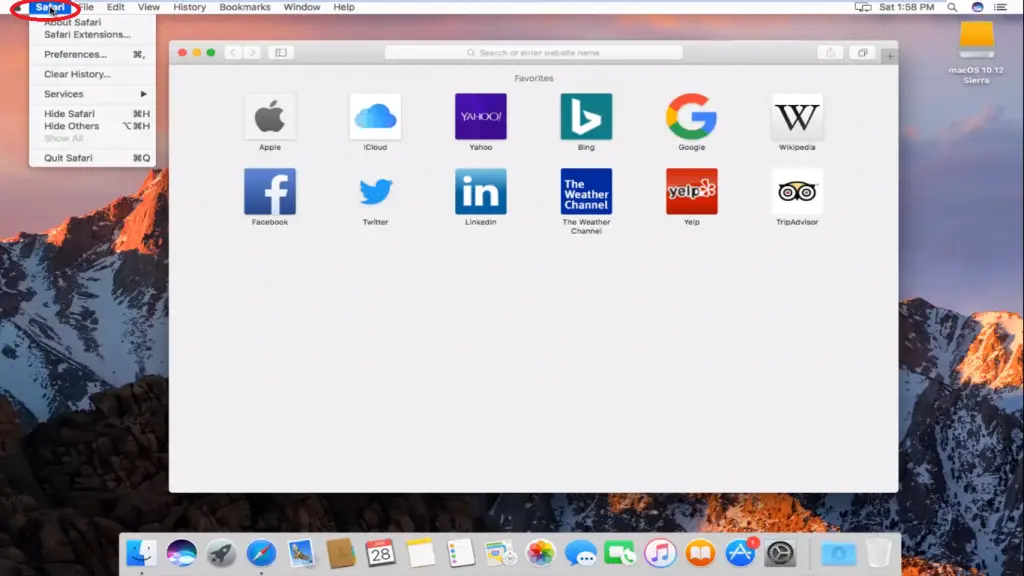
3. Select “Clear History …” option present in the list
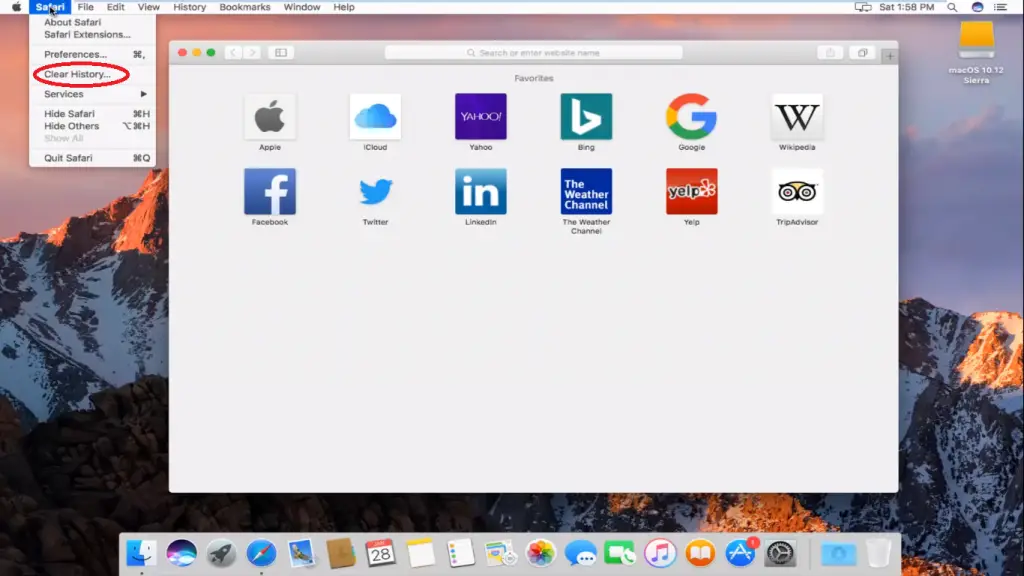
4. Then a pop-up window appears where you have to select the time duration for which you want to clear history and other website cookies for e.g. last hour , today, All History etc .
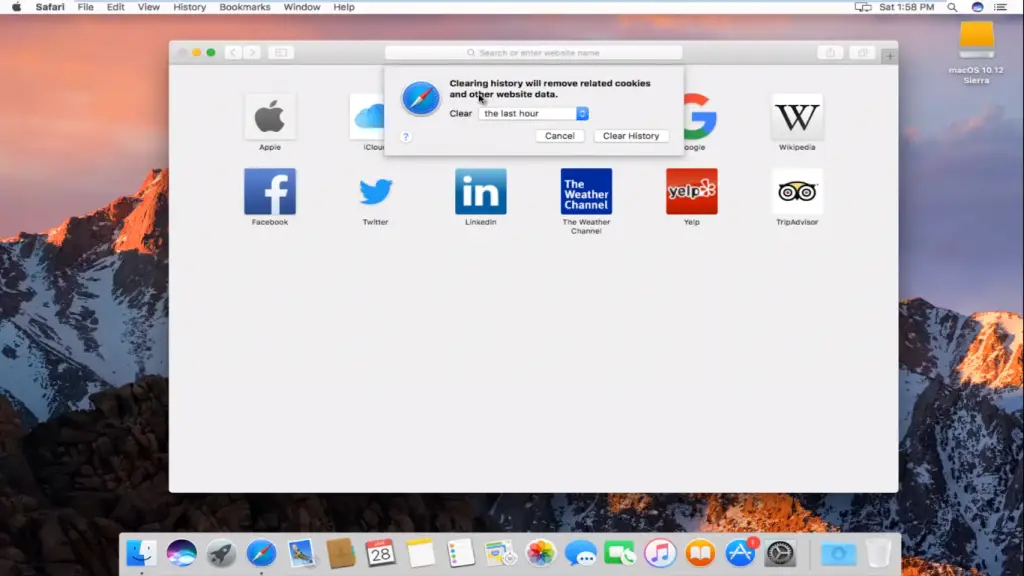
5. Choose the time range (most likely “all history”) that you wish to clear.
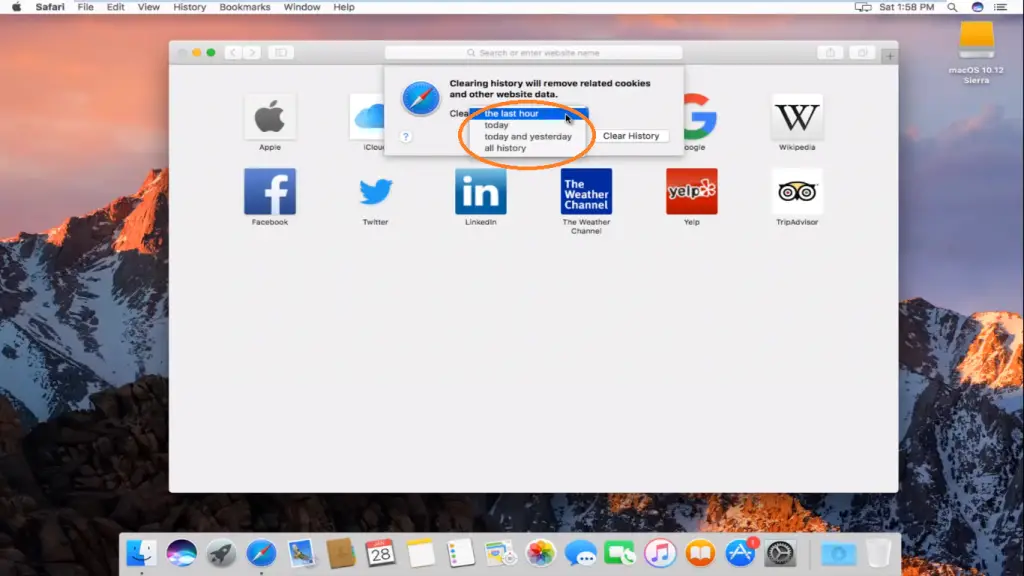
5. Click “Clear History.” Done.
Clear Cache , Cookies And Browsing History From Safari (iPhone And Mac OS) – The Conclusion !!
Cache and cookies are indeed important to enhance your internet browsing usability by improving the site loading speeds . But many times due to the huge amount of cache memory , you may face some sort of issues while accessing any specific website. So it is advisable to clear the cache and cookies data periodically like once in one month or so on.
If you share your Macbook with anyone else, then you better want to delete the browsing history beforehand, so that the other person can’t able to track your browsing details . Similarly, you can protect your online privacy by blocking the cookies, so that it will not capture your internet tracking details .
Hope you liked this post. Stay tuned for more interesting stuff in this series .

Aric is a tech enthusiast , who love to write about the tech related products and ‘How To’ blogs . IT Engineer by profession , right now working in the Automation field in a Software product company . The other hobbies includes singing , trekking and writing blogs .




