How To Do Roku Screen Mirroring With Your iPhone / Android / Mac / Windows Device Easily ? [Step By Step Guide]
Roku TV or Roku streaming player is indeed very famous these days to access many premium online content, movies, web shows, etc. With the Roku streaming player , you need to connect an additional Roku streaming hardware with your TV, whereas in Roku TV, you can get everything already built in your Roku tv OS.
In this post, we will cover the screen mirroring feature in your Roku TV/Stick . So just sit back and read further for the steps to mirror your iPhone/Android/Mac/Windows device screen to the big screen of your Roku TV quickly.
We gonna cover a detailed list of steps to illustrate the process of screen mirroring to Roku TV using various methods. Roku TV is basically a smart TV , wherein you can get a plethora of free and paid streaming channels and services of entertainment.
Also in Roku TV’s you can get many online streaming services like Netflix, Amazon Prime etc for which you need to first buy out their subscriptions respectively . Let’s start with the basics first .
What Is Screen Mirroring For Roku TV Functionality ?
So before we understand the steps for screen mirroring in Roku TV, let us dive into the basics first. With the screen mirroring technology, you can easily see any other device content screen in the Roku TV screen wirelessly. So if you want to share your Android/Windows/iPhone/Mac device screen to your Roku TV , this post is certainly for you.
In our opinion, Roku TV is much superior to your traditional cable operators, since here you can get many great entertainment options to engage yourself fully. You can access all your added/paid services in the Home screen of your Roku TV . (press the home button in the Roku TV remote)
Now without wasting any further time in the basics, let us jump directly into the steps to accomplish the objective of screen mirroring in Roku TV with various devices. (the below steps is applicable for a Roku Stick as well)
How To Do Screen Mirroring In Roku TV From Any Android Device ?
If you want to use your Android device to screen mirror directly to your Roku Streaming player/Roku TV , then the steps are really easy and straightforward. First, we will understand the settings that you need to do in your Roku TV and then on the Android mobile respectively.
So in your Roku TV just follow the below steps to check the network and screen mirroring options :
1. First, go to the home screen of your Roku player
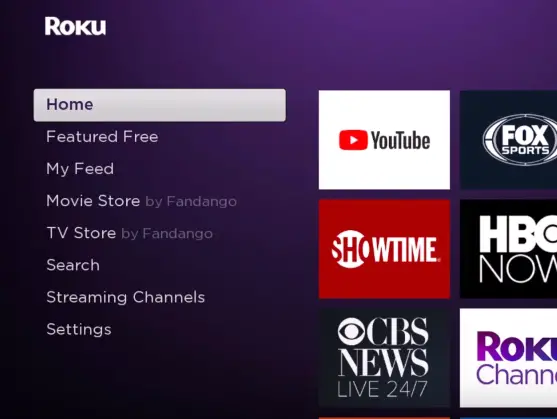
2. Select the ‘Settings‘ option in the left side list
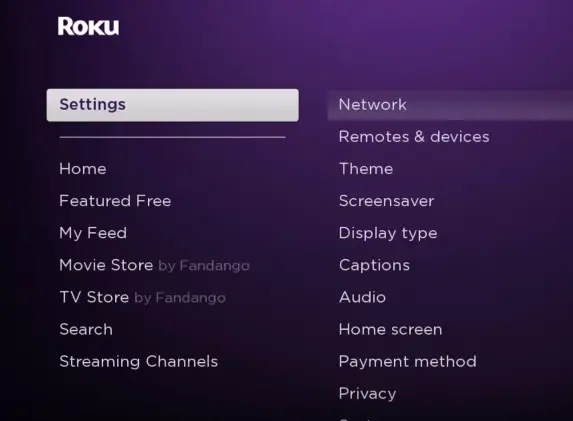
3. Now select ‘Network‘ and then check the ‘About‘ section (it should list the details about your wireless connection, it should be active and connected)
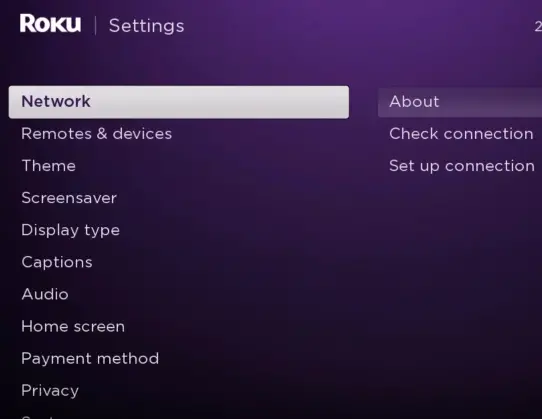
Note: Do remember that you should use the same wifi network with your Roku player and your Android device as well. You can even connect your Roku TV with the Ethernet cable, just make sure the network is the same so that both (Roku TV and Android device) can communicate with each other.
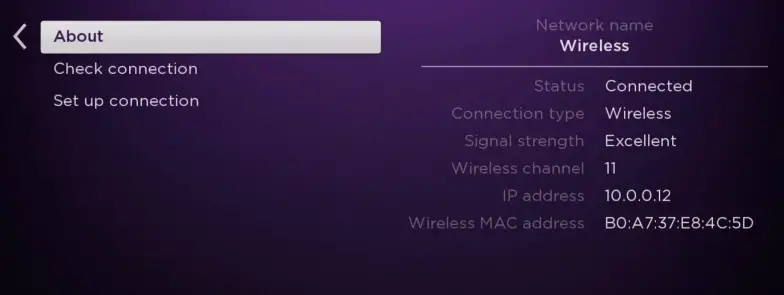
4. Now again go back to ‘Settings‘ and then select the option ‘System‘
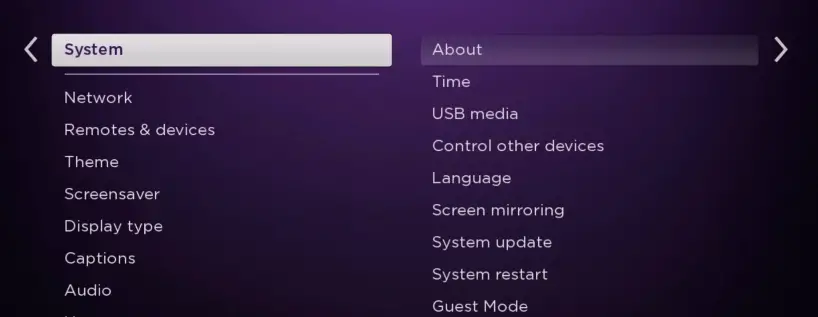
5. Now select the option ‘System Update‘ , check for any latest OS update .(your Roku player OS must be updated)
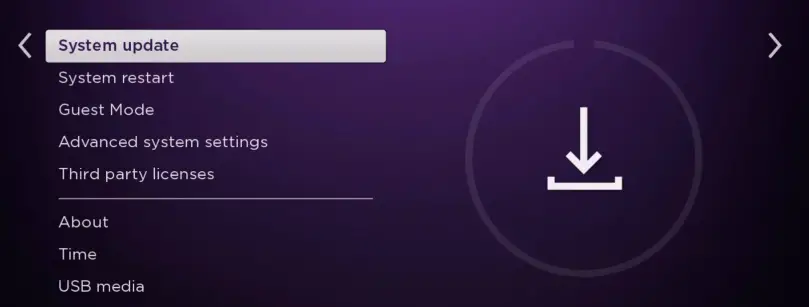
6. Again go back to ‘System‘ section and select the option ‘Screen Mirroring‘
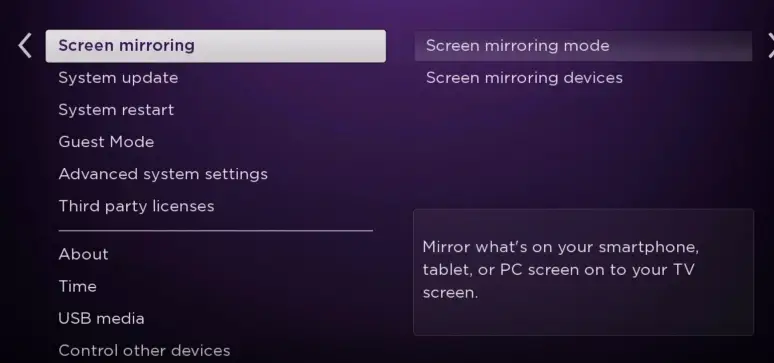
7. Now here just make sure that out of the three options in ‘Screen Mirroring Mode‘ you have selected the option ‘Prompt‘ (if you want you can even change it to ‘Always allow‘ for any of your trusted devices)
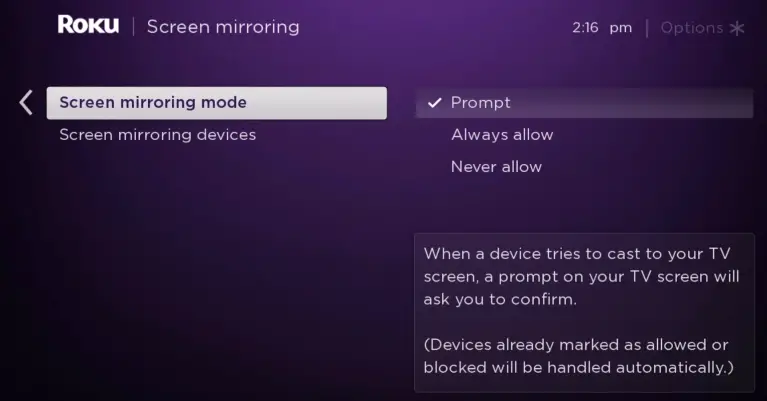
Now everything is done in your Roku player, it’s time to make our Android phone to work for casting the phone screen to your Roku TV screen. So just follow the steps in your Android phone as follows :
Note: Wireless display or ‘Cast‘ feature is inbuilt in all the Android versions nowadays, so we can easily use the feature right away without any third-party app.
1. Tap on the ‘Settings‘ icon (gear icon) in your Android device
2. Now in the ‘Bluetooth‘ section, search for the option ‘Cast‘ or ‘Wireless Display‘
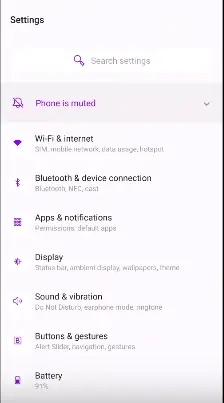
3. Depending upon the Android version or phone UI, the options path may be different
4. In general, follow the below path :
Settings –> Bluetooth & Device Connections –> Connection Preferences –> Cast (make sure you are in same internet connection for both Roku and this phone)
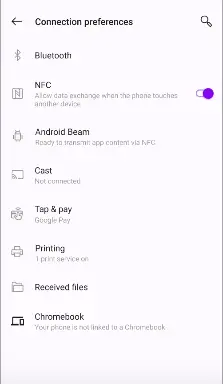
5. You can now see your ‘Roku player‘ in the available casting device list , just go ahead and tap on it.
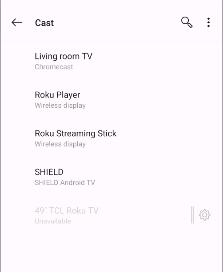
6. Now you will see a prompt asking you permission to allow your Roku player to display your Android device’s screen. Click ‘Allow‘
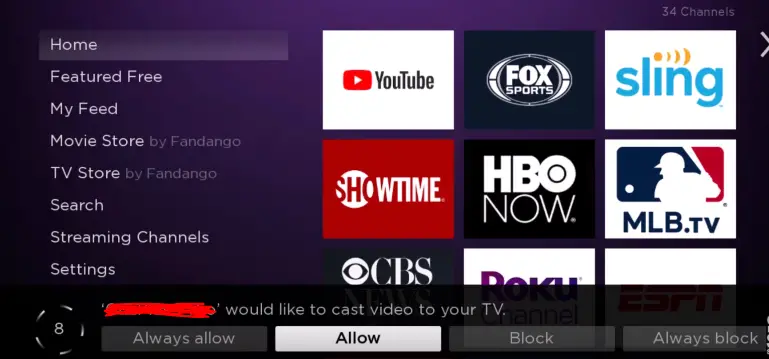
7. Wait for some time, then you can see that the mobile screen is visible in your Roku TV (both in landscape and portrait mode).
The heck here is to find the ‘Cast‘ option in your Android phone. If you are using any Samsung phone, you can easily use the ‘Smartview‘ app to cast your Samsung mobile screen to your Roku TV .
Note: The casting shortcut must already be there in your Android phone notifications panel. If it’s not there, just go ahead and add it .
Also do remember that when you cast your Android screen to Roku Player, everything will be displayed in the Roku screen (even your app notifications or any confidential message, etc ) . So just be careful while you allow casting.
If you still not able to find the ‘Cast‘ option in your Android device, then you may use the ready-made cast receivers like ‘Chromecast‘ , Fire TV Stick , Google Home , Alexa etc , they already have the casting receivers built-in .

How To Do Screen Mirroring In Roku Player From Any Windows Desktop PC ?
So the wireless casting option is already built in any Windows PC . So again we have to check for the Roku player internet connectivity and Screen mirroring capabilities . As seen above , the steps will be same :
For an active internet connection follow the below path :
Settings –> Network –> About –> Check the status of your internet connection (should be active and connected)
For the screen mirroring settings :
Settings –> System –> Screen Mirroring –> Screen Mirroring Mode (Always Allow or Prompt)
Note : Both your Roku player and Windows system should have same wifi network to enable them talking to each other seamlessly
Once everything fine in your Roku TV , now we will see the steps in our Windows PC . As already mentioned the wireless display option is already present for any Windows 10 PC . So just follow the below steps :
1. In your Windows PC , in your desktop screen , right click and select the option ‘Display Settings‘
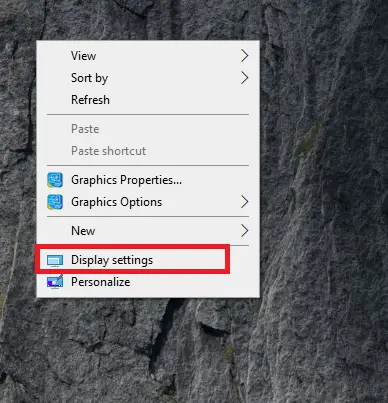
2. Now you can see all your Windows desktop display settings screen consisting of many options . Just scroll down and search for the option ‘Wireless Display‘
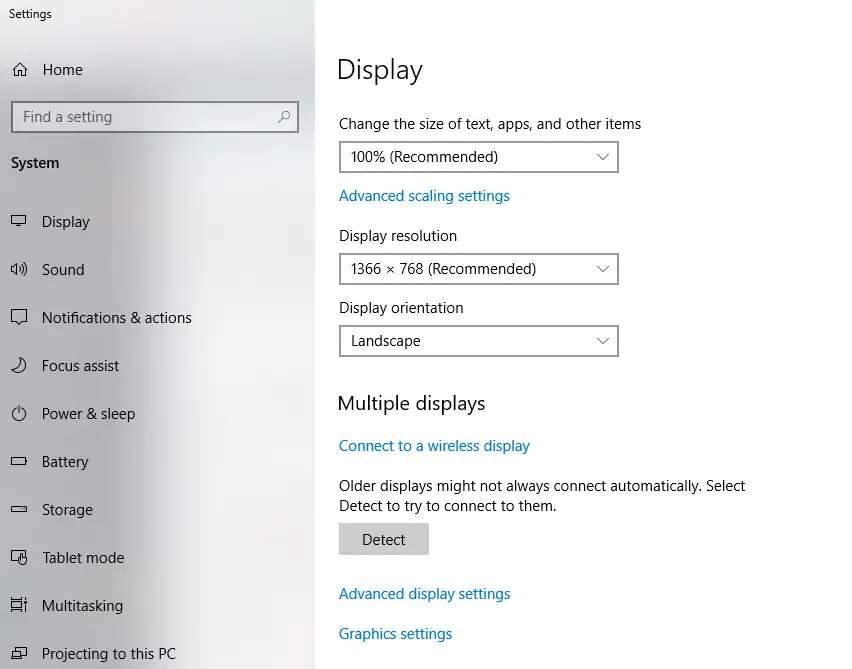
3. Now click on the option ‘Connect to a wireless Display‘
4. Then it will pop up a right sidebar with the names of all available wireless displays to cast your Windows laptop / PC screen
5. Just select the ‘Roku Player‘ in the list
6. Accept the prompt in your Roku TV to allow this casting process
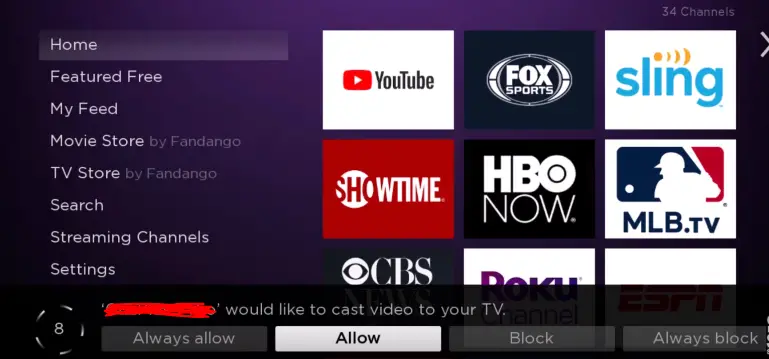
7. Then wait for sometime and then finally you can see your PC screen in your Roku TV . Play game ,watch movie , photos etc .
How To Do Screen Mirroring In Roku TV From Any iPhone/iPad (iOS device) ?
As we all know that Apple is really very well known for its secure ecosystem, unlike the Windows counterpart. So you can screen share using AirPlay (native iOS app for screen mirroring) from iPhone to any AirPlay-enabled device .
But in the case of your Roku player, your iPhone simply doesn’t have any builtin app exclusively for this screen casting.So in this case we will install one third party app to accomplish this task. Also if your iPhone doesn’t support screen mirroring. you can anyways go for Google Chromecast .
So just follow the below steps for doing Screen Mirroring in Roku using any iOS device :
1. Again just check for the internet connection and the Screen Mirroring settings as already seen in the above sections .
2. You need to install one app in your iPhone device named as ‘Mirror For Roku‘ (by AirBeamTV) fro the app store
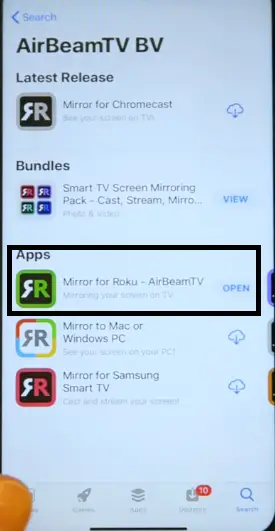
3. The downside is that the app is paid (but anyways the price is not that steep) . So once you connected your Roku Stick to TV or already having your Roku TV enabled ,just launch the app in iPhone
Note : Make sure both iPhone and Roku player are in same wifi network
4. Once the app is launched, you can see all the available casting devices present nearby. Tap on the ‘Roku TV’ name in the list
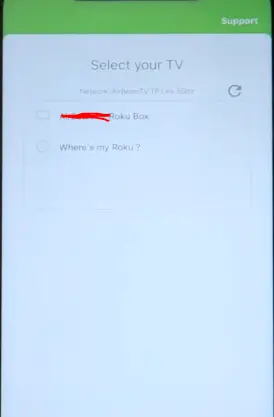
5. Then you can see a screen prompting to add a channel to your Roku TV (you need to install the receiver too right to get the sent data sent from the iPhone)
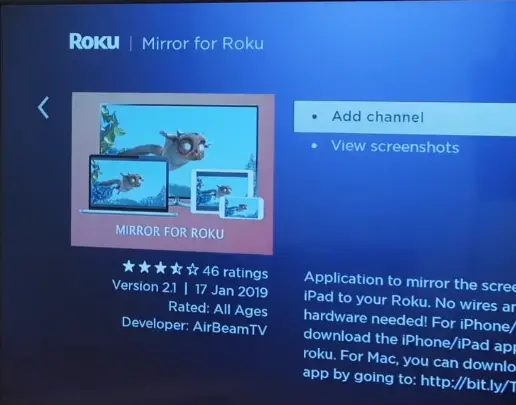
6. Once the new channel installed/added, just hit ‘OK‘
5. Now again select the Roku TV name in your app in the iPhone , it will set up your connection with Roku TV after you tap on the device name
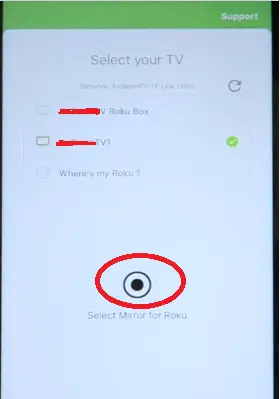
6. Tap on the option ‘Mirror For Roku‘ (allow notifications and also there is a delay of around 2 sec for the screen mirroring process )
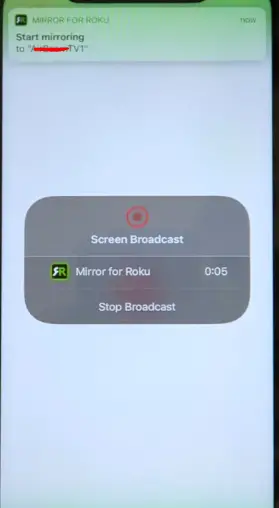
So just go ahead and share pics , movies, even do FaceTime calls etc in your Roku TV . To stop mirroring, just tap on the option ‘Stop Mirroring‘ in your ‘Control Center‘
How To Do Screen Mirroring In Roku TV/Stick From Any Mac Device ?
In case of the iPhone , as we have seen that we need to use a third party app to mirror our iPhone screen to Roku TV . Now in this case the same process we have to follow. For screen mirroring your ac device screen, just download an application ‘Mirror your Mac for Roku‘ by AirBeamTv .
Note: Before we proceed further, just keep in mind that you have to be in same wifi network (connected from your Macbook and Roku player)
1. Go to the AirBeamTv site and download the mirroring app , you may download it from here
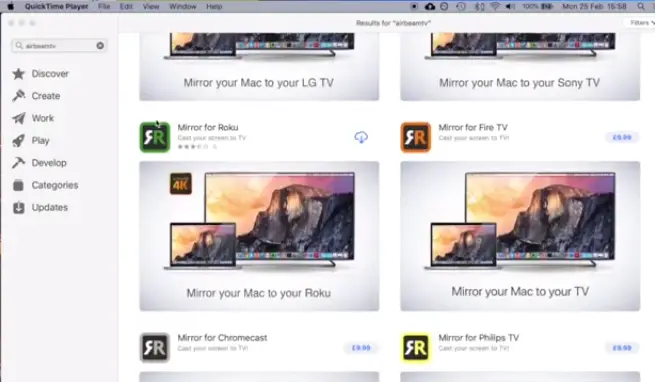
2. Once the above app downloaded in your mac device you can see the app icon at the top menu bar .
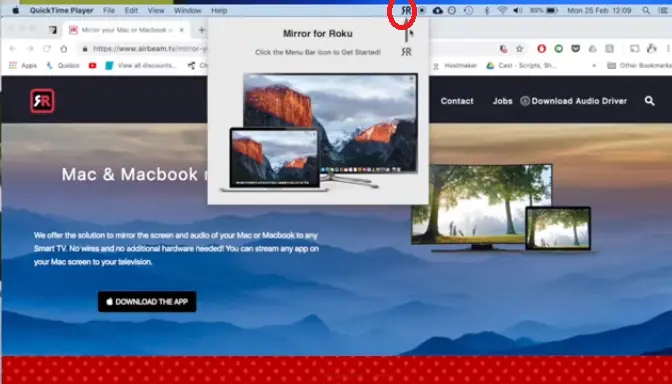
3. Also if you want to listen to the audio from your Mac device , then you need to download a separate driver additionally from the same site . You can find it from here
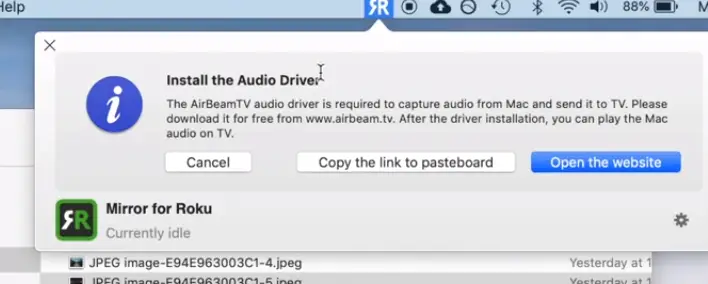
4. Install the driver and complete the set up process
5. You need to further allow the Airbeam to access the ‘Microphones’ of your Mac device
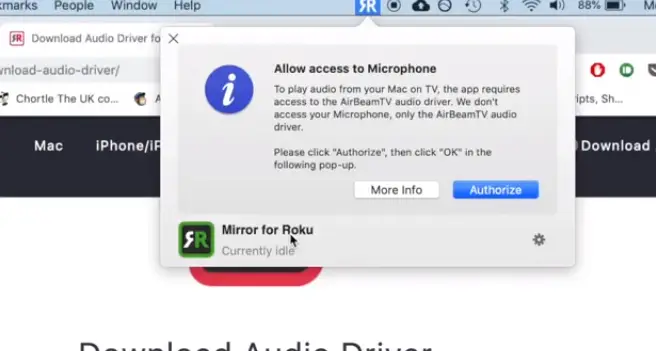
6. Now you need to install the mirror for Roku Streaming Channel . You can find it on your Roku (follow the below path) in the section Personal Media, or add it online by clicking this link Click Here
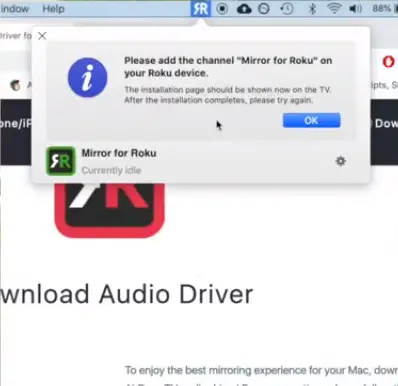
Home –> Streaming Channels –> Personal Media –> Search for the channel ‘Mirror For Roku’ –> Click ‘Add To Channel’
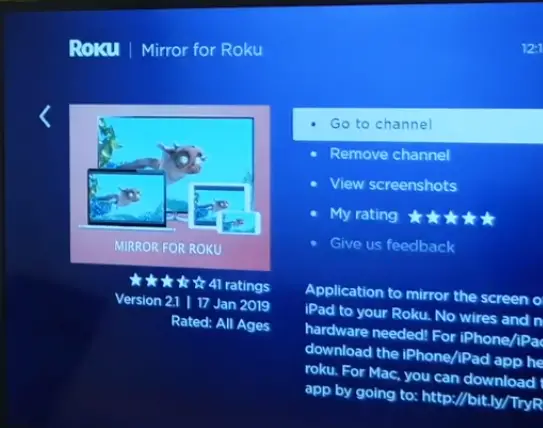
Once the channel added , then again follow the same path above and then click on ‘Go To Channel‘
7. Once done, just go to the channel in your Roku TV and click on the option ‘Start Mirroring‘ in your Mac device .
8. Then in your Mac device , again click on the icon as seen below , to start mirroring from Macbook screen
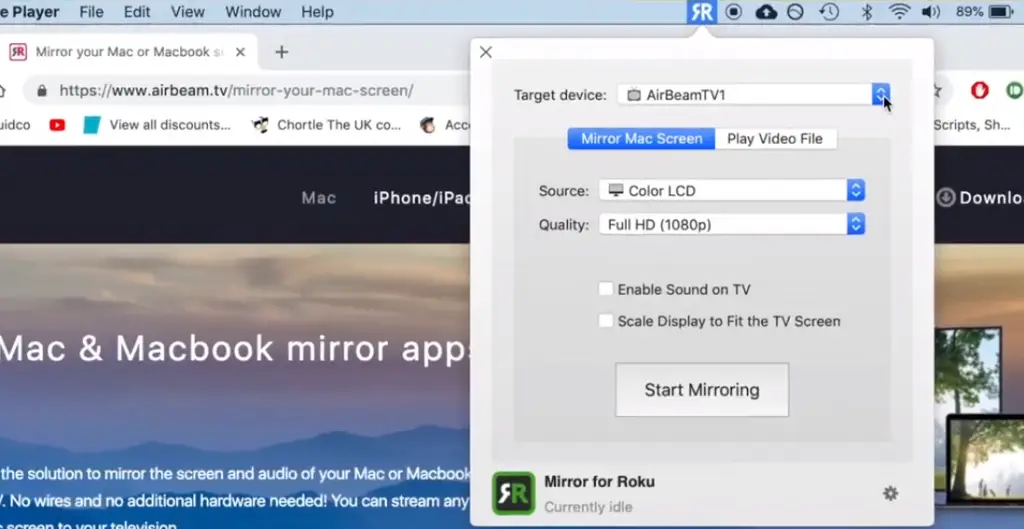
You can also try this paid mirroring app , choose the option ‘Try Free‘ . So you need to install two download files (one for actual app and the other for the audio driver)
Just click on the app icon at the top and then select the option ‘Start mirroring to Roku‘ . There will be latency (delay of around 2 sec , so not great for gaming)
Screen Mirroring In Roku Stick – Final Wrap Up !!
Roku player is really very common nowadays to stream any popular online content like movies , shows ,channels etc . Also, the steps mentioned above will work exactly the same way for the Roku streaming stick . So just go ahead and add some extra spice to your regular entertainment source by mirroring your any other device’s screen using any of the above methods.
Hope you really liked this post. Stay tuned for more interesting stuff in this series.

Aric is a tech enthusiast , who love to write about the tech related products and ‘How To’ blogs . IT Engineer by profession , right now working in the Automation field in a Software product company . The other hobbies includes singing , trekking and writing blogs .




