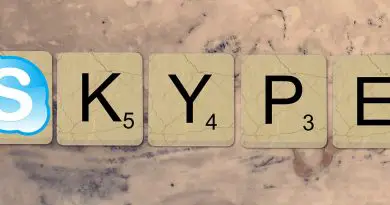How To Screenshot In Android ? ( Steps for taking screenshots in any Samsung , Redmi or any other Android mobile)
Taking a simple screenshot in any android mobile is the most basic feature we all love indeed . So let us see the different ways in achieving this tedious ( really ? ) job done .
You can capture a screenshot in any Samsung, Redmi , Google (Pixel phones) , HTC , LG, etc devices easily by following some simple steps . For your simplicity , here in this post, we will separately see the methods for each android device one by one .
Moreover there are also some of the manufacturers , which provide a dedicated screenshot option in your device itself . Also, you may further use specific screenshot capturing apps to take a screenshot right away . If you use any rooted device , then you may find it a lot easier to capture a screenshot on your android phone.
In this post, you can get all the steps needed for taking a screenshot on any android OS based device using Android 4.0 Ice Cream Sandwich, Jelly Bean (4.1, 4.2, 4.3), KitKat (4.4), Android 5.0 Lollipop, Android 6.0 Marshmallow, Android 7.0 Nougat, Android 8.0 Oreo, and Android 9.0 Pie (that’s most of them) .
So without wasting any further time , let us start exploring the steps now .

How To Take Screenshot In Android Mobile Phone ?
So if you want to take a normal screen capture in your small android mobile device , then you just need to follow some simple steps as given below :
1. For any android device running the Ice Cream Sandwich (4.0) and Above versions
So if your Android mobile falls in this category , then taking a screenshot will be the easiest task of all. So now you just have to press the power button in your mobile along with the volume down button together respectively. So in simple terms , you have follow the following key combinations as :
Hold the Power button + Volume Down button together
Finally, you should hear the camera shutter sound and receive a notification that a picture has been saved to the gallery application.
Now once you captured the screenshot , you may directly open your gallery app and locate the screenshot folder where you can easily find the captured screenshot right away . Then you can simply share or edit the taken screenshot as required .

2. For any android running Android 2.3 and Below versions
So if you are using any android device running an android OS version of 2.3 and below , the above steps will not work . Thus you have to use some specific apps from the play store to capture the screenshot .
The best screenshot capture application you can use is the No Root Screenshot It . There are many other apps but those may require you to root your device before hand .
3. For any android device running Android 9 Pie version
So if you are using an android device running on the latest version i.e the Android 9 Pie OS version , you just need to press and hold the power button for a moment (few seconds) , then you can see the screenshot capture pop up appearing on your screen .
You can click on this pop up and easily open the screenshot to further editing and sharing as you wish .
Now let us understand the steps required for some specific model of android phones . So relax and read further .
How to capture screenshot in any Samsung android mobile ?
Samsung is the most popular android smartphone model as per the total shipment volume data for this year . So for Samsung mobiles , you have to hold the power and home button at a time together for a few seconds . Then you ideally hear a camera shutter sound of capturing the screenshot .
Finally you may directly access the screenshot in the gallery app of your Samsung phone .
This technique will work in all models like Samsung Galaxy S7, Galaxy S7 Edge, Galaxy S6, Galaxy Note 5, Galaxy S5, Galaxy S4, Galaxy S4 Zoom, Galaxy S4 Active, Galaxy Note 4, Galaxy Note 3, Galaxy Note 2, Galaxy Mega 6.3, Galaxy Tab 3 Pro, Galaxy S4 Mini, and Galaxy S3.

Also if you are using any latest Samsung Galaxy devices like the Galaxy S9, S9 Plus, Note 8, Galaxy S8, or S8 Plus, which don’t have a physical Home button, then you have to hold the following different button combinations as given below :
Since in the latest Samsung models,you will not find any physical home button , so you have to capture the screenshot by pressing the power button and volume down key together simultaneously. Then you will hear the shutter sound and find the captured screenshot in the gallery app .
Screenshot in a Samsung Note device using the S Pen Stylus
If you are using the Galaxy Note 8, Galaxy Note 5, Galaxy Note 4, Galaxy Note 3, and other Samsung devices with an S Pen , then you may capture the mighty screenshot using the little S Pen . For this, you have to first open the Air Command menu by pulling the Stylus .

Now tap on the screen write option with the S Pen Stylus from the Air Command options and then finally you can edit the captured screenshot for further use .
Screenshot on your Rooted Android phone
If you are tech-savvy android enthusiasts , who want to have deeper usage abilities in your android mobile , then you may right away root your device . After rooting your device , you will have the superuser abilities by which you can do any possible wonders in your android phone easily .

In many older android versions , there is no dedicated button or functionality available for capturing the screenshot . So once you root your android phone , you can directly use the various third party apps to take the screenshot in few clicks .
Some apps like the Screenshot Easy can be handy in this regard. So rooting eventually offers you the wide range of possibilities in your phone along with the security concerns it bring along with.
Screenshot in any LG , Google Pixel , Acer , Asus , Redmi , Huawei (Honor phones) , HTC , Lenovo , One Plus Phones
So let’s summarize the steps required for all the android phones in one go . Please note that the below steps will work (may not all but at least one of the following steps ) in any android mobile :
1. Hold the power button and the volume down button together for a few seconds , screenshot will be captured in the gallery app .
2. Swipe down with three fingers on the screen, which you want to capture as the screenshot . The screenshot will be captured by default . (really useful for the Redmi and One plus devices)
3. Pull down the notification panel and tap the ‘Screenshot’ icon present there.
So now equipped with all the required steps , you may go ahead and try capturing this easiest task of capturing the screenshot in the blink of an eye . I hope you really enjoyed and mention any further methods you know in the comments section . Stay tuned for more exciting stuff in this series .

Aric is a tech enthusiast , who love to write about the tech related products and ‘How To’ blogs . IT Engineer by profession , right now working in the Automation field in a Software product company . The other hobbies includes singing , trekking and writing blogs .