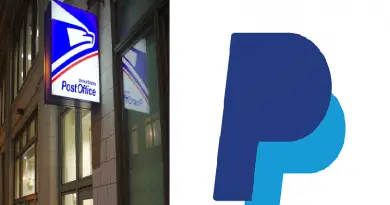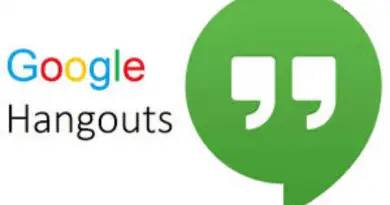AirDrop Not Working/Showing ? – Here Is The Solution !! (Quick Fixes For AirDrop Not Working In iPhone And Mac Devices !! )
AirDrop is an awesome feature introduced by Apple to transfer seamless data across any device in the Apple ecosystem efficiently. Sometimes we may face a situation wherein the AirDrop is not working or showing up in your iPhone/iPad/Mac or any other Apple device .
Then you want the practical steps that you can implement to quickly fix this issue fast. You are at the right place for that . Here we will explore all the actionable tips to overcome the ‘AirDrop not working’ hurdle for you .
So we will first start with the basics and then jump into our main topic gradually. Without wasting any further time, let’s start with the basics first (the basics indeed play a big role in solving your doubts and some of the issues right away trust me !) . Then we will further troubleshoot all the AirDrop related issues in this post .
What Is AirDrop Technology in Apple Devices ?
As a quick recap , we can say that AirDrop is Apple’s way of transporting data (files, documents , messages etc) wirelessly to any other Apple device . So it can be used between two different Apple devices (Mac/ iPhone/ iPad/ Macbook Pro/ anything in Apple ecosystem) . So how does it achieve the data sharing objective ?
AirDrop basically uses two technologies for transferring your data i.e. Bluetooth and Wifi. It uses Bluetooth to establish a connection between two Apple devices. And then it uses the Wifi technology to transfer the data over from one device to the other.
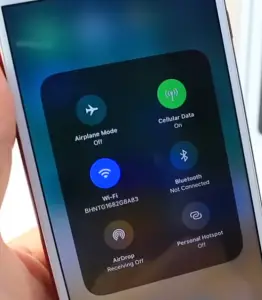
So in order to troubleshoot your AirDrop issues , we first start by checking your connection, and then we proceed further with the other advanced steps later .
Note : A common Wifi network is not necessary but it is desirable for faster transfer results (based on the usage performances)
Steps To Solve ‘AirDrop not Working’ In Apple Device !!
So now we will explore all the steps that you can use to troubleshoot the AirDrop related issues (in iOS and Mac OS separately) . The first will be connection issues .
Note : AirDrop is compatible with iOS devices that run iOS 7 or later. And also it is compatible with the older Mac devices as well. Despite this extensive compatibility, the older your device, the more likely you are to have issues with AirDrop.
In this section, we will first look into the steps for iPhone and then move towards the Mac OS related troubleshooting ways .
AirDrop Not Working On iPhone – Here Is The Solution !!
All the steps are normally the same for all kinds of Apple devices. Only the location and name of the settings are different across different Apple devices.
1. Check For Bluetooth And Wifi Connection
In your, iPhone check for your Bluetooth and Wifi settings (in Control Center) . So if they(or any) is Turned Off , just go ahead and turn them ON . Similarly, turn them on in your Mac or any other Apple device that you are using for data transfer.
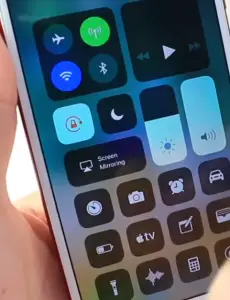
Now if they are already ON, make them turn Off and then wait for few minutes, then again turn them ON , and try connecting your AirDrop application for data sharing.
Note : Turning them off basically resets some of the internal network configurations, then make sure you again turn them ON before you start AirDrop things
2. Check For AirDrop Settings
Now if your issue still persists, you can now try resetting or changing the AirDrop settings. Again just go to the Action Center, then open AirDrop settings. AirDrop has essentially three settings i.e. it can be ‘Off‘ , contacts only, and also it can be accessible to ‘Everyone‘ (last option) .
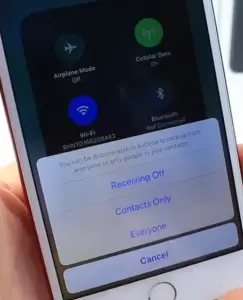
If it is ‘Off‘ then make it ‘On‘ . If it is set to ‘Contacts Only‘ , then try changing the setting to ‘Everyone’ (normally when you set the ‘Everyone’ option, it is much easier to sync up the data transfer option with any other AirDrop enabled device)
Note : Remember to turn that setting Off (for AirDrop) , as you are allowing any other device to drop in anything in your device
The above settings you need to check in both the devices (that you want to AirDrop files) , the devices must be discoverable at first before sharing data via AirDrop.
3. Check For Software Updates
This step is also very much required. There may be some conflicts in connection due to mismatch in the OS version (latest and old updated version) .
For both the devices , do check for software updates (if any) . This should be the basic step in order to proceed with the AirDrop data transfer.
4. Reset Network Settings
This is another step you need to follow. It is done to basically clear up the cache of the old network settings in your devices . This is really important to troubleshot any network related issue for the AirDrop data transfer. In your iPhone you can easily do it by following the below path :
Settings –> General –> Reset –> Reset Network Settings (it can reset your full network settings)
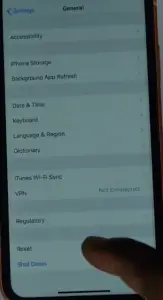
then tap on the option ‘Reset Network Settings‘ as shown below :
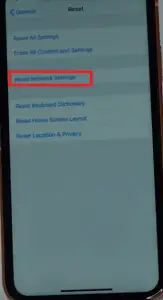
Note : Your wifi network must be strong enough and wifi doesn’t necessarily be connected to the same wifi connection (wifi is only used to transfer data between both the devices) .
So you just need to check that wifi is On and they are connected to an active wifi network (and not necessarily to the same wifi network) .
Resetting the network settings definitely clear out the cache and old network settings. So you get again the default wifi setting (that sometimes help in establishing a connection and transfer data via AirDrop)
5. Hard Restart Both The Devices (Power Off and then power On again)
Sometimes the hard reset option comes handy while troubleshooting the AirDrop not working issue. Resetting any device basically clears the cache and all saved old information in your device . After resetting just backup the data in your iPhone, it will boot up and then it starts running in the normal mode.
Note : Resetting is important for both the sending and receiving devices .
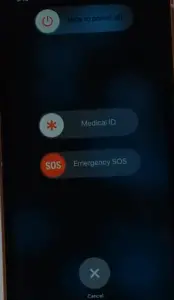
AirDrop Not Working On Mac – Here Is The Solution !!
Now its time to troubleshoot the AirDrop issues in your Mac device . As already mentioned that we need to check all the above-mentioned points here too but in different locations in your Mac device.
1. Bluetooth And Wifi Settings in Mac
You have to make sure that both turned ‘On‘ already before you try to ‘AirDrop‘ data . So you can find the Bluetooth settings in your ‘System Preferences‘ section
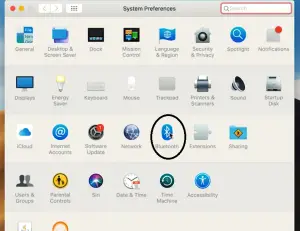
and ‘Wifi‘ settings in your network settings section. Moreover, you can directly access both from the top menu bar section . Just make sure that both turned On respectively .
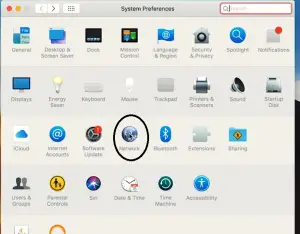
2. AirDrop Settings
Launch ‘Finder‘ and search for ‘AirDrop‘ , just click on the ‘AirDrop’ option on the left side of the window. From this screen , in the bottom, you can find various AirDrop settings. Just go ahead and select the one you want . Make it ‘Everyone‘ (most recommended) while you start transferring data .
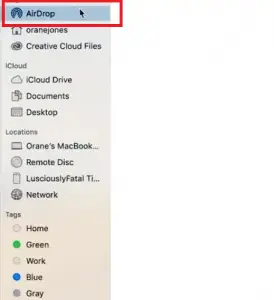
Note : There is also an option to locate older Macs, here older Mac means the Mac devices of older than 2011 models. Just select this option and your AirDrop must search and locate such older devices too .
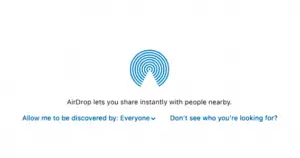
3. Check Firewall Settings in Your Mac (Advanced Option)
Sometimes your Firewall connection might create a sort of hindrance in connecting for AirDropping data to/from other devices. Just make sure that it is ‘Off‘ while transferring via AirDrop. Make it ‘Off‘ only if you are facing difficulty while doing data sharing.
Click on Apple menu –> System preferences –> Security and privacy
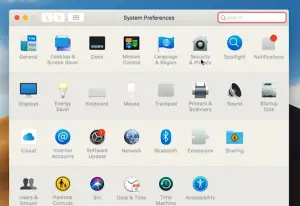
Firewall sometimes blocks the incoming/outgoing data for security reasons, so do check this once . You can find his option in the ‘Security and Privacy’ in your ‘Settings‘ section . For making it off/On , you have to provide your Admin password .
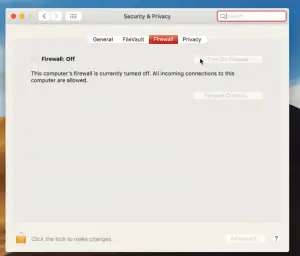
4. Hard Restart Your Mac Device
If nothing works for your Mac device , go for the reset option .
Click Apple logo at the top left corner –> Restart –> Click on Restart again
It will boot back up and this hopefully helps your Mac device to restore the default values for the network parameters. You can again try for the ‘AirDrop‘ option to drop any data to some other device for sure .
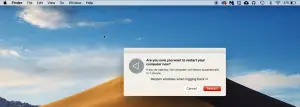
AirDrop Not Showing Up In The Other Device – Here Is The Solution !!
When the AirDrop of the other device is not showing up in our device , then basically the issue lies in its discoverable settings. Simply go to the AirDrop settings as mentioned above and make it discoverable by ‘Everyone‘ .
This can be accessed in the ‘Control Center‘ of your iPhone, or in the ‘Finder‘ section, just select the ‘AirDrop‘ option in the left and change the settings right away (on the right side bottom).
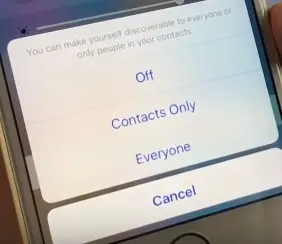
Now if you are having any Mac as your one/both devices, then don’t forget to check for the ‘Firewall‘ option . As sometimes it blocks the Mac device from being discovered by others for security reasons . Just go ahead and turn Mac firewall Off atleast for the duration of sharing data via AirDrop .
Still if the other device is not showing it up, then try turning On/Off your Bluetooth and Wifi settings from the ‘Settings‘ app on your iPhone home screen. At last, if everything fails, do the hard restart of your device . Then hopefully you can able to AirDrop data to other devices seamlessly.
Let me know in the comments section , which method eventually worked for you . I hope you really liked this post. Stay tuned for more interesting stuff in this series.

Aric is a tech enthusiast , who love to write about the tech related products and ‘How To’ blogs . IT Engineer by profession , right now working in the Automation field in a Software product company . The other hobbies includes singing , trekking and writing blogs .