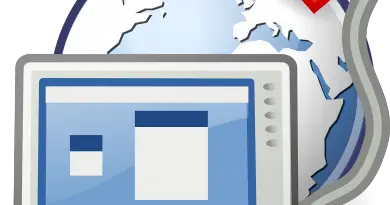Screen Mirroring In iPhone Or iPad With Mac/TV – The Complete Guide !! (How To Connect Your iPhone/iPad To Any Smart TV Or Mac Device ?)
Screen mirroring technology is indeed a great feature to use in today’s world . But sometimes we really don’t know how to do it in right way . So if you are a new comer or don’t exactly know how to connect your iPhone/iPad to your Macbook or any Smart TV , then this article is for you .
Here we will explore the best steps (all possible ways) to connect your iPhone to any Mac device or Smart/ Normal/ Apple TV for doing the Screen Mirroring quickly.
We will first start with the Mac device steps (screen mirroring from iPhone to Mac device) and later we will further focus on the steps to do the screen mirroring from iPhone to your Smart/ordinary/Apple TV .So just relax and read further .
What Is Screen Mirroring In iPhone ?
We all love sharing small screens of our mobile device to any big screen (like Apple TV or Macbook) for sure . Screen mirroring technology is developed for the same purpose .
With this advanced (not so new !) method you can easily share/cast your iPhone screen to any TV or Mac device wirelessly (by means of Wifi connection) .
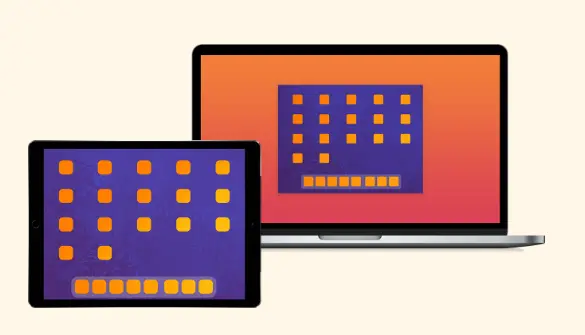
With screen mirroring you can do live streaming , capture your iPhone screen (for video recording or for some tutorial) , or can able to play mobile games in the big screens , for watching Hulu / movies / web shows in big screen and many other things .
So in the nutshell , we can conclude that a screen mirroring technology is a method of sharing/capturing your small iPhone screen to a big screen like in Macbook/Smart TV .
This will be done wirelessly (without any cable or wire) . This is basically done to see the small screen in any big screen (with more clarity and viewability for sure) .
How To Do Screen Mirroring In Your iPhone ? (Connect iPhone To Other Devices !!)
You can easily do screen mirroring in your iPhone , the technology is already builtin your iPhone itself. If you want you can still use any third-party apps for mirroring your iPhone screen (using third-party apps are not recommended though) .
So now we will look into the steps to share your iPhone screen to Macbook and later we will understand the steps to mirror/cast your iPhone content screen to any of your Apple TV/Smart/normal TV easily .

For some of these methods we do require a wired connection . Also remember that , if you connect your iPhone to any device with a wire cable for screen mirroring , you will surely get the best result in terms of clarity and details (very minimal lagging/delays in transferring data from iPhone to other device via cable)
How To Mirror Your iPhone Screen To Any Mac Device ? (Connect iPhone To Mac Device !! )
Whenever you share your iPhone screen with any other device which is also an Apple device (any device in Apple ecosystem) , the process becomes a lot easier and less tedious (as it will sync in fast) . Now we will see the steps to mirror your iPhone device screen to your Mac device.
Also, keep in mind that there are many ways possible to do the same . Here we precisely look into the best ways out of them with the detailed methods and also look into the pros/cons for each of the methods additionally. Without wasting any further time, let’s start with our first topic right away .
Steps To Connect & Mirror Your iPhone/iPad Screen To Any Mac Device Quickly !! (Free Method)
So first we will see the steps required to do the screen sharing using the QuickTime player (a native Apple application). Hope you already know about this app .With this application you can eventually record your iPhone screen . One of the best thing here is that , the recording quality will be the best here .
You can either see your iPhone screen in portrait or landscape mode of view (whenever you switch between different views , you may experience lags and it may even hamper your screen recording) .
Steps To Connect & Share Your iPhone (or any iOS) Screen To Mac Device Using QuickTime Player !!
As already discussed this app above, let us see the steps now. Just go through the below steps carefully :
1. Go ahead and launch ‘QuickTime Player‘ in your Mac device (from the Application folder or do a Spotlight search)
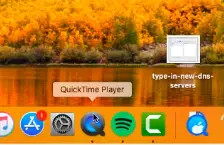
Note : For whatever reason, if you don’t have QuickTime yet in your Mac device , then you can download the same from the link below :
Download QuickTime Payer For Mac
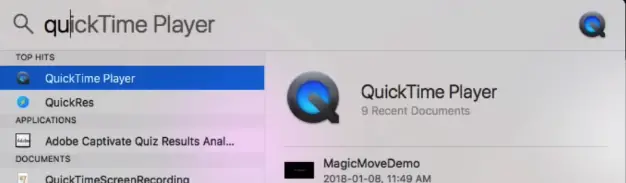
2. Now connect your iPhone using the lightning cable to your Mac
3. Go to ‘File‘ at the top of your Mac screen , click on it .
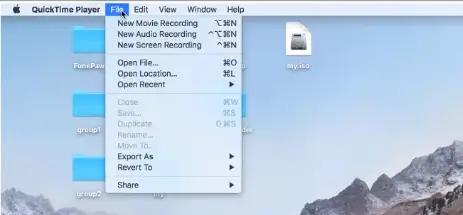
4. Select the option ‘New Movie Recording‘ , it should now recognize your iPhone device (by default you can see your Mac’s camera window)
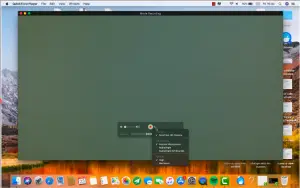
Note : If QuickTime doesn’t recognize your device , just go ahead and click on the drop-down option (adjacent to the recording button) and select your iPhone name from the list .
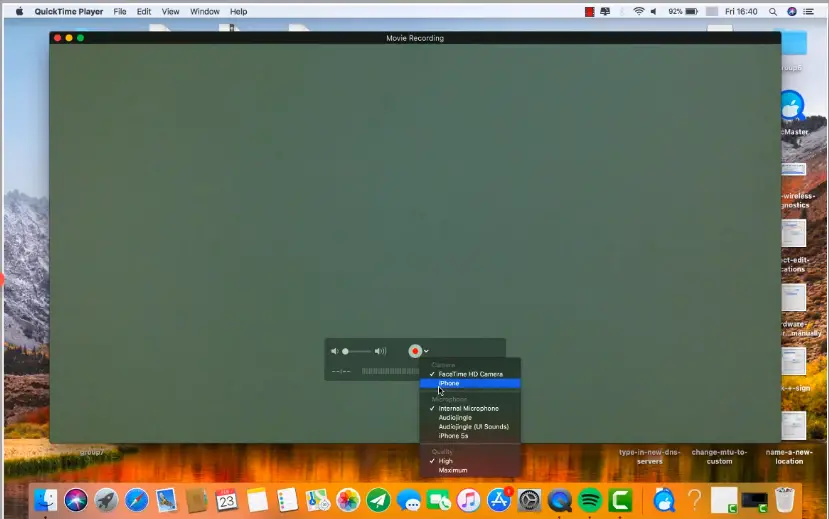
Then go to full screen view and you are ready to go . (also in your iPhone just allow all the notifications like ‘Trust this device‘ etc) . Also your iOS device must be unlocked during this time .
Pros : Completely free and the video quality will be amazing (since it uses cable wire) .
Cons : A lightning cable is required (your iPhone should be connected all the time) , and also this supports only a Mac OS device (don’t feel pity for the Windows people now !!)
How To Mirror Your iOS Device Screen Wirelessly To PC/Mac Device ? (Paid Method)
Now its time to learn the more advanced screen mirroring options . Though there are any apps present which can do your screen mirroring job quite satisfactorily , but we now gonna use the best of all (personal choice) . You can go ahead and download one application ‘Reflector‘ in your PC (Windows) or in Mac device .
This doesn’t require any wire but it precisely requires an active wifi network. Just follow the below steps for screen capturing your iPhone screen in your Mac screen (wirelessly using Reflector) :
1. First install the Reflector application in your Mac/PC . Download it from the link
Download Reflector 3 from here (try for free first)
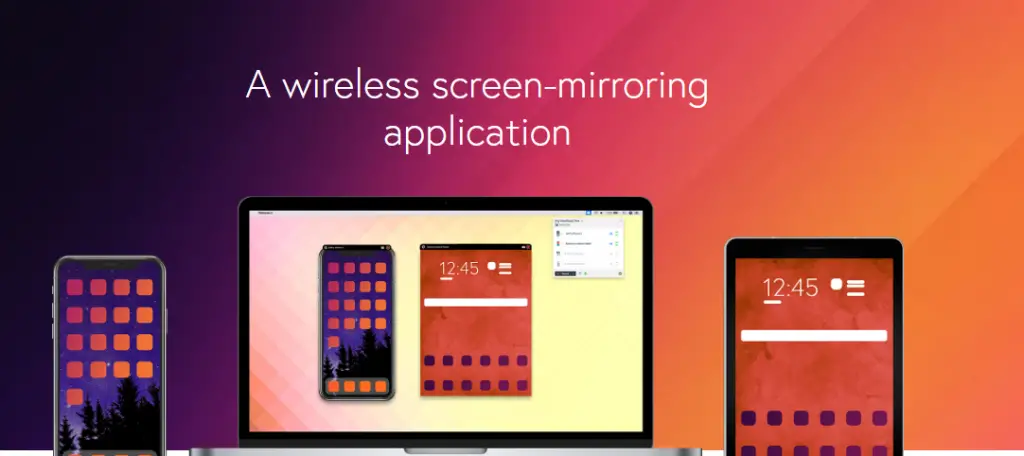
2. Connect your iPhone and computer to a same wireless network (Wifi network)
3. Enable ‘Screen Mirroring‘ option from your iPhone, just go to your ‘Control Center‘ and select the option (then enter the code correctly in your iPhone)
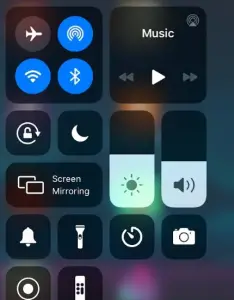
Note : If you have an iPhone X or newer or an iPad running iOS 12 or later, swipe down from the upper-right corner to launch the Control Center. Otherwise, swipe up for Control Center instead (in older versions)
4. You can see your ‘Mac/PC‘ name will be displayed there to choose from in the device list (to mirror your screen)
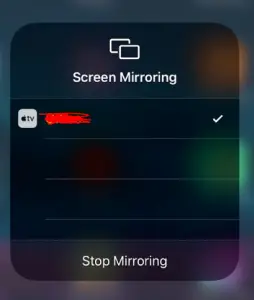
5. Once you select your PC/Mac device name , it will be paired and you can then view your iPhone screen in the PC/Mac device . ( Reflector app will remain in the dock of your Mac )
6. This will work fine in either portrait or landscape mode seamlessly without any delay .You can even record your iPhone screen with this .(the quality/format of the video can be set manually) .
7. Again to stop mirroring , just tap on the screen mirroring option and tap on ‘Stop Mirroring‘ option in Control Center of your iPhone .
So with this option you can easily do screen mirroring, live streaming , record screens etc .You can use ‘Reflector‘ with the Google Chromecast , AirPlay etc too .
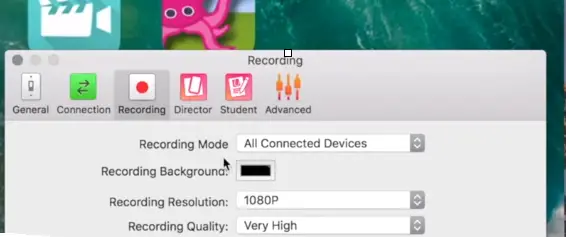
Pros : Wireless and also comes with the advanced features to record your screen
Cons : Not free, strong Wifi network required for best outcomes (quality not hat great as you get from the QuickTime player seen above)
Note : There is one more screen recording/mirroring application present which can be used in replacement of the above option is the ‘AirServer‘ . This indeed a bit costlier than the ‘Reflector‘ software along with more advanced features . (you may use this one also to connect iPhone to Mac/PC)
You can even use the inbuilt native iOS app ‘AirPlay‘ along with this ‘Reflector‘ application to mirror your iPhone screen . Just tap on the ‘Airplay’ option in the ‘Control Center’ and enjoy viewing your small iPhone screen in your big TV screen .
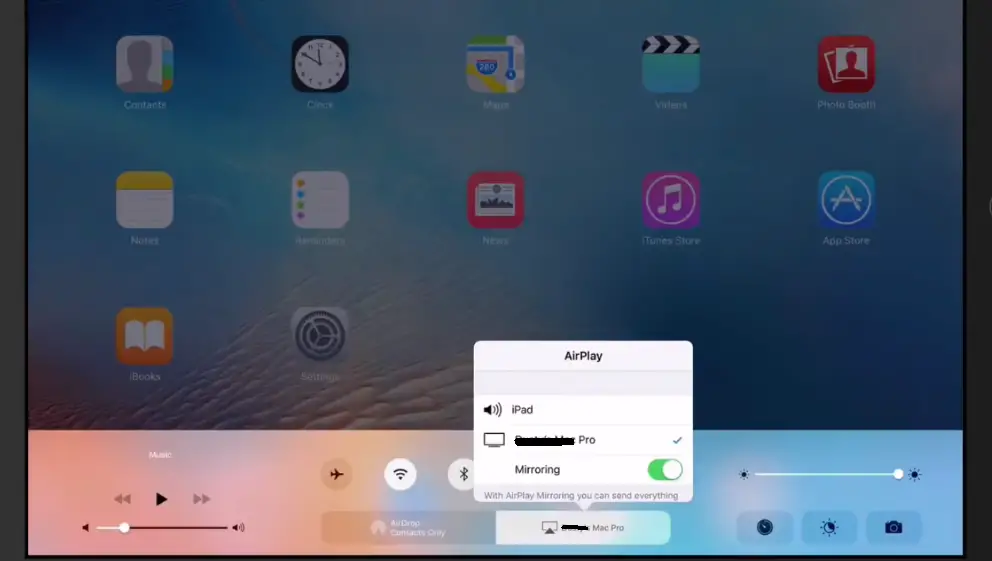
How To Connect Your iPhone/iPad/iPod Screen To Any Apple TV / Smart / Normal TV ?
Now it’s time for us to learn the steps to share your iPhone screen to your TV . Whether you have your Apple TV or any other brand TV (smart or normal) . For this, it is important to understand that there is no inbuilt application in your iPhone/iPad , but you need to buy some extra screen sharing hardware to do that .
First lets see how to share your iPhone content to your Apple TV (the simplest of all) .
How To Do Screen Mirroring Of Your iPhone (or any iOS device) To Any Apple TV ?
Before you proceed with the screen sharing, make sure that everything is updated from the OS side (software version in your iPhone and Apple TV must be updated) . Also, you should connect both the devices to the same Wifi network . (no need to download any software)
Follow the steps as given below :
1. Go to the ‘Control Center‘ in your iPhone
2. Tap on the ‘Screen Mirroring‘ option in the ‘Control Center‘
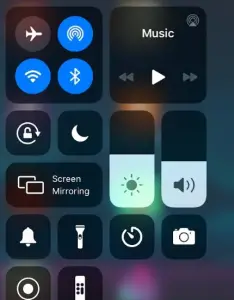
3. A window pops up listing different devices (available options) , select your Apple TV’s name (by default it will be ‘Apple TV‘)
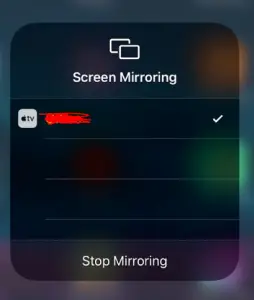
4. Tap on Apple TV name , then you can see 4 digit code (AirPlay Passcode) in the screen of Apple TV .
5. Once code verified, you can see all the content visible in your Apple TV screen (similar to your iOS device screen)
For streaming content from your iPhone/iPad to Apple TV , you need a strong Wifi connection . Also if you are not connected to internet at all , then no mirroring is possible .
Also if the internet is ON in your iPad/iPhone and not connect to your Apple TV , then you can still able to mirror your iOS device screen but not able to stream content from iPhone to Apple TV .
How To Connect & Mirror Your iPad/iPhone Device Screen To Any Smart TV ?
Now when you want to share your iPhone screen to some other brand Smart TV (Samsung/Sony/LG etc) , the steps are little lengthy. It is not that simple as we have seen above in the case of Apple TV . So if you have any other brand smart TV , just follow the below steps :
Note : Connect both iPhone and your Smart TV to same Wifi network at first
1. Firstly we will use a third-party app iMediaShare App from the Apple app store .
2. Install the app in your iPhone (free app)
3. Then you can see a few categories , where you can see folders for photos , videos , music , local network etc
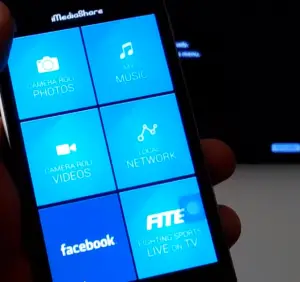
4. So you can mirror the above-mentioned contents only from your iPhone to Smart TV
5. Select the video/song/photo you want to see in the big screen of your TV
6. Then tap on done at the top of your iPhone screen , then it will display next screen asking you to select ‘Screen‘ you want to screen share
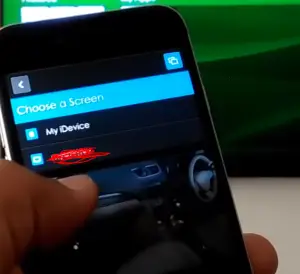
7. Select your ‘Smart TV‘ name and then allow any notifications seen on your TV screen (if any)
With this method, you can share almost anything from your iPhone to your Smart TV wirelessly .
Now we will further see one more third party app that can be used to connect and share your iPhone content to your big Smart tv screen. The next app is ‘ApowerMirror‘ . You must go to your Apple app store and search for this free app . Then install it on your iPhone.
Once installed the app , just follow the below steps in your iPhone :
You can Download it form here
1. Open Google Play Store on your Smart TV . Download the same app on your Smart TV .
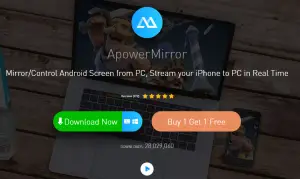
2. Open ApowerMirror in your TV and select the option ‘Screen Mirroring‘
Note: Before this step, do remember to connect both the devices to the same Wifi network
3. Tap on the app on your iPhone, launch it .
4. Tap on ‘Screen Mirroring‘ icon at the center bottom of your iPhone screen
5. It will now start searching for nearby devices .
6. Once you see your Smart TV name, tap on it to select it .
7. Select the option ‘Phone Screen Mirroring‘
8. Turn On iPhone screen mirroring from the ‘Control Center‘ (then select your TV there)
To turn Off mirroring, again go to ‘Control Center’ and tap on ‘Stop Mirroring‘
Now the last method is all about ‘AirPlay‘ feature on your Smart TV .
One of the biggest drawback of this is that your TV must support ‘AirPlay‘ feature. Only a handful of recent (latest) generation TV supports ‘AirPlay‘ functionality , so if you are lucky enough just go ahead and try this functionality .
Just follow the below steps to connect your iPhone to Smart TV (AirPlay is a native iOS app , no need to install any third-party app for this connection) :
Note : Make sure iPhone and TV are in the same Wifi network
1. Just open ‘Control Center‘ and tap on the option ‘Screen Mirroring‘ , then select the name of your Smart TV . (now you should able to see your iPhone screen in your TV)
2. Whenever you play a video in YouTube or any other application, just look for the AirPlay icon at the top .
3. Tap on the icon, and select the TV name displayed in the next pop up window
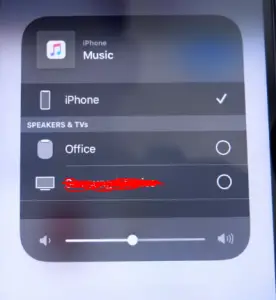
4. Enter the ‘AirPlay Code‘ displayed in your TV.
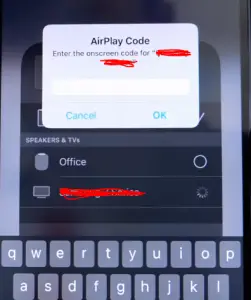
5. You can even stream videos online using Netflix , Hulu, etc using AirPlay .
How To Connect & Mirror Your iPhone Screen To Any Normal TV ?
If you are using a basic normal TV (without any wifi connectivity or apps) , and you want to share your iPhone screen content directly to this TV screen . Then also you can follow the below two most proven techniques .
Without wasting any further time , let’s jump into our content right away.
Steps To Connect & Mirror Your iPhone Screen To Your TV Using The HDMI Cable !!
So the first way is applicable for any type of TV (smart/basic) . So here we will use the HDMI cable to connect to the TV with our iPhone right away .
And moreover, this is the best method to share your iPhone screen (as far as screen quality is concerned) . Just follow the below steps to mirror your iPhone screen to your TV screen.
1. Take your HDMI cable (should be pretty long enough) , connect the HDMI connector into the HDMI port of your TV .

2. Plugin the USB part of the cord and insert it into the USB port of your TV
3. Change the input for your TV (select the HDMI port you using)
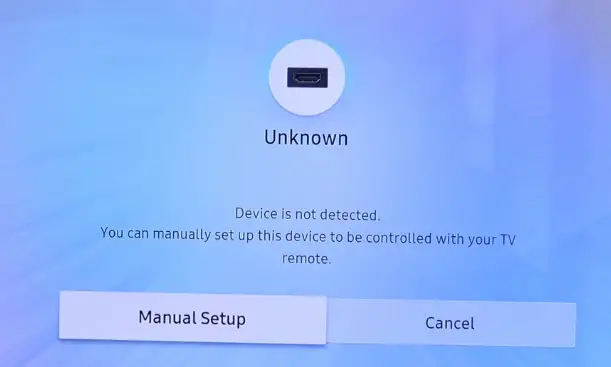
4. Put the lightning cable into your iPhone , tap on the pop up in your iPhone to ‘Trust‘ the device .
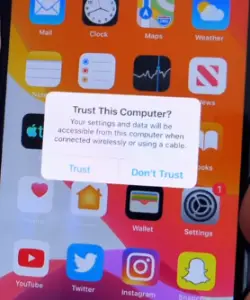
5. Now your iPhone screen should be displayed in your TV screen .
Note : If you see a blank black screen instead , just go ahead and install ‘EZCast‘ app from the app store . It will automatically update the firmware .
6. Once everything is perfect you can view your iPhone screen mirrored to your TV .(watch video , play games , see movies etc )
Screen Mirroring In iPhone/iPad Using Google Chromecast !!
You just need to buy the Google Chromecast Dongle to use this option on your TV and then you can easily turn your basic TV into a smart TV . Follow the steps as follows for screen mirroring :
Note : You should have an active Wifi network (for your iPhone and the dongle to set up) before you proceed with the steps

1. Plug in your Chromecast dongle into your HDMI slot of your TV

2. Plug the power adapter of the Chromecast to the socket
3. Power on your TV and select the HDMI slot input in which you put the Chromecast cable .
2. Install the Google Home application from the Play Store in your iPhone
4. Go through the setup process (give Gmail address and allow the app to access your Chromecast device)
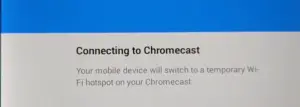
Note : A code will be displayed on your TV , this should be same as the code shown in your iPhone ‘Home‘ app set up screen . It will eventually update the Chromecast firmware during this set up process .
3. Now go to your ‘YouTube‘ app and play a video , now you can see a Chromecast icon at the top of your iPhone screen (not only YouTube, in most of the apps you can see this Chromecast icon to share your screen right away)
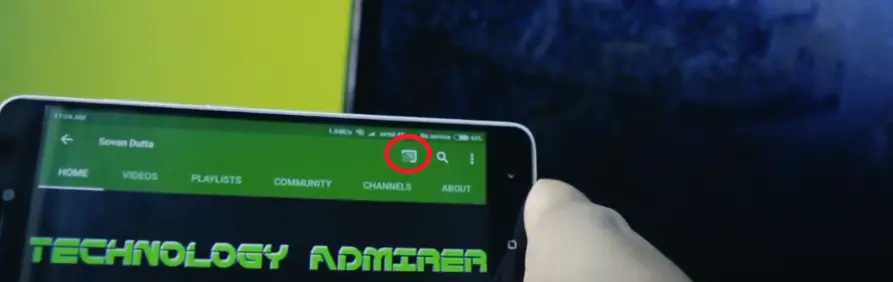
Note : Not all apps supports Chromecast , if you see the rectangle Chromecast icon at the top , that means it supports Chromecast and you are free to mirror this screen in your TV .
Just tap on the icon then select the device name . Then select the video and tap on the ‘Play‘ option . Now if you close the app in your iPhone , still the video will continue playing in your TV screen .
You can even lock the phone or just tap the ‘Pause‘ icon in the Chromecast notifications . To simply mirror your iPhone screen , just open the Google Home app , tap on the three horizontal lines on the left. Then tap on the option ‘Cast screen/Audio‘ , then select your Chromecast device .
Screen Mirroring In iPhone – Final Wrap Up !!
As seen above,it is really easy and straightforward to connect and share your iPhone screen content to any Mac or TV seamlessly. However, there are plethora of choices available for you to choose from . Above we mentioned only the best among all of them .
So just go ahead and start sharing your iPhone screen to any Macbook or any big screen device without any worries . Hope you really liked this long (and informative) post . Stay tuned for more interesting stuff in this series .

Aric is a tech enthusiast , who love to write about the tech related products and ‘How To’ blogs . IT Engineer by profession , right now working in the Automation field in a Software product company . The other hobbies includes singing , trekking and writing blogs .